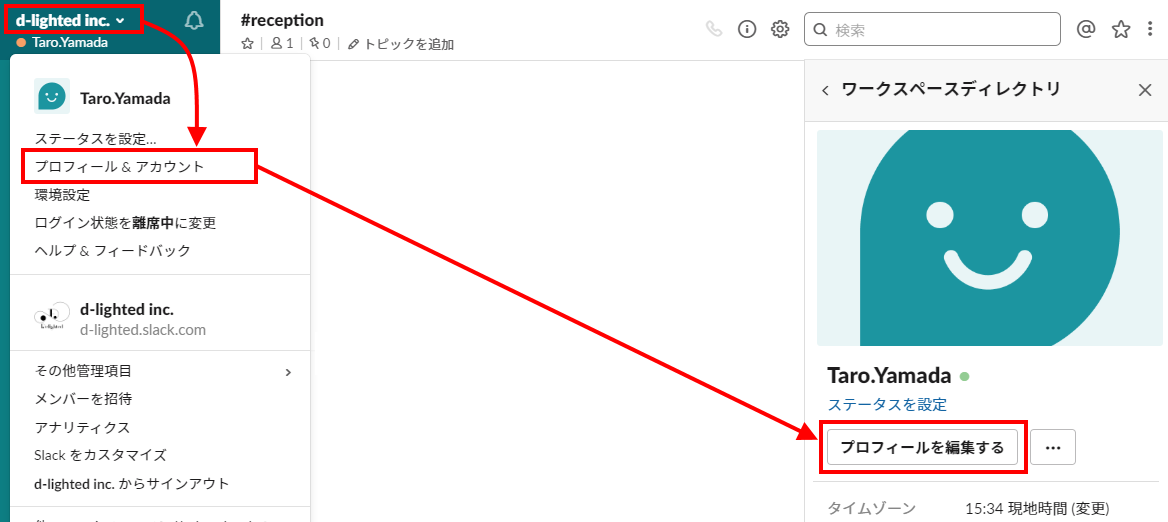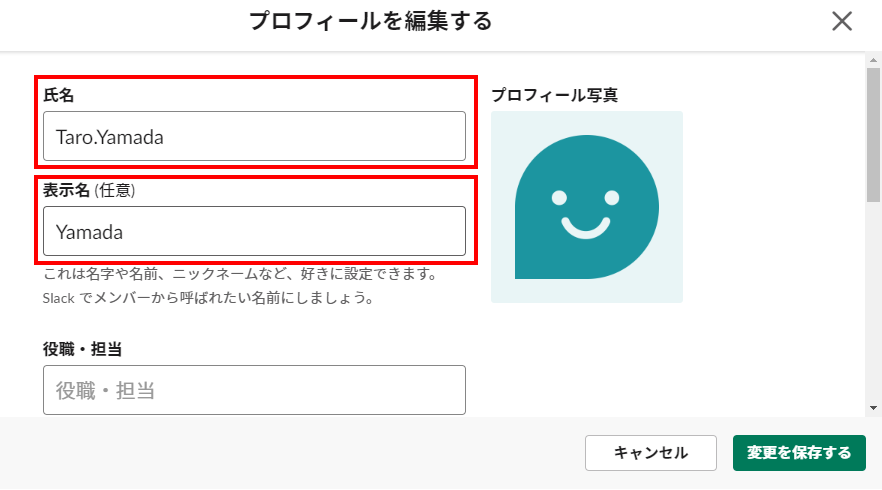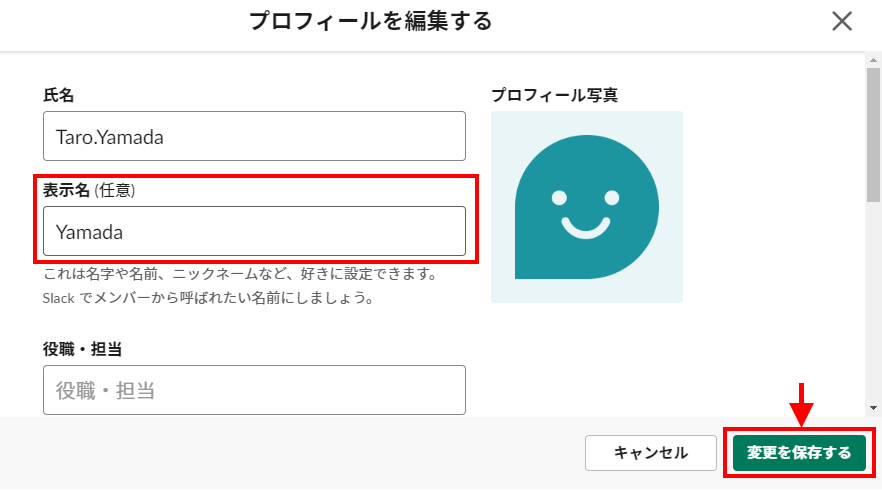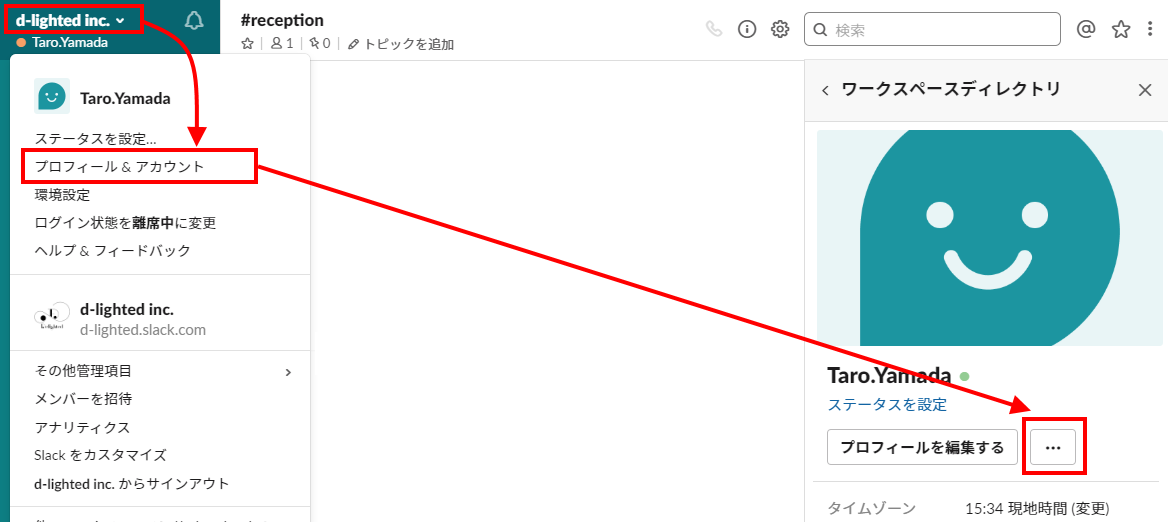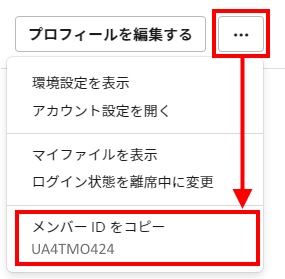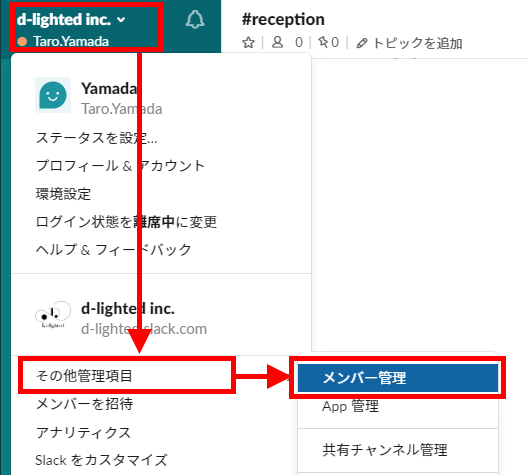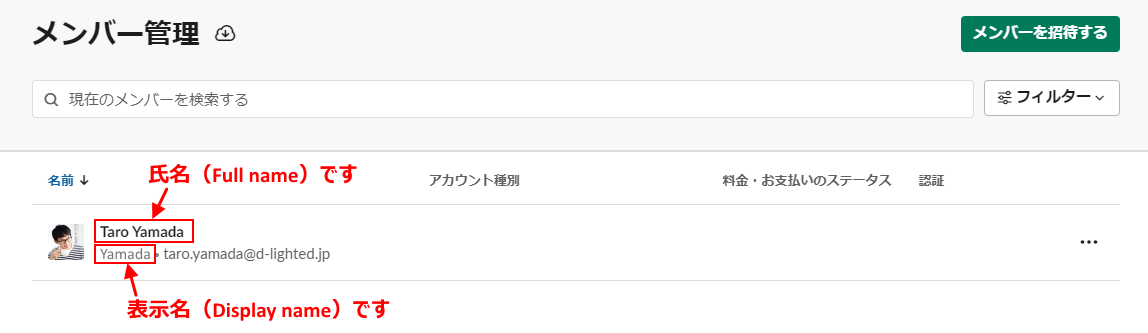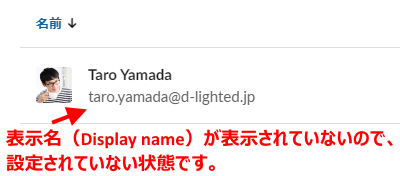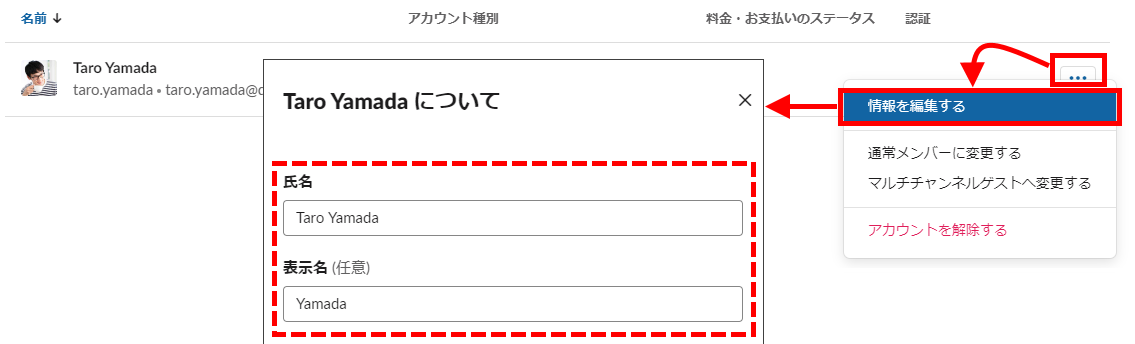SlackのIDとは?
2017年9月のSlack仕様変更に伴い、必要となるSlack IDが変わりました。
SlackにはIDと呼べるものが下記のように複数あります。
| IDの種類 | 例 | 説明 |
|---|---|---|
| 氏名(Full name) | Taro.Yamada 山田 太郎 |
Slackにユーザー登録した際に入力した姓名です。 RECEPTIONISTに設定できるIDの一つです。 |
| 表示名(Display name) | Yamada |
Slack利用時に表示されるIDです。主にメンションする際に@以降につけて利用します。 登録は任意のため、表示名を登録しない場合、メンションには氏名が利用されます。 RECEPTIONISTではこちらをメインに利用します。 |
| ユーザー名(User name) | tyamada |
2017年9月以前に、Slack上でメンションする際に利用していたIDです。 半角英数字のみ利用可能でした。マルチバイト文字(日本語等)対応のため、現在は使う機会が限られています。 |
| メンバーID(User ID) | UA4TMO424 |
Slackのシステム側でユーザーを一意に管理するために付与されたシステム用のIDです。 API経由でユーザーにメンションしたりする際は、システム上はこちらのIDが利用されています。 実際のIDは管理者がメンバー一覧のCSVをダウンロードすると確認することができます。 一般的なユーザーがSlackを利用する際に意識する必要はありませんが、 |
これらのうち、各社員に直接メンション通知を行うために設定するIDは、
『表示名(Display name)』になります。
そして表示名(Display name)を設定していない社員の場合は、以下が利用できます。
- 氏名(Full name)
Slack IDの確認方法
氏名(Full name)、表示名(Display name)の確認方法
左上のチーム名をクリックして、「プロフィール & アカウント」を選択します。
右側にメニューが表示されますので「プロフィールを編集する」をクリックします。
「プロフィールを編集する」画面が表示されますので、ここから自分の氏名(Full name)、表示名(Display name)を確認することができます。
表示名(Display name)の設定方法
もし、『表示名(Display name)』が未設定の場合は、設定いただくことをオススメいたします。
Slackの表示名(Display name)には、英数字・日本語どちらもご利用いただけます。
メンバーID(User ID)の確認方法
左上のチーム名をクリックして、「プロフィール & アカウント」を選択します。
右側にメニューが表示されますので、「プロフィールを編集する」の横の「・・・」をクリックします。
全社員のSlackのIDを確認する方法【管理者向け】
この作業は「ワークスペースの管理者」以上の権限を持っているアカウントで行ってください。
Slack画面上で確認する方法
ブラウザでサインインしていない場合、サインイン画面が表示されます。
メールアドレスとパスワードを入力してサインインしてください。
表示された画面で、全社員のSlackのIDを確認できます。
( 画像をクリックすると拡大表示します )
表示名(Display name)が設定されているかの確認
メールアドレス情報の前にある、表示名(Display name)の有無によって判断できます。
該当社員の右側にある「・・・」から「情報を編集する」を選択することで、その社員の情報を編集することも可能です。
( 画像をクリックすると拡大表示します )
CSV一括ダウンロードでの確認方法
CSV一括ダウンロードを行うことで、Slackの各IDを確認することができます。管理者の方にはこの操作が便利です。
上記までの手順同様に、メンバー管理画面にてダウンロードアイコンをクリックします。
ダウンロードしたCSVファイルを開くと、氏名(Full name)・表示名(Display name)・ユーザー名(User name)・メンバーID(User ID)が確認できます。
文字化けする場合には「Googleスプレッドシート」でCSVファイルを開いてください。
- username列:ユーザー名(User name)
- userid列:メンバーID(User ID)
- fullname列:氏名(Full name)
- displayname列:表示名(Display name)
これらの情報により、表示名(Display name)が未設定の社員に対しては、設定するよう促すことが可能です。
社員全員に表示名を入力してもらうことが難しい場合は、氏名(Full name)またはメンバーID(User ID)を登録してください。