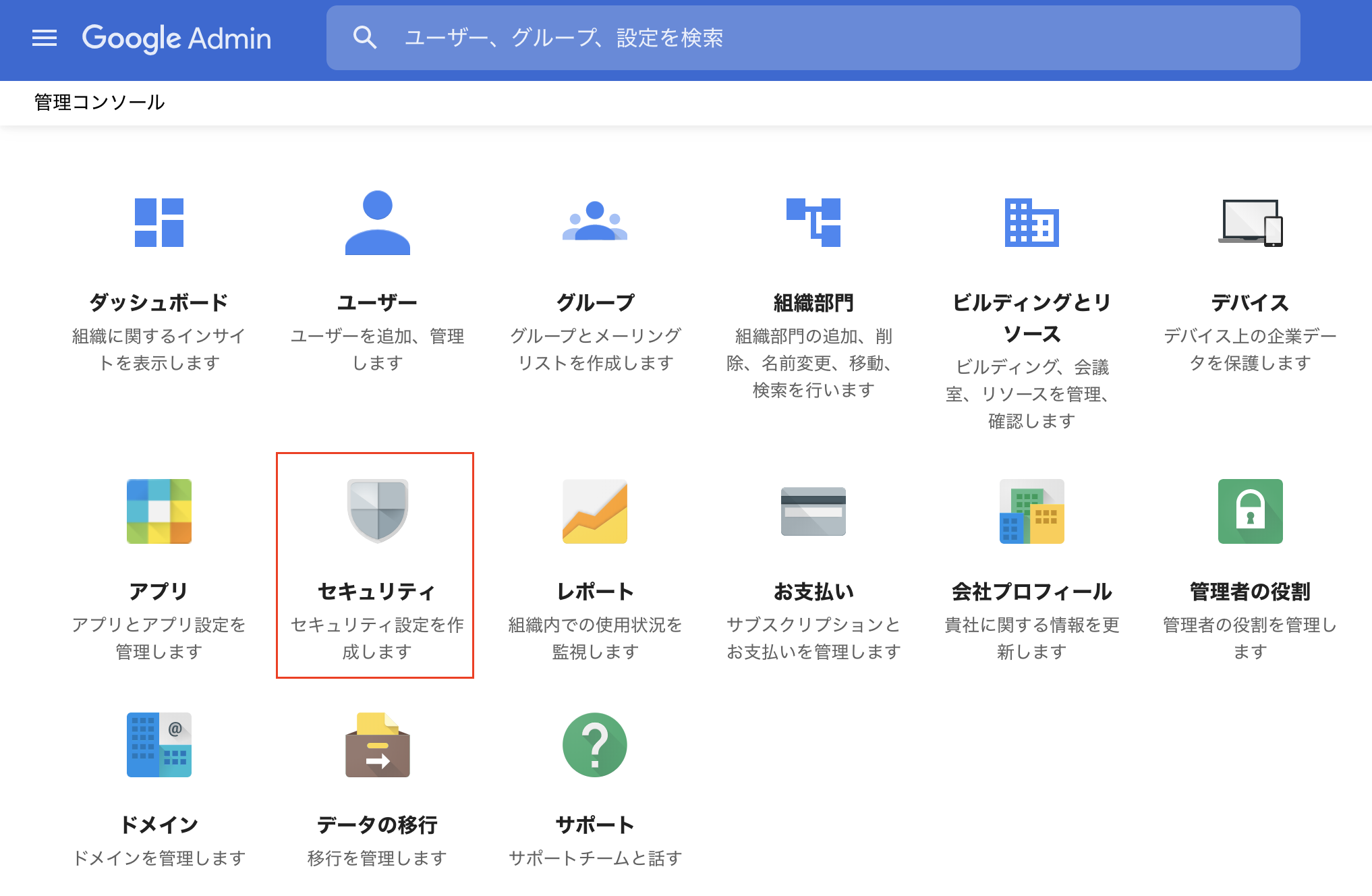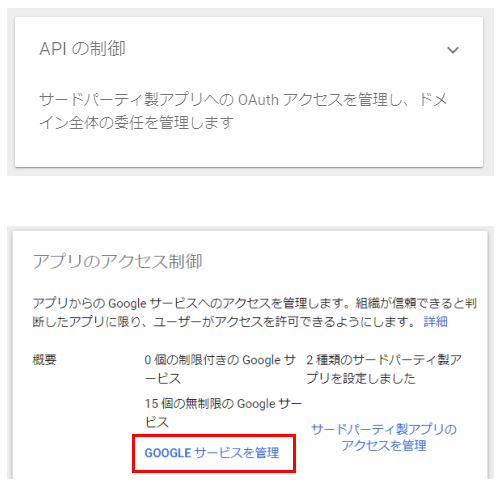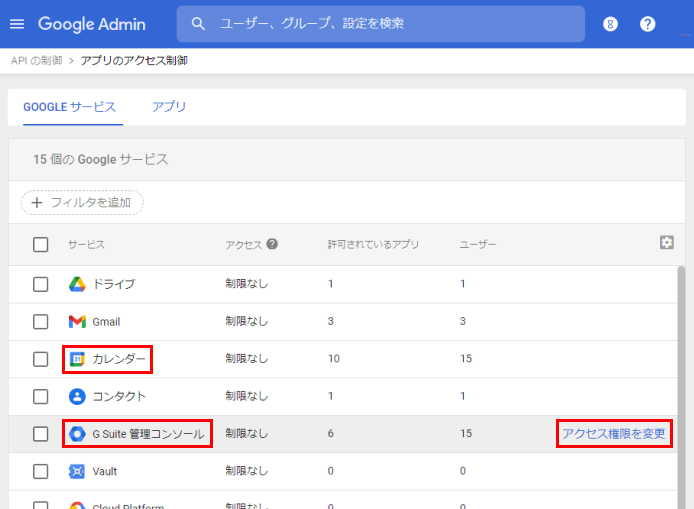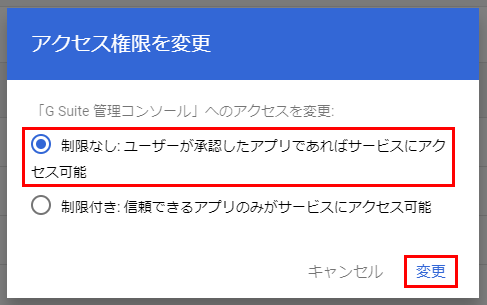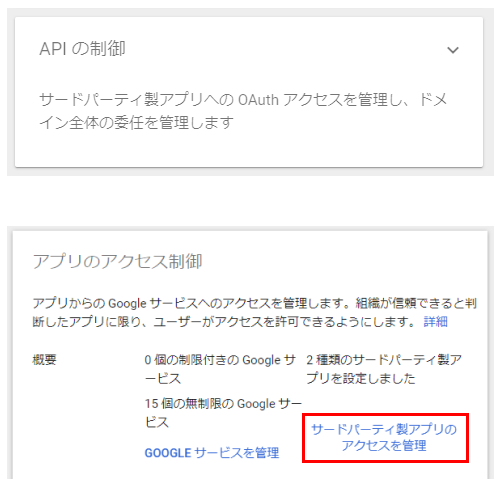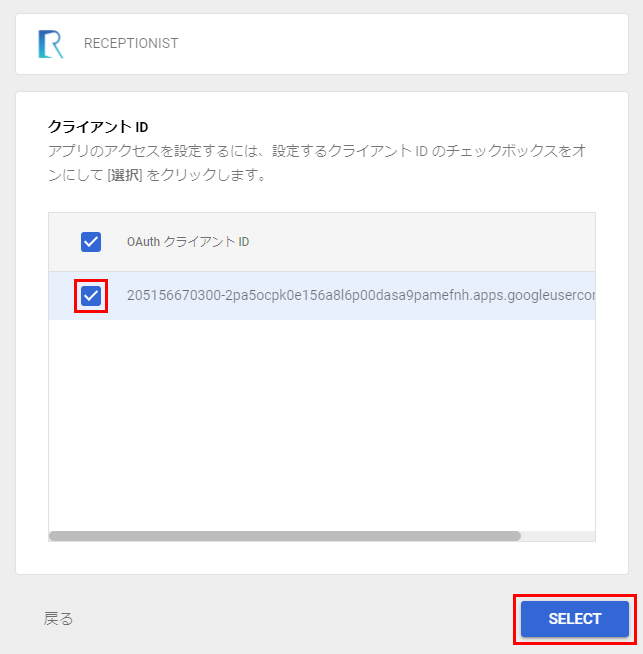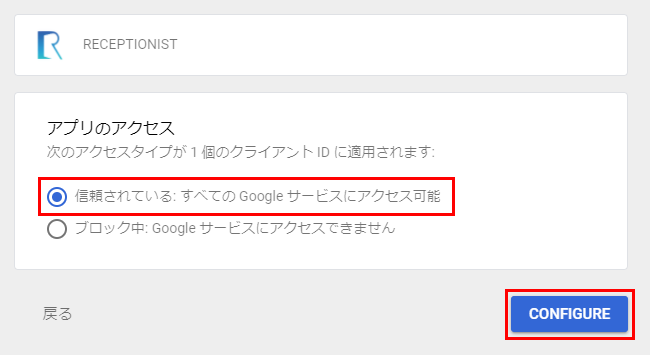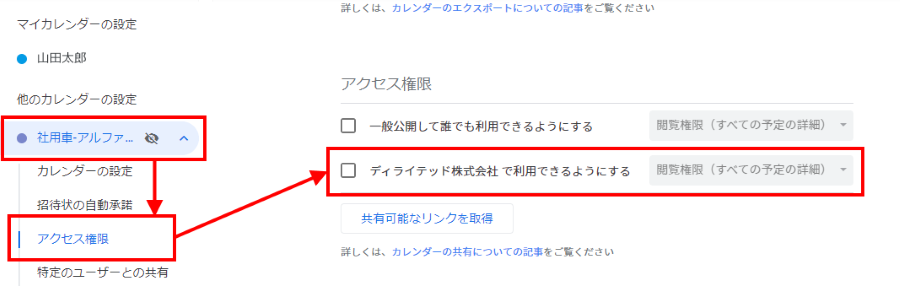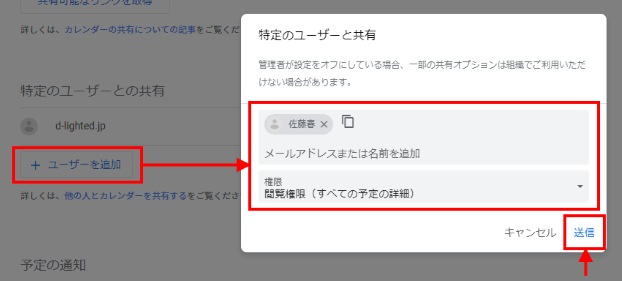調整アポはGoogle Workspace連携することで、会議室情報(リソース情報)を参照して同時に予約することが可能です。
Google Workspace連携しているにもかかわらず、会議室情報(リソース情報)を取得できない場合には、下記の原因が考えられます。
以下をご確認いただいて、会議室情報(リソース情報)の取得を再度お試しくださいませ。
Google Workspace(G Suite)のリソース情報に会議室を登録していない
会議室予約は、Google Workspace(G Suite)上の会議室情報(リソース情報)を取得する仕組みになっております。
そのため、会議室予約をご利用いただく場合は、以下条件が必須となります。
- Google Workspace(G Suite)のリソース情報に会議室をご登録されている
- そのGoogle Workspace(G Suite)のテナントに連携したGoogleアカウントが所属している
フリー(無料)のGoogleアカウントでは会議室情報を取得できません。
▼確認方法
- Googleの特権管理者で Google admin にログイン
※Google adminを開くと「ダッシュボード」が表示される場合は、管理者権限をお持ちではありません。 - 「ビルディングとリソース内」>リソース管理「開く」>リソースとして会議室が登録されているかご確認ください。
- 「ホーム」に戻る>「ユーザー」>Googleカレンダー連携を行ったGoogleアカウントが登録されているかご確認ください。
該当時間帯に会議室などのリソース全てが予約済み(※候補提案型のみ)
調整アポ候補提案型でアポイントメント作成時にGoogleカレンダーの会議室情報(リソース情報)を表示できるのは、
該当時間帯に空きのあるリソース情報のみとなります。
そのため、アポイントメントを作成する該当時間帯に、すべての会議室などのリソースが予約済みである可能性があります。
リソース情報が空いている時間帯にて、取得できるかご確認くださいませ。
Google Workspace(G Suite)のセキュリティでAPIの利用を禁止している
Google Workspace(G Suite)のセキュリティでAPIの利用を制限されている状態ですと、会議室情報(リソース情報)を取得することができません。
そのため、Google Workspace(G Suite)の管理者にて、管理コンソールから以下のAPI利用についてご確認くださいませ。
▼管理コンソールはこちら:
こちらの操作は、Google Workspace(G Suite)の管理者にて操作してください。
設定を変更した場合は、念の為ブラウザのキャッシュクリアをお願いいたします。
(キャッシュクリア方法 Windows:Shift+F5 / Mac:Shift+Cmd+R)
API権限の確認
API権限に制限がかかっていることにより、会議室情報が取得できない可能性があります。
RECEPTIONISTで利用する「カレンダー」と「G Suite 管理コンソール」の項目を制限なしに設定してください。
ステップ1
※Google adminを開くと「ダッシュボード」が表示される場合は、管理者権限をお持ちではありません。
ステップ2
ステップ3
ステップ4
ステップ5
「カレンダー」でも同様にステップ3〜4と同じ操作を行ってください。
ステップ6
再度、Google Workspace連携をお試しください。
RECEPTIONISTのホワイトリスト登録
上記APIの権限設定を行っても会議室情報が取得できない場合は、RECEPTIONISTのホワイトリスト登録を行ってください。
ステップ1
※Google adminを開くと「ダッシュボード」が表示される場合は、管理者権限をお持ちではありません。
ステップ2
ステップ3
ステップ4
②「RECEPTIONIST」を選択します。
▼OAuth2 クライアントID
205156670300-2pa5ocpk0e156a8l6p00dasa9pamefnh.apps.googleusercontent.com
ステップ5
ステップ6
以上でRECEPTIONISTのホワイトリスト登録は完了です。
再度、Google Workspace連携をお試しください。
会議室などのリソースを全社に公開していない
Googleカレンダーの会議室情報(リソース情報)のアクセス権限で、企業内での利用がOFFになっている場合、アクセス権限によって会議室情報を取得することができません。
そのため、Google Workspace(G Suite)の管理者にて、企業内での利用をONにしていただくか、個別にアクセス権限を許可する必要があります。
▼Googleカレンダーはこちら:
https://calendar.google.com/calendar/
こちらの操作は、Google Workspace(G Suite)の管理者にて操作してください。
設定を変更した場合は、念の為ブラウザのキャッシュクリアをお願いいたします。
(キャッシュクリア方法 Windows:Shift+F5 / Mac:Shift+Cmd+R)
企業内での利用をONにする場合
Googleカレンダー上部にある歯車マーク(設定メニュー)から、『設定』を選択します。
※画像をクリックすると拡大表示します
左側の「他のカレンダーの設定」から、該当のリソースを開き「アクセス権限」の項目を表示します。
こちらにチェックが入っていない場合、企業内での利用がOFFになっています。
そのため、企業内での利用をONにしていただくか、個別にアクセス権限を許可する必要があります。
※画像をクリックすると拡大表示します
個別にアクセス権限を許可する場合
該当のリソースを企業内での利用をONにできない場合(例:役員だけが予約できる応接室など)、そのリソースを利用できるアカウントにのみ個別に「アクセス権限」を許可してください。
「アクセス権限」項目の下にある、「特定のユーザーとの共有」の項目を表示します。
『+ ユーザーを追加』をクリックし、アクセスを許可したいユーザーと権限を選択後、『送信』を押下します。
| Item Name | Detail |
|---|---|
| 特定のユーザー | 個別にアクセス権限を許可するユーザーを選択します。 |
| 権限 | 閲覧権限(すべての予定の詳細) を選択します。 |
※画像をクリックすると拡大表示します
対象のユーザー宛に「カレンダーを共有しました」というメールが届きます。
これで個別に「アクセス権限」が許可されました。