この機能は、エンタープライズプラン以上でご利用いただけます。
IPアドレス制限で、より安心なシステム運用を実現
調整アポをエンタープライズプラン以上でご利用の場合、接続できるIPアドレスを制限できます。
自社のIPアドレスを設定することにより、そのネットワークからの接続だけを許可して、社外からのアクセスを遮断できますので、第三者による不正アクセスを防ぐことが可能です。
情報セキュリティ対策や情報の取り扱いに関するルール(セキュリティポリシー)を定めている情報セキュリティレベルが高い企業様に対しても、安心してご利用いただけます。
IPアドレス制限の注意点
IPアドレス制限の設定を行う前に、こちらの注意事項を必ず確認して設定をお願いします。
接続が制限される箇所について
IPアドレス制限を行うと、許可されたIPアドレス以外からのRECEPTIONISTサーバーへのアクセスはすべて遮断されます。
そのため、RECEPTIONIST管理画面および調整アポ画面に接続するPCのそれぞれのグローバルIPアドレスを確認する必要があります。
以下へのアクセスが制限されます。
- RECEPTIONIST管理画面
- 調整アポ画面
予約ページへのアクセスは制限されません。
SAML認証でのログイン、および「Google/Microsoftアカウントでログイン」は制限されません。
アクセスを許可するIPアドレスについて
設定するIPアドレスは「グローバルIPアドレス」を入力してください。
(今お使いのPCのグローバルIPアドレスはこちらのサイトからお調べいただけます。)
「プライベートIPアドレス(各端末のネットワーク設定等で表示されるIPアドレス)」ではありませんので、ご注意ください。
誤ったIPアドレスを入力してしまった場合
もし誤ったIPアドレスを入力して更新した場合、その時点からWEB管理画面に接続できなくなります。
そのため、IPアドレスを修正できなくなりますので、その場合は弊社で誤ったIPアドレスをクリアいたします。
お手数ですがお問い合わせフォームよりご依頼くださいませ。
上記の注意事項を十分にご確認いただきましたら、下記より設定に進んでください。
よくわからない場合は貴社のシステム担当者にご確認の上、設定を進めてください。
IPアドレス制限の設定方法(1つずつIP指定)
この機能は、エンタープライズプラン以上でご利用いただけます。
1. 設定するIPアドレスを確認する
設定するIPアドレス(例:192.168.1.10)をご確認ください。
【IPアドレスの確認方法】
グローバルIPアドレス確認(外部サイト) にアクセスしてください。
2. 管理画面のIPアドレス制限編集画面を開く
RECEPTIONISTの管理画面左側メニューから「権限設定」をクリックし、IPアドレス制限の横にある「編集」ボタンをクリックします。
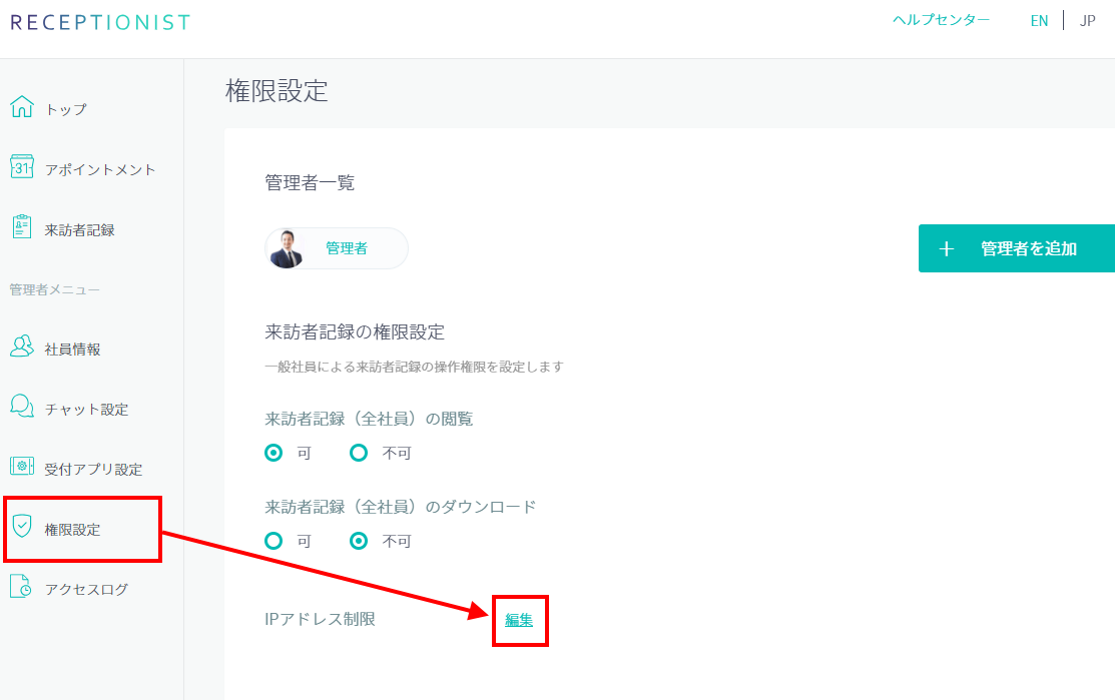
3. アクセスを許可するIPアドレスを入力
表示された「アクセスを許可するIPアドレス」に、該当のIPアドレスを入力します。
入力欄右側にある「+(プラスマーク)」をクリックすると入力欄を追加できますので、複数のIPアドレスを入力することができます。
今一度、入力された「IPアドレス」にお間違いがないかご確認のうえ、「更新」ボタンをクリックしてください。
誤ったIPアドレスを入力して更新するとWEB管理画面に接続できなくなりますので、くれぐれもご注意ください。
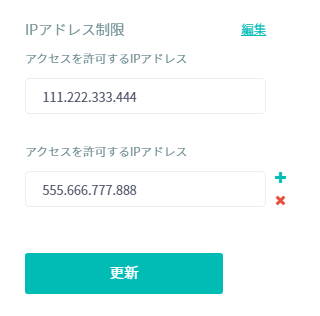
4. 設定完了の確認
上部に「IPアドレス制限を更新しました。」と表示されたら設定は完了です。アクセスを許可するIPアドレス以外からは接続ができなくなります。

IPアドレス制限の設定方法(セグメントでIP指定)
この機能は、エンタープライズプラン以上でご利用いただけます。
1. 設定するIPアドレスとサブネットマスクを確認
設定するIPアドレス(例:192.168.1.10)とサブネットマスク(例:/24)をご確認ください。この後の設定で使用します。
【IPアドレスの確認方法】
グローバルIPアドレス確認(外部サイト) にアクセスしてください。
【サブネットマスク確認方法】
1. サブネットマスク電卓(外部サイト) にアクセス。
2. 「(1) IPアドレス」にIPアドレス(例:192.168.1.10)を入力し、「サブネット計算実行」をクリック。
3. 「計算結果」のサブネットマスク(例:/24)を確認。
4. サブネットマスクの表の一番右の列で、IPアドレスの範囲(例:192.168.1.0~192.168.1.255)を確認。
※サブネットマスク(例:/24)で、IPアドレスの範囲を指定できます。
2. 管理画面のIPアドレス制限編集画面を開く
RECEPTIONISTの管理画面左側メニューから「権限設定」をクリックし、IPアドレス制限の横にある「編集」ボタンをクリックします。
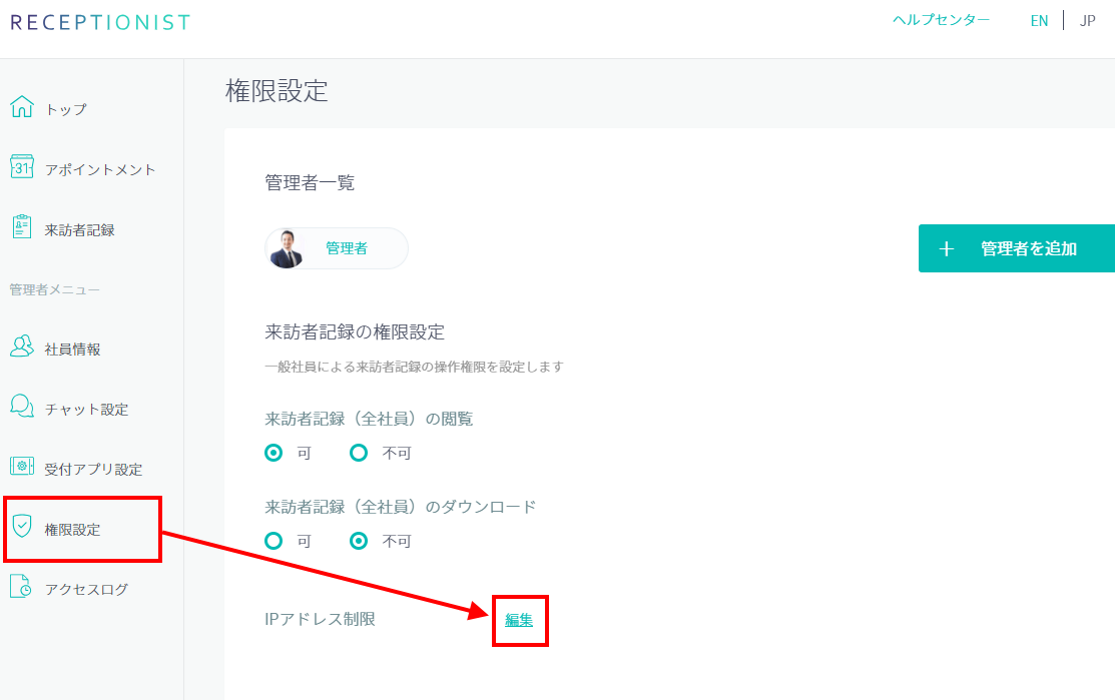
3. 「IPアドレス+サブネットマスク」を入力
表示された「アクセスを許可するIPアドレス」に、該当の「IPアドレス+サブネットマスク」(例:192.168.1.10/24)を入力します。
入力欄右側にある「+(プラスマーク)」をクリックすると入力欄を追加できるため、複数の「IPアドレス+サブネットマスク」や個別の「IPアドレス」を設定できます。
今一度、入力された「IPアドレス+サブネットマスク」にお間違いがないかご確認のうえ、「更新」ボタンをクリックしてください。
誤った「IPアドレス+サブネットマスク」を入力して更新するとWEB管理画面に接続できなくなりますので、くれぐれもご注意ください。
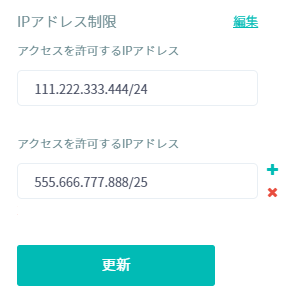
4. 設定完了の確認
上部に「IPアドレス制限を更新しました。」と表示されたら設定は完了です。
アクセスを許可するIPアドレス以外からは接続できなくなります。

IPアドレス制限時の表示
許可されたIPアドレス以外から接続した場合、以下のようにアクセスが制限されます。
▼WEB管理画面

お疲れ様でした!
IPアドレス制限の設定方法は以上です。
ぜひ、情報セキュリティ対策にお役立てくださいませ。
