ユーザー権限の種類によって、機能の権限やアクセスレベルが異なります。
以下に、各権限の種類と設定可能な上限人数、権限内容についてご案内します。
ユーザー権限の種類
| 権限の種類 | 上限人数 | 権限詳細 |
|---|---|---|
| 主管理者 管理者 (全プロダクト共通) |
・受付システムのエンタープライズ以上:【5+iPad追加台数】名 ・調整アポのエンタープライズ以上:5名 ・予約ルームズのエンタープライズ以上:5名 ・上記以外:1名 |
・全プロダクトの最上位権限。 ・すべての管理者メニューの閲覧・編集が可能。 (唯一、「社員情報」を閲覧・追加・編集・削除できる。) ・調整アポ契約時、チーム用予約ページ作成数・上限数を閲覧可能。 ・重要なお知らせメールの送付先になる。 (noreply@receptionist.jp、cs@receptionist.co.jp、info@receptionist.jp を受信可能に設定してください。) ・以下『経理担当者』『受付担当者』『調整アポ管理者』と同じ権限も持つ(受付担当者のブラウザ通知は除く)。 |
| 経理担当者 (全プロダクト共通) |
・プランに関係なく:5名 |
・「料金プラン」と 「支払情報」の閲覧および 「支払情報」からのカード登録・更新が可能。 ・クレジットカード払いの完了通知メールの送信先。(cs@receptionist.co.jp、info@receptionist.jp を受信可能に設定してください。) |
| 受付担当者 |
・受付システムのエンタープライズ以上:無制限 ・上記以外:利用不可 |
・全社員分の「アポイントメント」の閲覧・編集・削除、「来訪者記録」の閲覧が可能。 ・来訪者記録のダウンロードも可能。 ・受付iPadエラー通知メールの送付先。 ・来客通知・当日アポ追加をブラウザプッシュ通知で受信可能(プレミアムプランのみ)。 |
| 調整アポ管理者 |
・調整アポの有料プラン:5名 ・上記以外:利用不可 |
・全社員分のチーム用予約ページの閲覧・編集・削除、予約一覧の閲覧・削除が可能。 ・「外部連携」にて Google全体認証やGaroonのOAuthアプリ設定が可能。 |
| 会議分析権限 |
・予約ルームズのプレミアムプラン:無制限 ・上記以外:利用不可 |
・「会議分析」の閲覧が可能。 |
Tips(全プロダクト共通)は、「受付システム・調整アポ・予約ルームズ」共有の権限になります。
Tips複数サービスご利用の場合は、上限人数が一番多いサービスの上限人数が適応されます。例えば、受付システムと他サービスをご利用の場合、管理者の上限人数は【5+iPad追加台数】名になります。
Check1人が「主管理者・管理者、経理担当者、受付担当者権限」のうち2つ以上の権限を持つことはできません。
ユーザー権限を付与する方法
1. ユーザー権限メニューを開く
WEB管理画面に管理者アカウントでログインし、左メニュー「権限設定」>「ユーザー権限」をクリックします。
以下をクリックして、それぞれの権限付与画面に進みます:
- 「管理者、経理管理者」の権限:「全体」
- 「受付担当者」の権限:「受付システム」
- 「調整アポ管理者」の権限:「調整アポ」
- 「会議分析権限」の権限:「予約ルームズ」
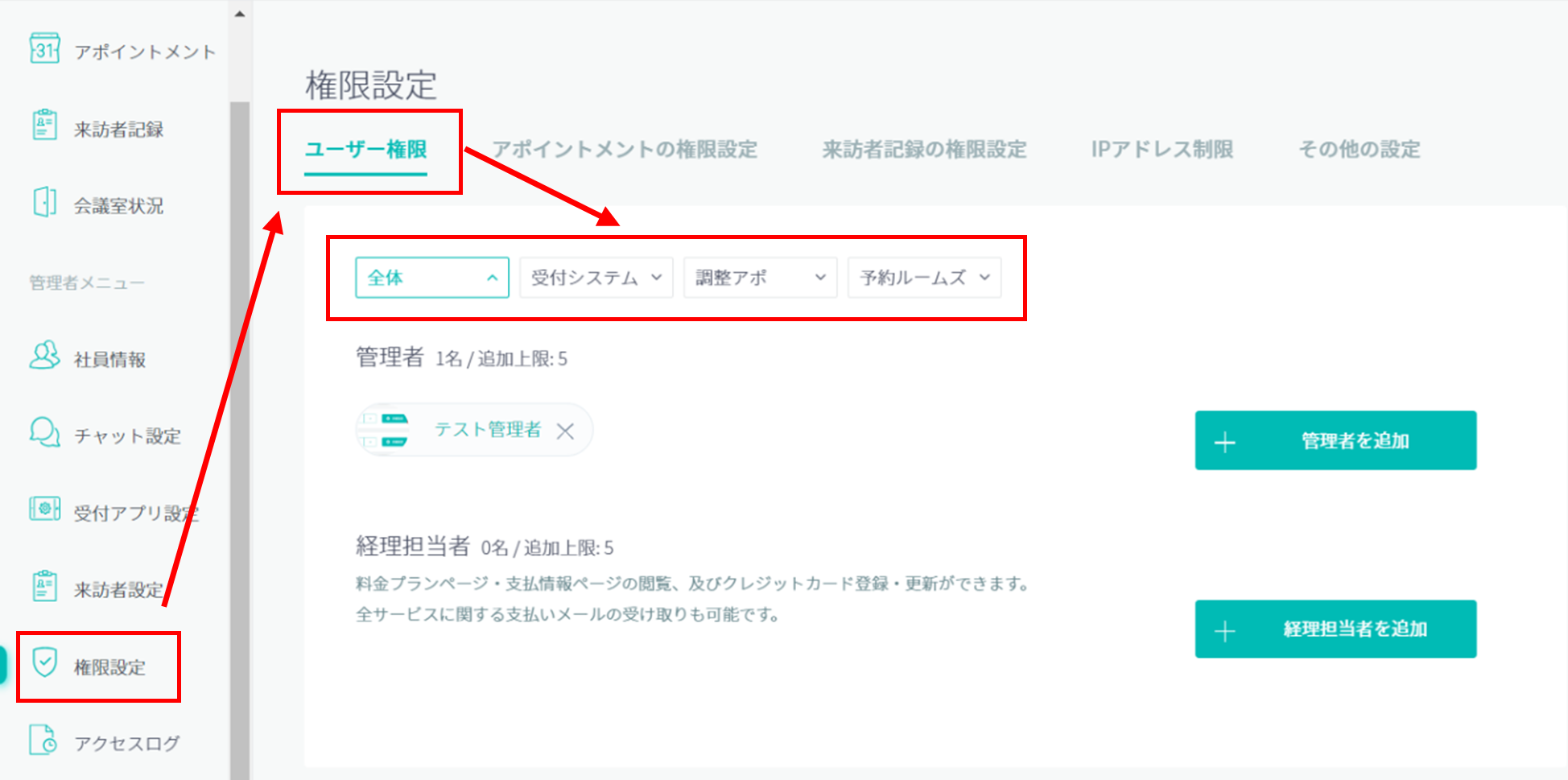
以下は「管理者」を追加する手順になります。他の権限も同様の流れで設定可能です。
2. 管理者を追加する
右側の「+管理者を追加」をクリックし、表示された画面で社員を検索できます。
追加したい社員の右側にチェックを入れて「OK」をクリックしてください。
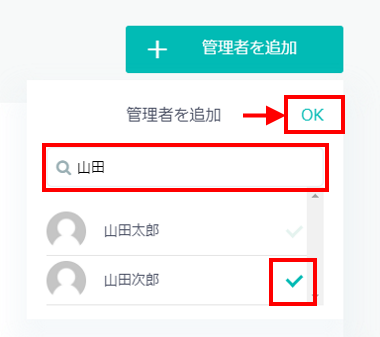
3. 追加完了を確認する
以下のような画面が表示されていれば、追加は完了です。

4. 社員に通知が届く
権限が付与された社員には、以下の件名でメールが届きます:
件名:[RECEPTIONIST]管理者権限が付与されました
各種リンクも記載されていますので、不明点がある場合はこのメールからご確認いただけます。
このメールはHTML形式で送信されます。
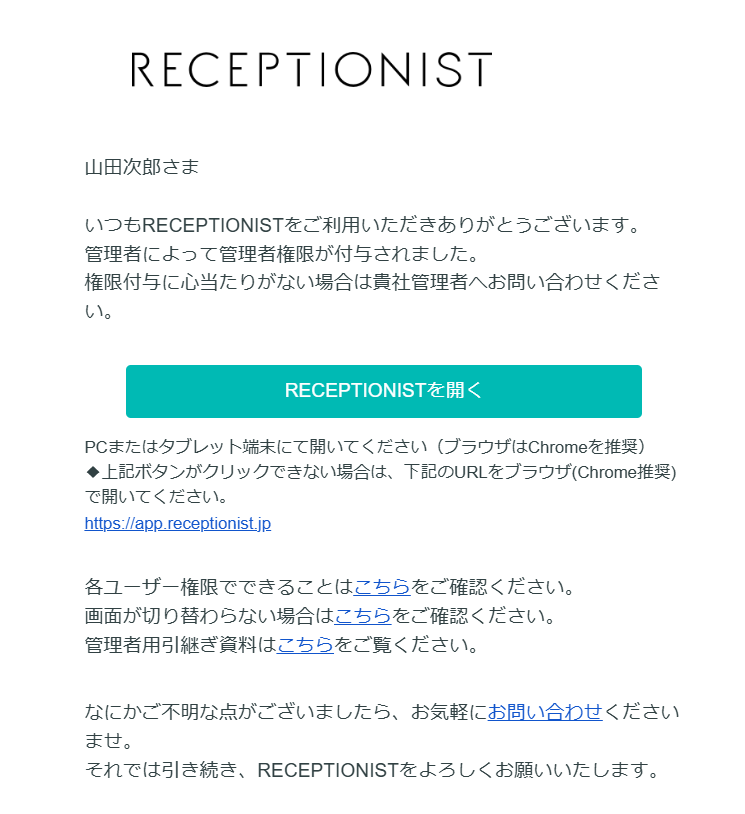
ユーザー権限を削除する方法
受付システム利用かつ管理者権限を削除したい場合
1.
管理者権限を削除したいアカウントでiPadアプリにログインしている場合は、ログアウトせずに、他の管理者アカウントで
iPadアプリに再ログインしてください。
(iPadアプリに再ログインを行わないと、iPadにエラーが表示され受付システムが利用できません。)
2.
受付時間設定をご設定の場合は、他の管理者で再ログインすると設定がリセットされるため、再設定をお願いします。
ユーザー権限を削除する方法
WEB管理画面に管理者アカウントでログインし、左メニューの「権限設定」>「ユーザー権限」をクリックします。
以下のタブをクリックしてください。
・『管理者、経理管理者』の権限を削除したいときは「全体」
・『受付担当者』の権限を削除したいときは「受付システム」
・『調整アポ管理者』の権限を削除したいときは「調整アポ」
・『会議分析権限』の権限を削除したいときは「予約ルームズ」
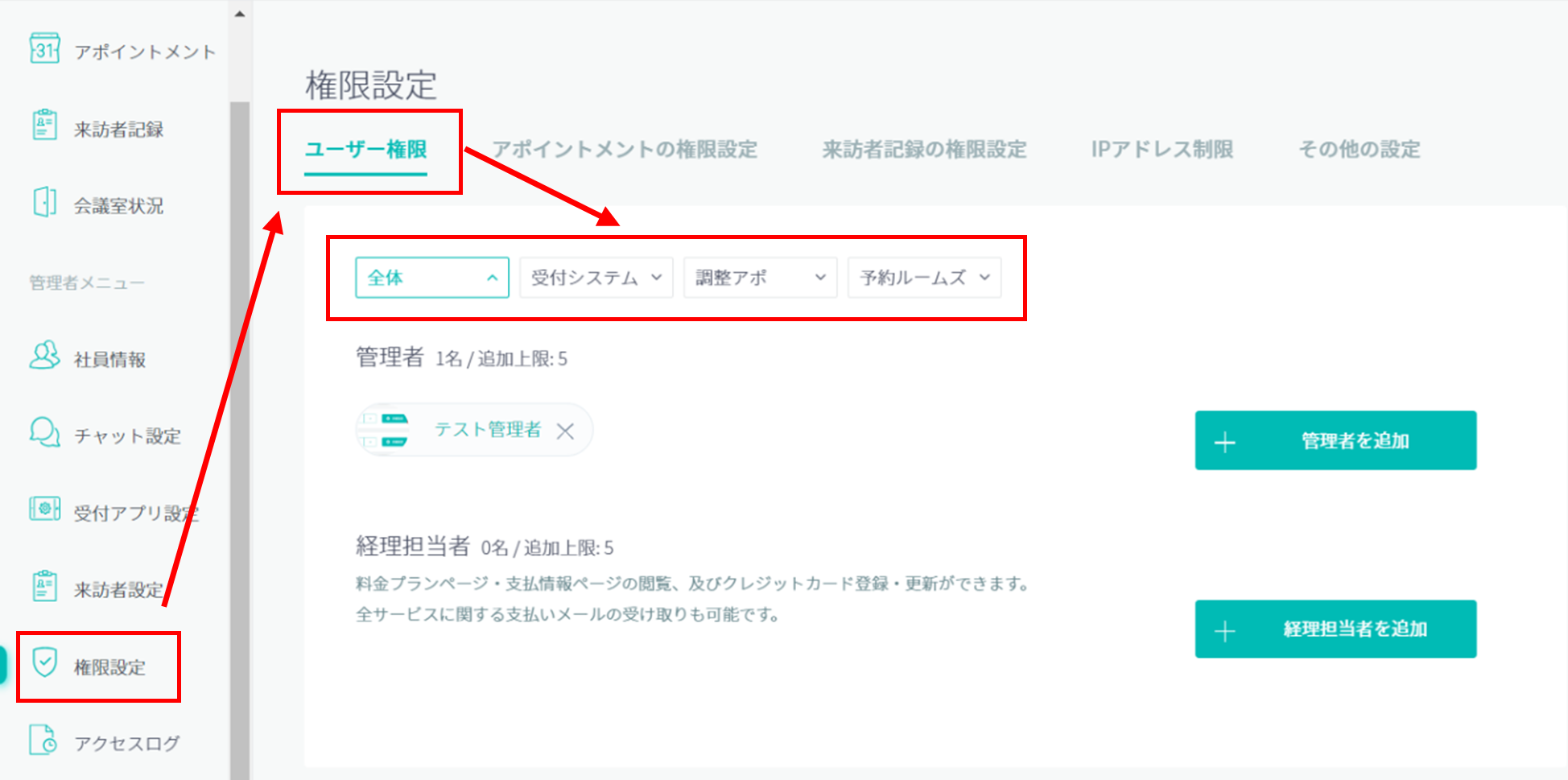
管理者権限を削除する方法
以下は管理者を削除する手順の例です。同じ手順で他のユーザー権限も削除できます。
2. 社員名の右側にある「×」ボタンをクリック
社員名の右側にある「×」をクリックします。
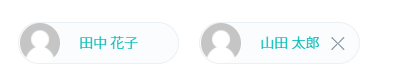
3. 削除完了画面を確認
以下のような画面が表示されることを確認してください。
これで作業は完了です。

主管理者(「×」ボタンがない社員)の管理者権限を削除したいとき
受付システムをご利用の場合、管理者権限を削除したいアカウントでiPadアプリにログインしている場合はログアウトせずに、他の管理者アカウントで
iPadアプリに再ログインしてください。
※受付時間設定を設定の場合は、他の管理者で再ログインすると設定がリセットされるため、再設定をお願いします。
1. 弊社で管理者権限を削除しますので、以下のフォーマットにてこちらからご依頼くださいませ。
システム対応を行うため、2営業日程度お時間をいただきます。予めご了承ください。
【管理者権限削除依頼フォーマット】
管理者権限を削除する管理者のメールアドレス:
受付システム利用時のみ(上記以外の管理者でiPadアプリにログイン):対応済み
2. 弊社での管理者権限の削除対応が完了しましたら、ご連絡いたします。
「追加」ボタンが表示されない時
権限を付与するための「+〇〇を追加」ボタンが表示されない場合は、こちらでご利用可能なプランをご確認ください。
