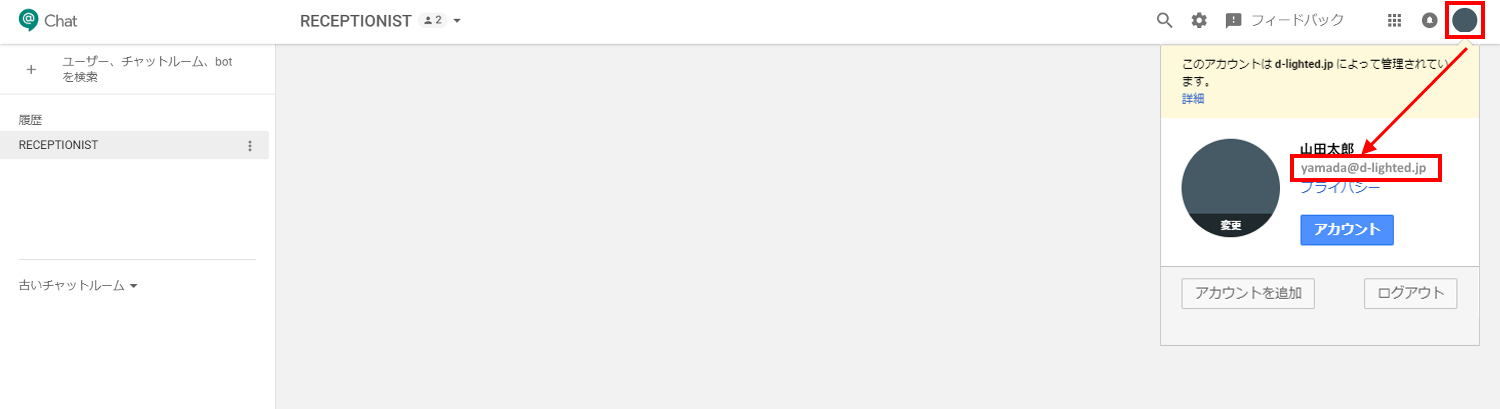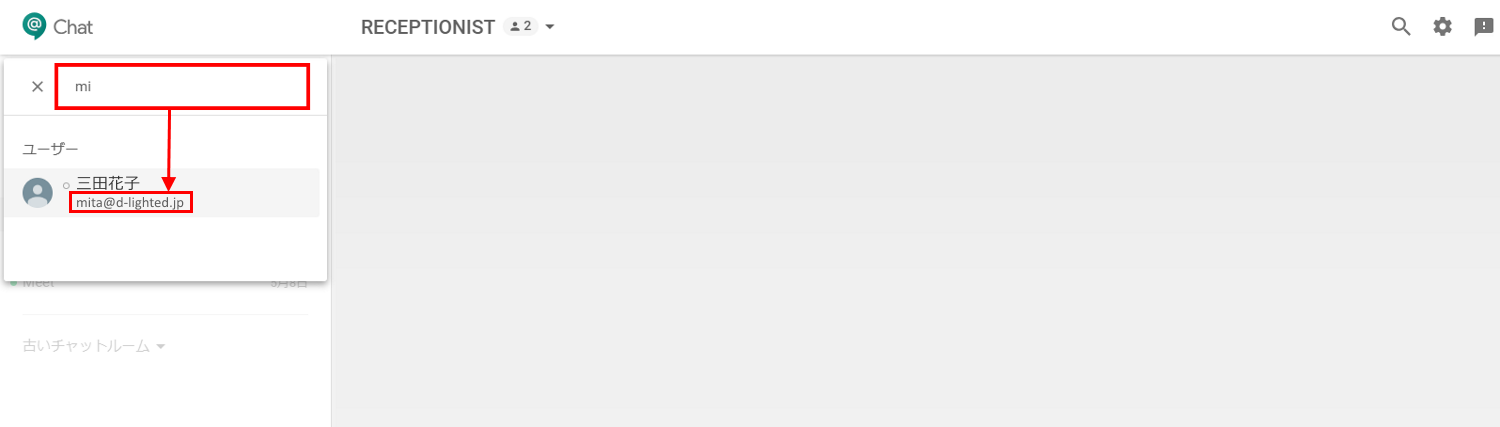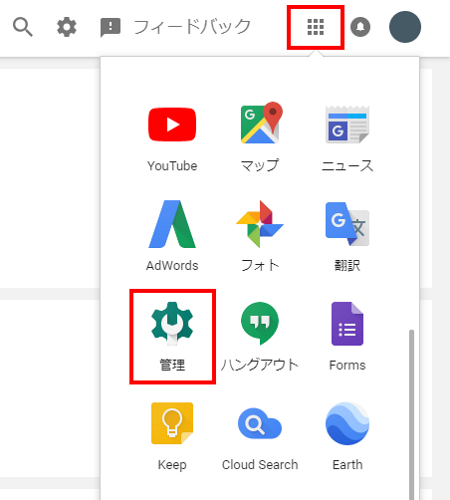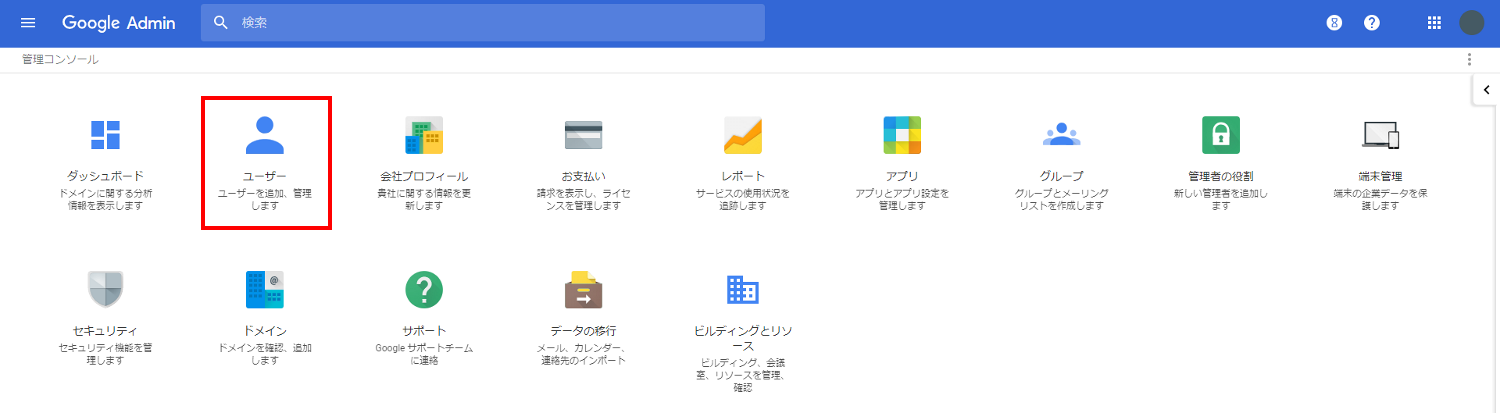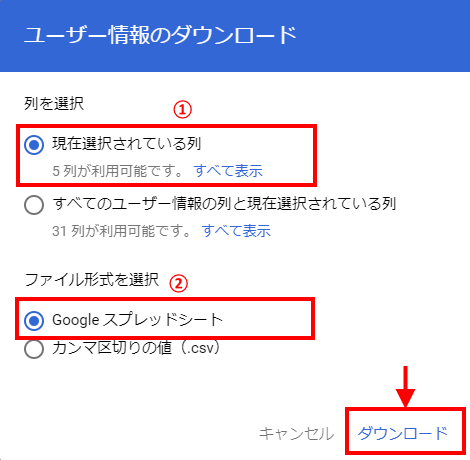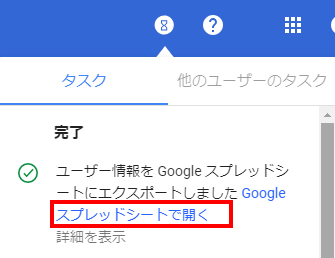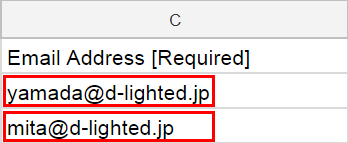Google Chatユーザー名の確認方法
自分のユーザー名
メイン画面から、右上の自身のアイコンをクリックします。
表示されるプルダウンから、メールアドレス(例:yamada@d-lighted.jp)がユーザー名です。
(画像例のユーザー名: yamada@d-lighted.jp)
( 画像をクリックすると拡大表示します )
各社員のユーザー名
メイン画面の左上にある『ユーザー、チャットルーム、bot を検索』 の検索枠に社員名を入力します。
予測から該当社員が表示されますので、そのメールアドレス(例:mita@d-lighted.jp)がユーザー名です。
(画像例のユーザー名: mita@d-lighted.jp)
( 画像をクリックすると拡大表示します )
Google Chatユーザー名の一括確認方法【管理者向け】
メイン画面より、右上のGoogleアプリのアイコンを選択し、表示されるアプリ一覧から「管理」を選択します。
パスワードを求められた場合、Googleアカウントのパスワードを入力してください。
Google管理コンソールが表示されますので、機能より「ユーザー」を選択します。
( 画像をクリックすると拡大表示します )
ユーザー画面が表示されますので、ユーザーリストの右上にある「ダウンロードアイコン」をクリックします。
組織部門の選択や、ユーザー属性でフィルタしてユーザーの絞り込みが可能です。
( 画像をクリックすると拡大表示します )
ユーザー情報のダウンロード画面が表示されますので、以下の項目にチェックを付けて、最後に「ダウンロード」をクリックします。
| 項目 | 設定内容 |
|---|---|
| ① 列を選択 | 現在選択されている列にチェック |
| ② ファイル形式を選択 | Googleスプレッドシートにチェック |
Googleスプレッドシートの「Email Address」列が確認できます。
このメールアドレスがユーザー名ですので、RECEPTIONISTのCSVにコピーしてご活用ください。
(画像例のユーザー名: yamada@d-lighted.jp/mita@d-lighted.jp)
この情報を社員情報CSVファイルの「Google Chatユーザー名」欄に設定してください。