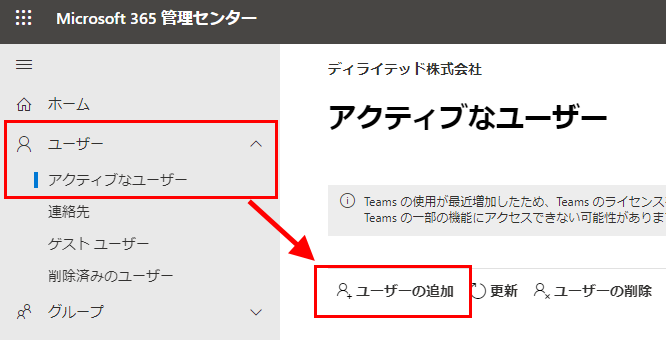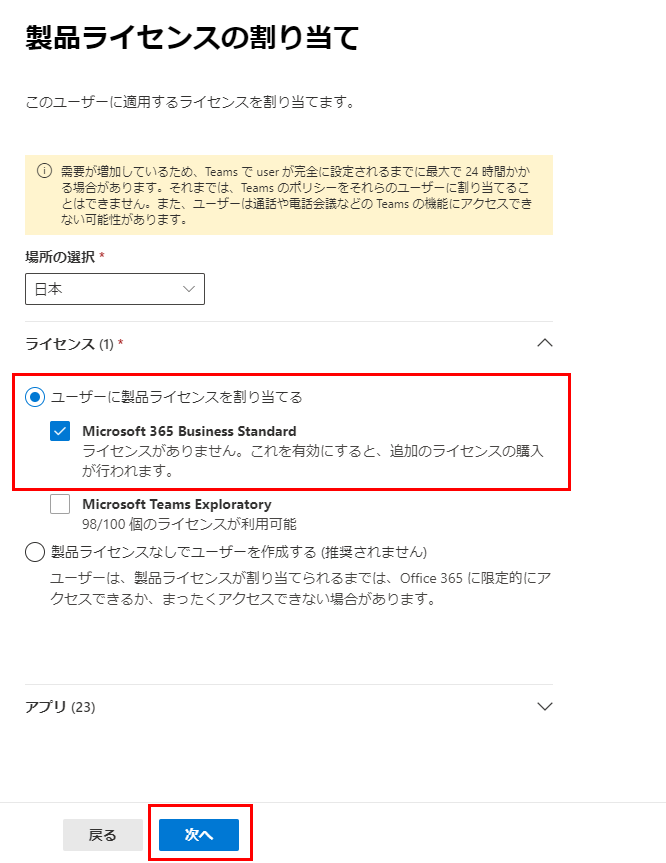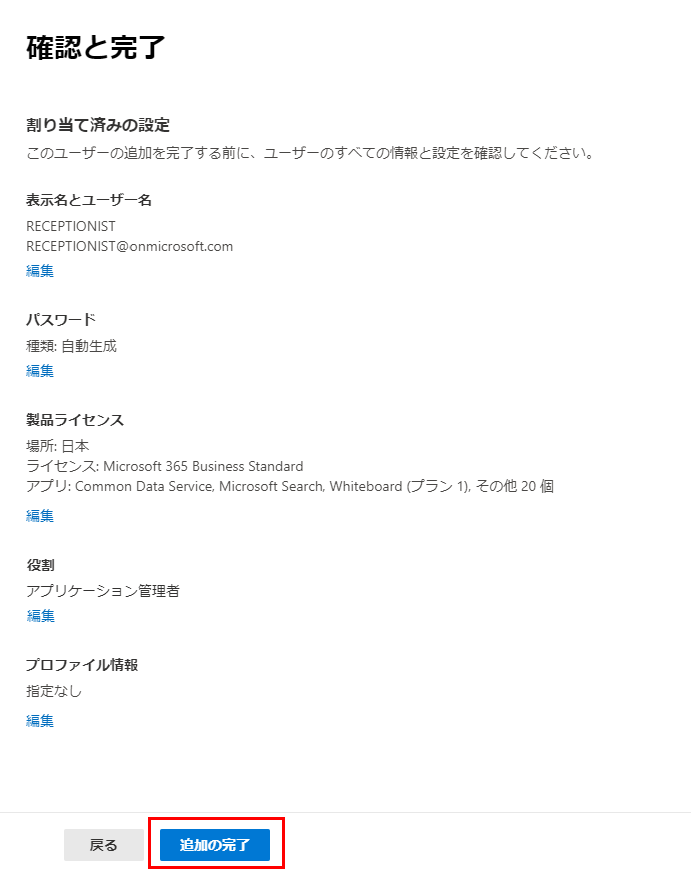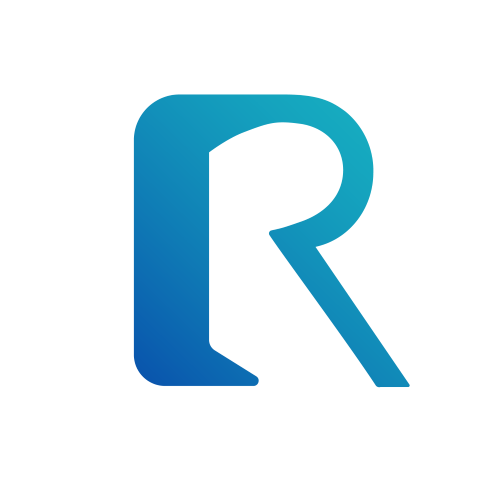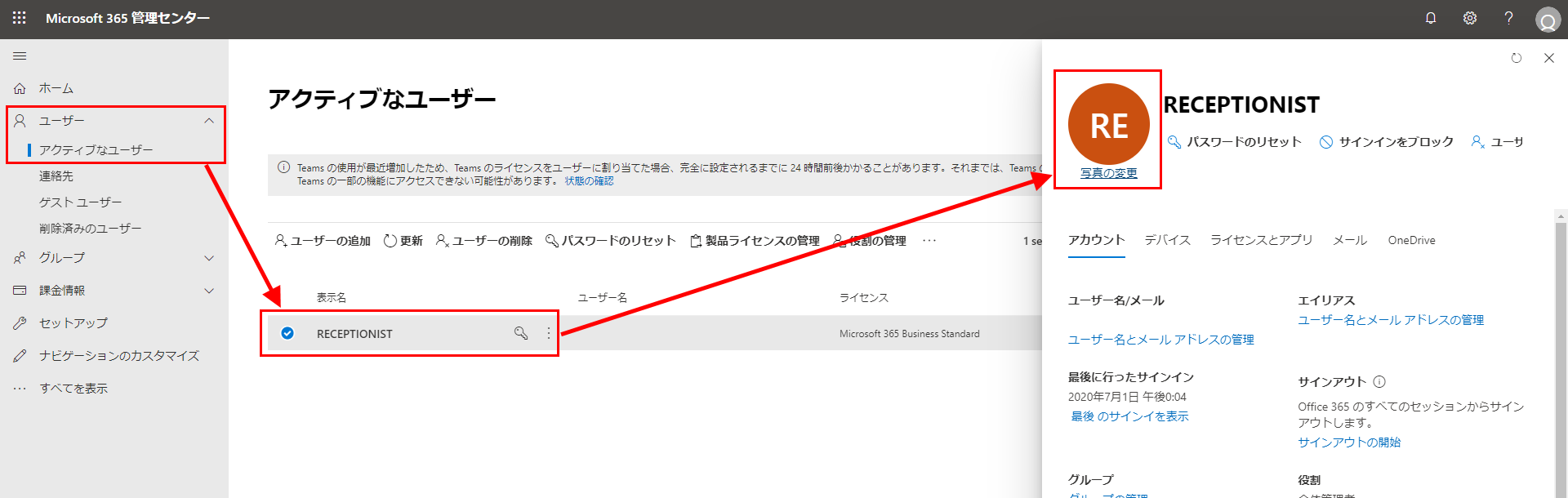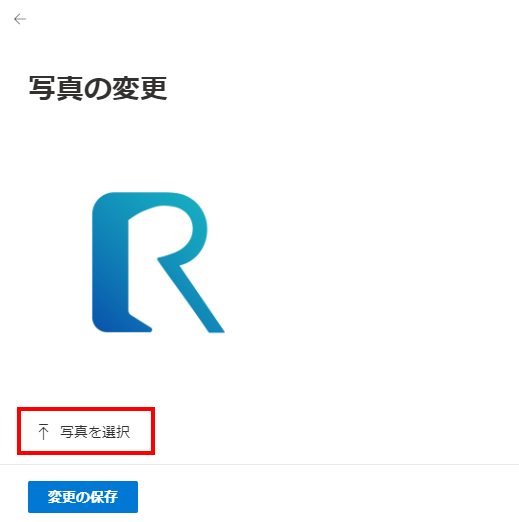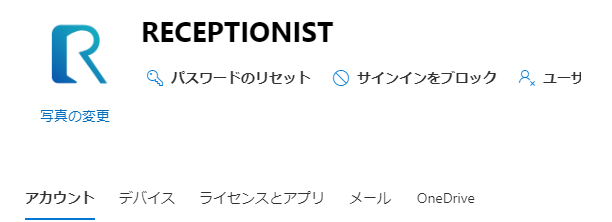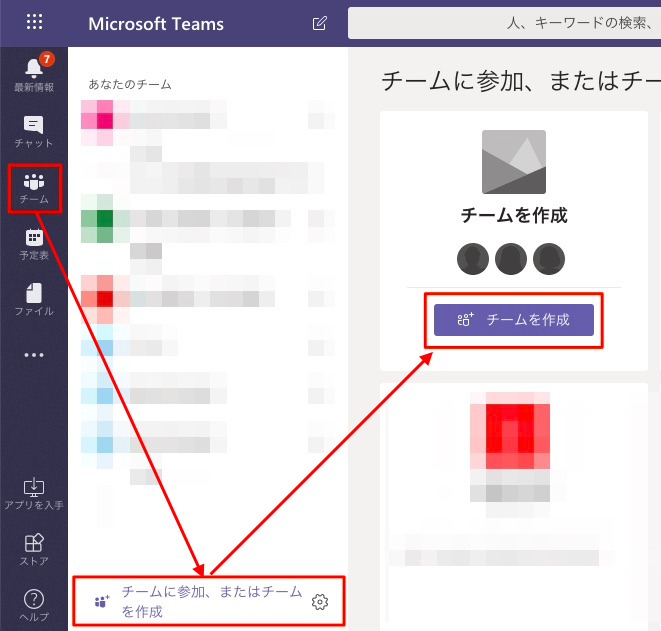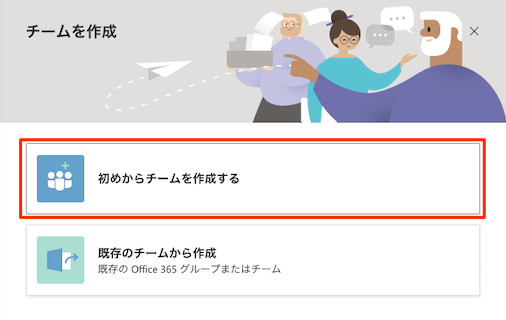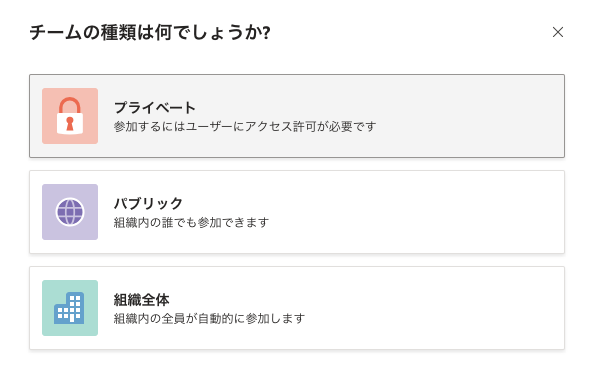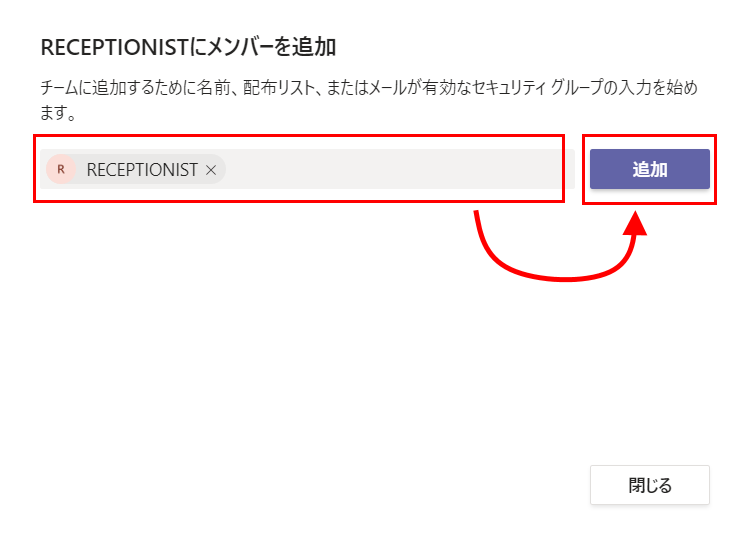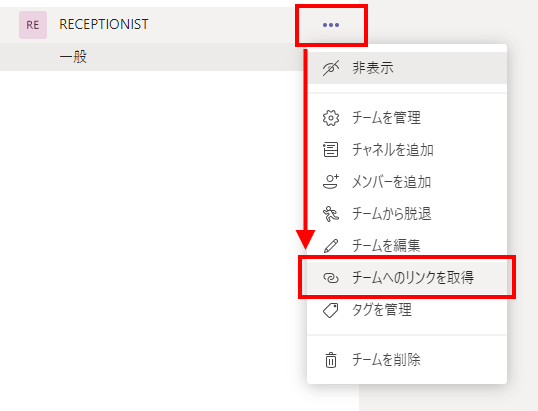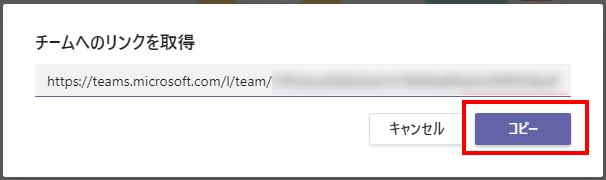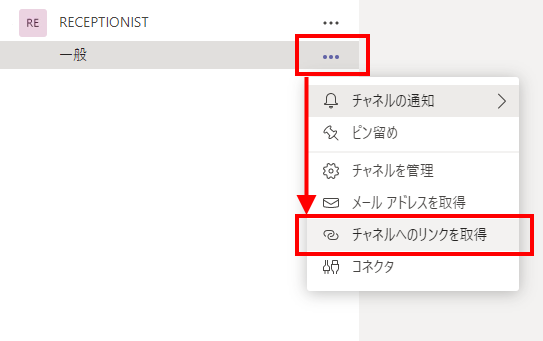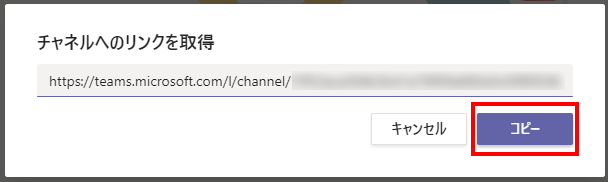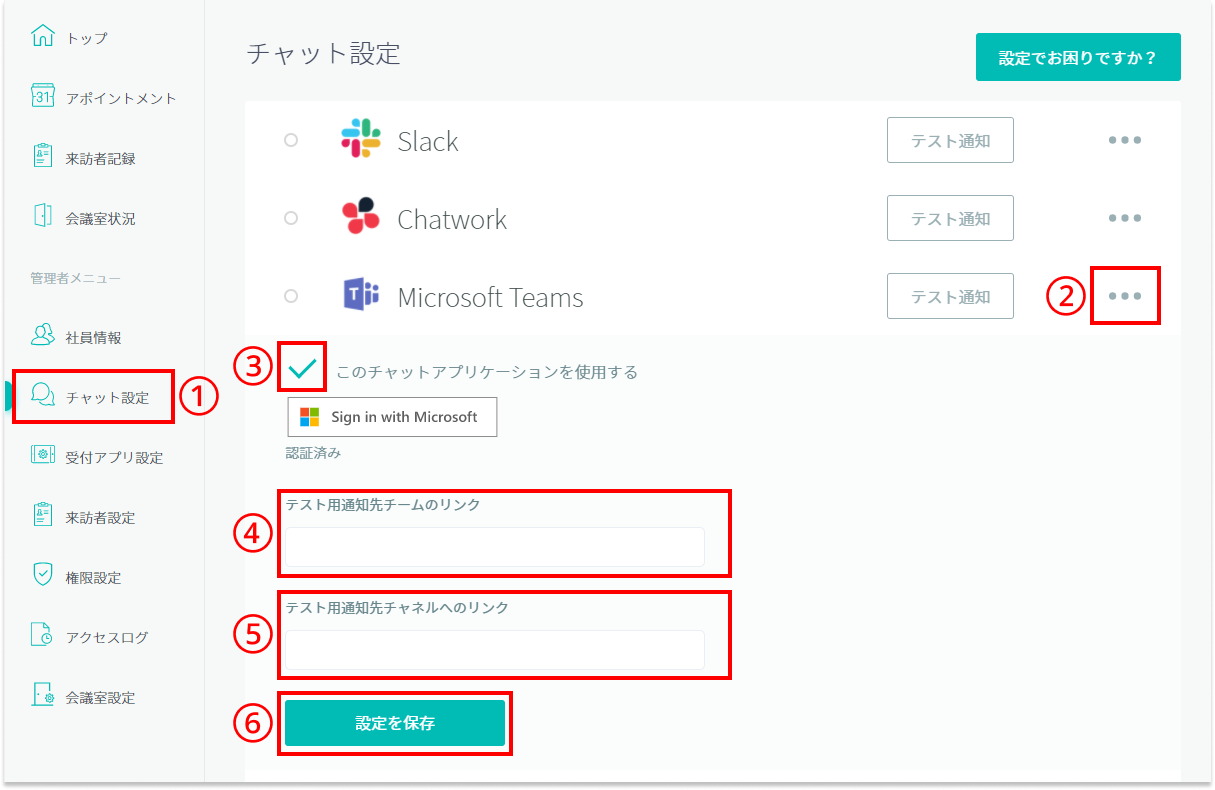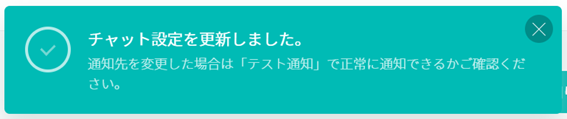調整アポ「予約受付型」で予約確定時にMicrosoft Teamsで通知を受け取るには、チャット設定が必要です。設定方法をご案内します。
事前準備
- 調整アポ(RECEPTIONIST)の管理者アカウント
- Microsoft365の全体管理者アカウント
Microsoftの通知用アカウントの新規作成
Microsoft365全体管理者のアカウントを使用し、Microsoftの通知用アカウントを新規作成してください。
Microsoft通知用アカウントの作成
RECEPTIONISTからMicrosoft Teamsに通知を送信するための通知用アカウントを作成します。
この通知用アカウントを使用してRECEPTIONISTとMicrosoft Teamsを連携させることで、通知がこのアカウントから届くようになります。
1. Microsoft365管理センターにアクセスする
既存のMicrosoft365の全体管理者アカウントで、
Microsoft365管理センター にアクセスします。
2. 通知用ユーザーアカウントを追加する
「基本設定」画面で以下の内容を入力し、「次へ」をクリックします。
| Item Name | Detail |
|---|---|
| ① 表示名 |
任意の名前をご入力ください。 希望がなければ 「RECEPTIONIST」 とご入力ください。 |
| ② ユーザー名 |
任意の名前をご入力ください。 希望がなければ 「RECEPTIONIST」 とご入力ください。 @以降は貴社ドメインになります。 |
4. 製品ライセンスを割り当てる
「製品ライセンスの割り当て」画面でライセンスを選択し、「次へ」をクリックします。
連携可能なライセンスについて
以下の条件を満たすライセンスであれば、Microsoft Teams連携が可能です:
- Outlook が含まれる
- Exchange が含まれる
- AzureAD(Microsoft Graph APIが使用可能)
- Officeライセンス(Teamsを含む)
下記は例です。Microsoftのライセンス仕様変更により、将来的に利用可否が変わる可能性があります。
例:「Microsoft 365 E3」は2024年4月以降、「Teamsなし」のプランが提供されています。
継続利用中の「Teamsあり」プランのみ連携可能です。
【連携可能なライセンス】
Microsoft Teams Essentials
Microsoft 365 Business Basic
Microsoft 365 Business Standard
Microsoft 365 Business Premium
【連携不可のライセンス】
Microsoft Teams(無料)
Microsoft 365 Apps for enterprise
Microsoft 365 Apps for business
Exchange Online Kiosk
Microsoft Teams Exploratory
5. オプションの設定を行う
「オプションの設定」画面で、
「管理センターに対するアクセス許可」>「すべてをカテゴリ別に表示」>「アプリケーション管理者」
にチェックを付けて、「次へ」をクリックします。
「アプリケーション管理者」以外に「全体管理者」の権限でも問題ありません。
新規アカウントに管理者権限を付けるのがポリシー的にできない場合、一般ユーザーのままでも設定可能です。
その場合は、後述の
『Microsoft Teamsとの連携設定』
にて既存のMicrosoft365の管理者アカウントを使用して一時的に連携してください。
6. 確認と完了
「確認と完了」画面で、入力・指定した内容に誤りがないか確認し、「追加の完了」をクリックします。
Check
新規アカウント作成後、アカウントが正常に使用できるようになるまで
最大24時間かかる場合がありますのでご注意ください。
アイコン画像を設定
作成したアカウントのアイコン画像を設定しましょう。
その他の通知と明確に区別できるよう、初期時点でのアイコン設定を推奨しています。
初期状態のままでもご利用いただけます。
お疲れ様でした!これで通知用アカウントの作成は完了です。
Microsoft Teams通知用チーム・チャネルの作成
以下はチーム作成時に自動作成される『一般』チャネルに通知を行う場合の手順です。『一般』チャネル以外を利用したい場合は、別途チャネルを作成してください。
既に通知用のチーム・チャネルがある場合
そのチームに、作成した通知用アカウントを必ず追加してください。
通知用アカウントが存在しないグループには、来客通知が届きません。
通知用アカウントを追加後は、次の
『Microsoft Teams通知先チーム・チャネルのリンク取得』を行ってください。
既存のチームにメンバーを追加する方法については、以下をご参照ください。
既存のチームにメンバーを追加する方法
チーム・チャネルの作成手順
ホーム画面の左側メニューから『チーム』>『チームを追加』>『チームを作成』をクリックし、作成画面を開きます。
ご確認ください: 『チームを作成』が表示されない場合、Microsoft365グループまたはチームの作成に関する制限ポリシーが設定されている可能性があります。貴社IT管理者にご確認ください。
作成するチームの種類(プライベート/パブリック)を選択します。(どちらでも来客通知は受け取れます)
ご確認ください: プライベートチームの場合、1チーム内に作成できるチャネルは30までとなりますのでご注意ください。
通知用アカウントの追加
お疲れ様でした!これで通知用チーム・チャネルの作成は完了です。
あとからメンバーを追加する場合は、以下をご参照ください。
既存のグループにメンバーを追加する方法については、以下をご参照ください。
既存のグループにメンバーを追加する方法
Microsoft Teams通知先チーム・チャネルのリンク取得
次に、RECEPTIONISTと連携するために、Teams側からリンクを取得します。
① チームへのリンクを取得
② チャネルへのリンクを取得
同様に、通知用チーム内の『一般』チャネルの右端「…」から『チャネルへのリンクを取得』を選択します。
Check: 『一般』以外のチャネルに通知したい場合は、通知したいチャネルのリンクを取得してください。
③ プライベートチャネルの場合
チャネルが「プライベート」の場合は、通常のメニューに『チャネルへのリンクを取得』が表示されません。
お疲れ様でした!これで通知先チーム・チャネルのリンク取得は完了です。
表示されている画面を閉じてください。
RECEPTIONIST管理画面の設定
RECEPTIONISTの設定を行います。
RECEPTIONISTの管理画面
左側メニューから「チャット設定」>Microsoft Teamsの右端「・・・」をクリックします。各項目を設定し、「設定を保存」をクリックします。
必須項目
| Item Name | Detail |
|---|---|
| ③ このチャットアプリケーションを使用する | チェックを入れてください。 |
| ④ テスト用通知先チームのリンク | 6でコピーしたURLを貼り付けてください。 |
| ⑤ テスト用通知先チャネルのリンク | 7でコピーしたURLを貼り付けてください。 |
テスト通知の送信
「テスト通知」をクリックし、通知テストをしてみましょう。
Microsoft Teamsの通知先チャネルに「Microsoft Teams テスト通知」と届けば、チャット設定は完了です。
テスト通知がエラーになったとき も併せてご確認ください。
お疲れ様でした! これでチャット設定は完了です。
引き続き、チャット通知を行いたい予約ページで
予約ページごとのチャット通知の設定
を行ってください。