【予約受付型】予約確定時にチャット通知(チャット通知が来ない)
チーム用の予約ページでのみでご利用いただけます。
Slackの場合は個人用の予約ページでもご利用いただけます。
予約確定時にメールだけでなく、チャットでの通知も可能です。
現在はSlack、Chatwork、Microsoft Teams、Google Chatのみ対応しております。
CheckMicrosoft Teams(Webhook)は未対応
もくじ
チャット通知のイメージ
1.チャット通知の事前設定(管理者で設定)
2.予約ページごとのチャット通知の設定
予約時にチャット通知が来ないとき
チャット通知のイメージ
予約確定時のチャット通知
予約確定時にその予定の参加者のみに通知されます。
チャット通知の内容
・利用された予約ページ
・日時
・参加者
・お客様の情報(会社名、氏名、メールアドレス)
・お客様が予約フォームで入力された情報
・場所(会議室) ※会議室候補を設定時のみ
・Web会議URL ※会議形態を「Web会議」で設定時のみ
チャット通知のイメージ
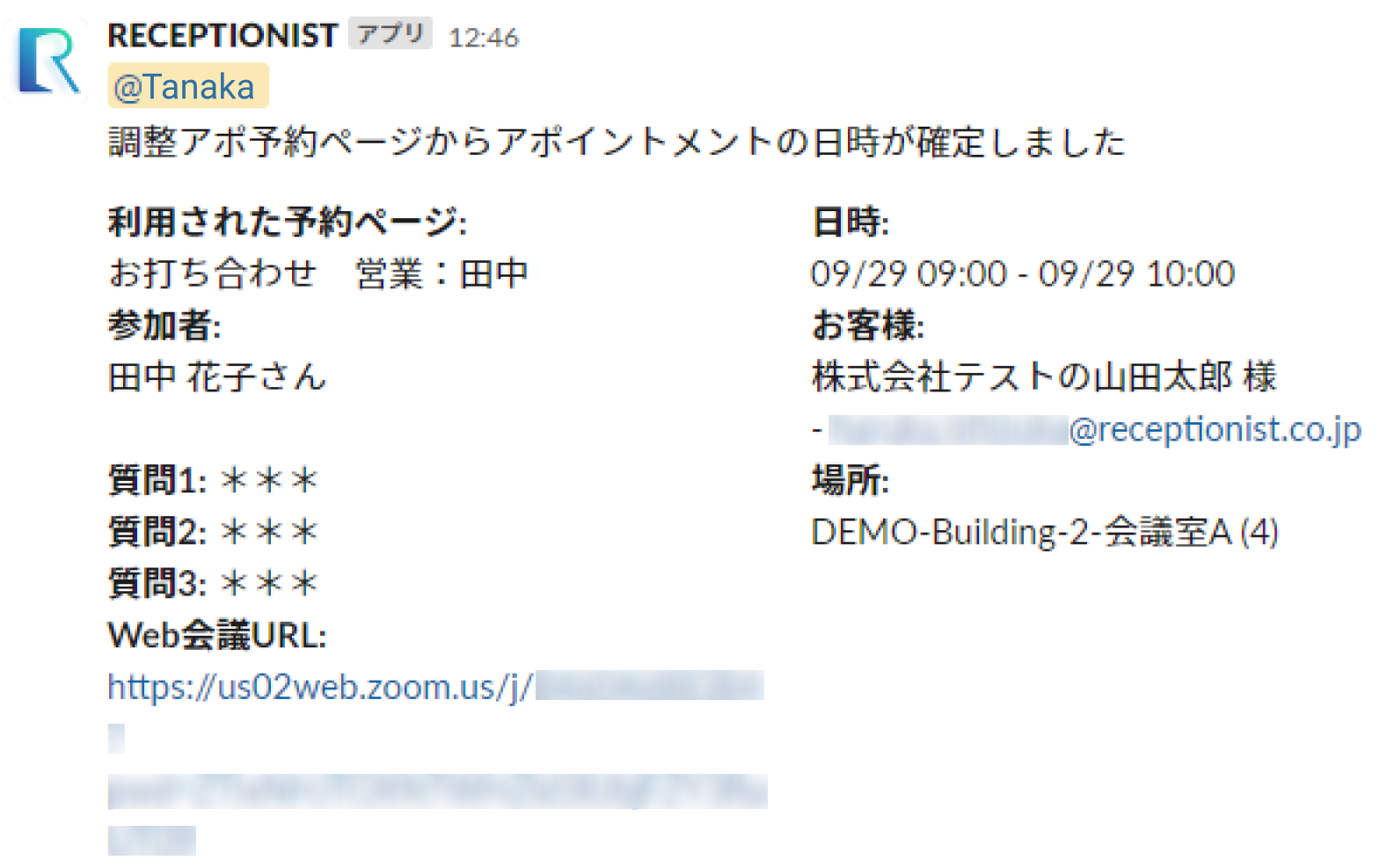
( 画像をクリックすると拡大表示します )
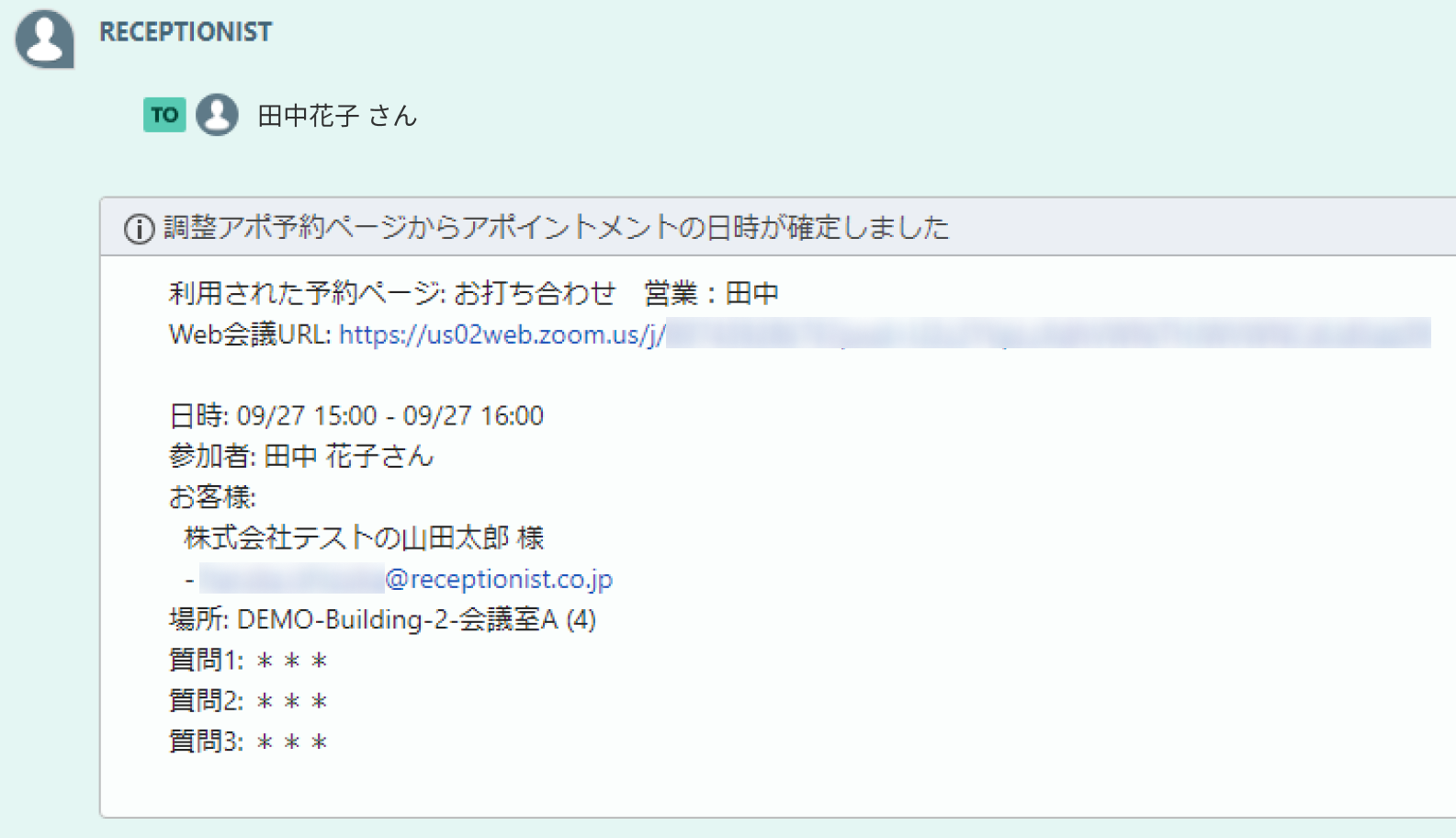
( 画像をクリックすると拡大表示します )
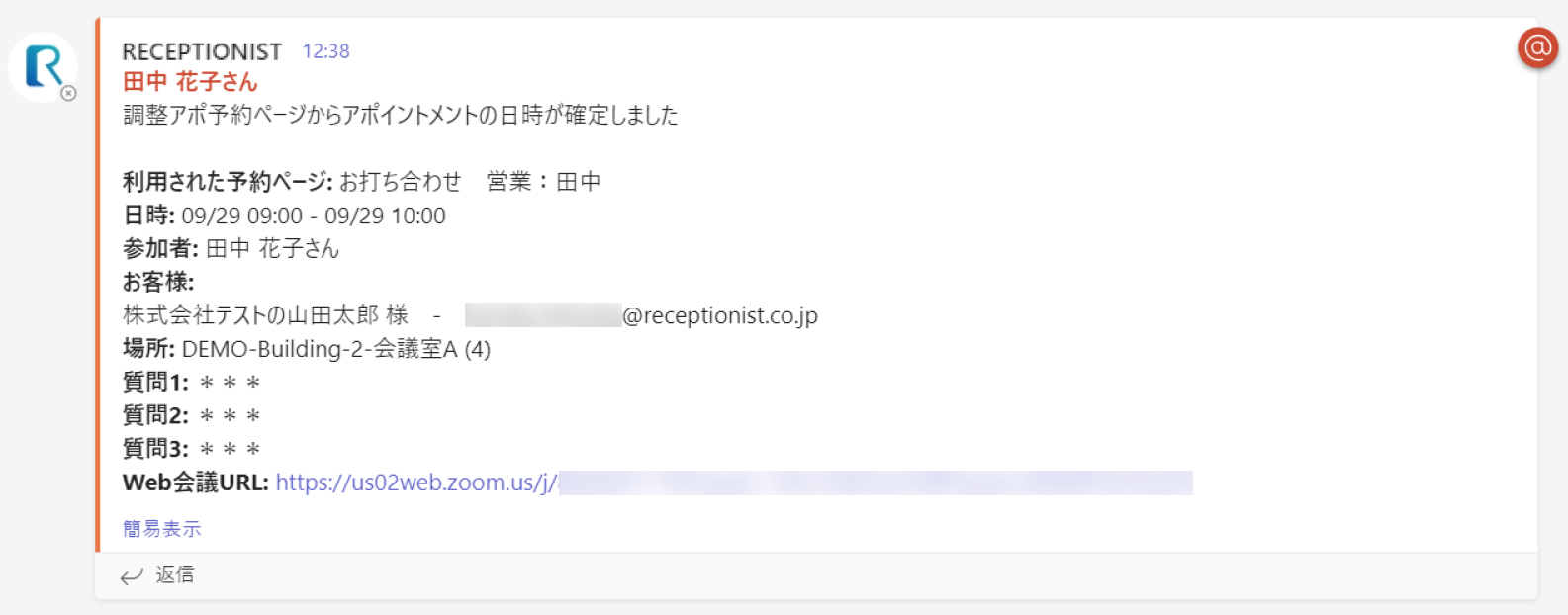
( 画像をクリックすると拡大表示します )
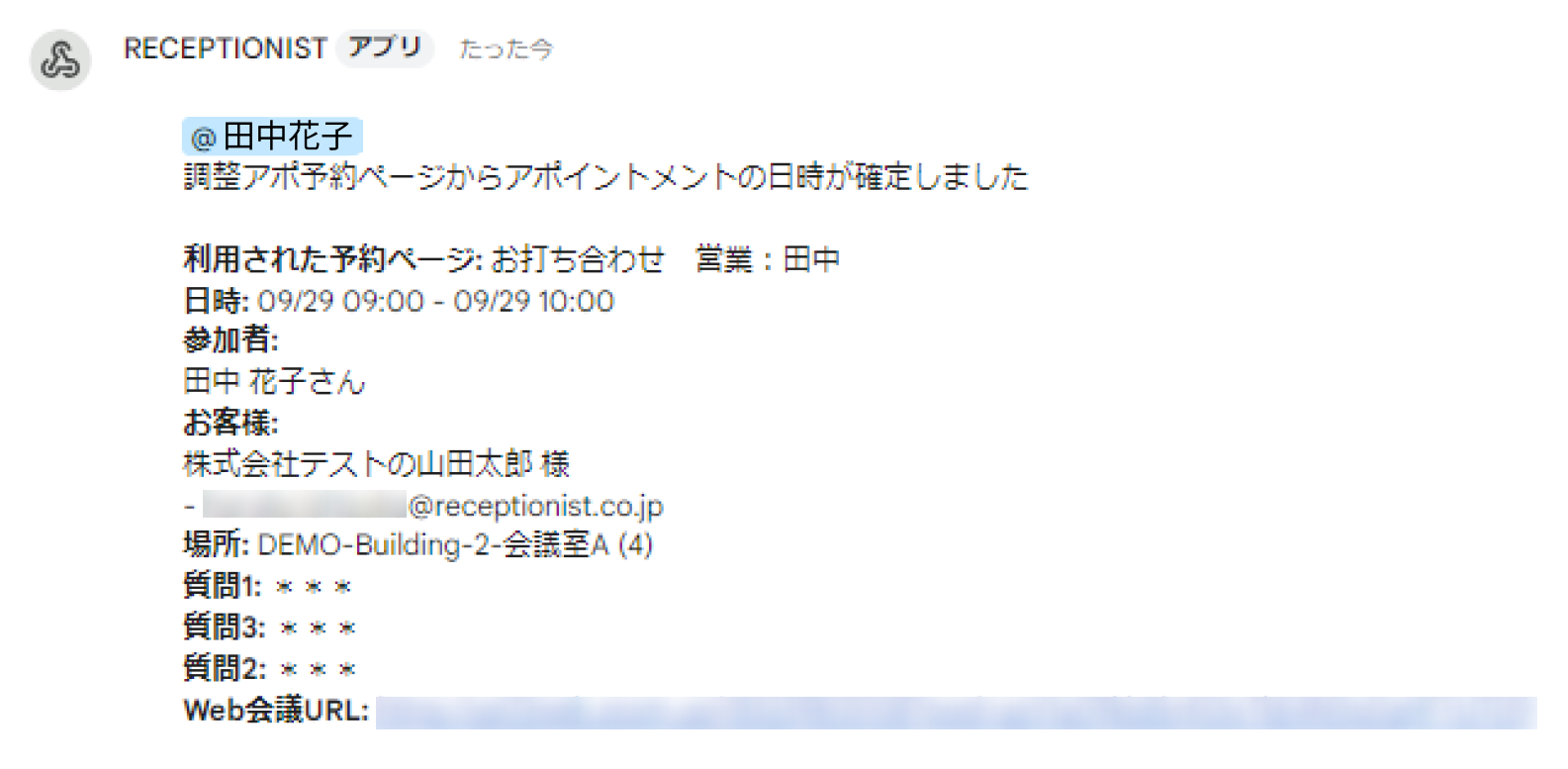
( 画像をクリックすると拡大表示します )
予約者が予約キャンセル時のチャット通知
「お客様側での日時変更・キャンセル」を有効にし、予約者が予約確定メールから予約をキャンセルした場合にその予定の参加者のみに通知されます。
Tips「お客様側での日時変更・キャンセル」の設定方法はこちら。
チャット通知の内容
・利用された予約ページ
・日時
・参加者
・お客様の情報(会社名、氏名、メールアドレス)
・お客様が予約フォームで入力された情報
・場所(会議室) ※会議室候補を設定時のみ
チャット通知のイメージ
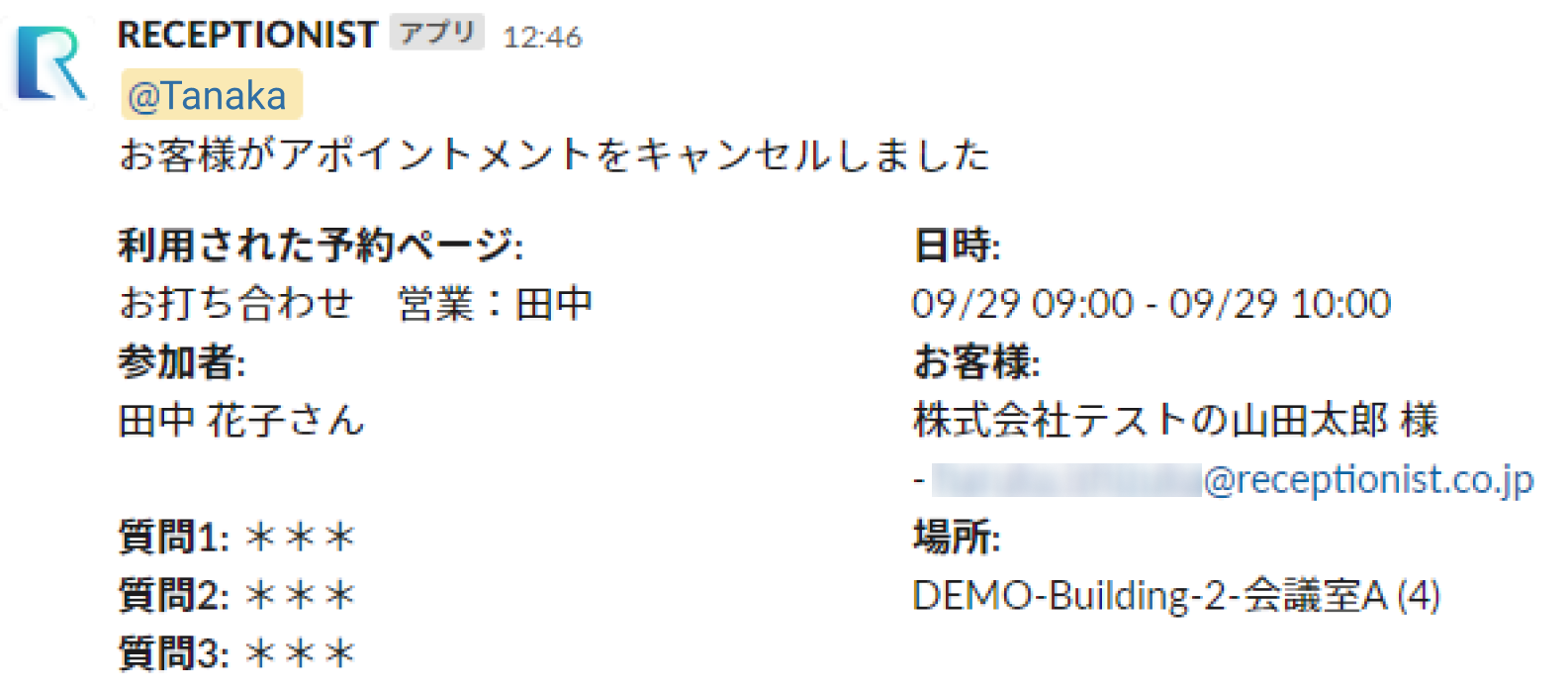
( 画像をクリックすると拡大表示します )
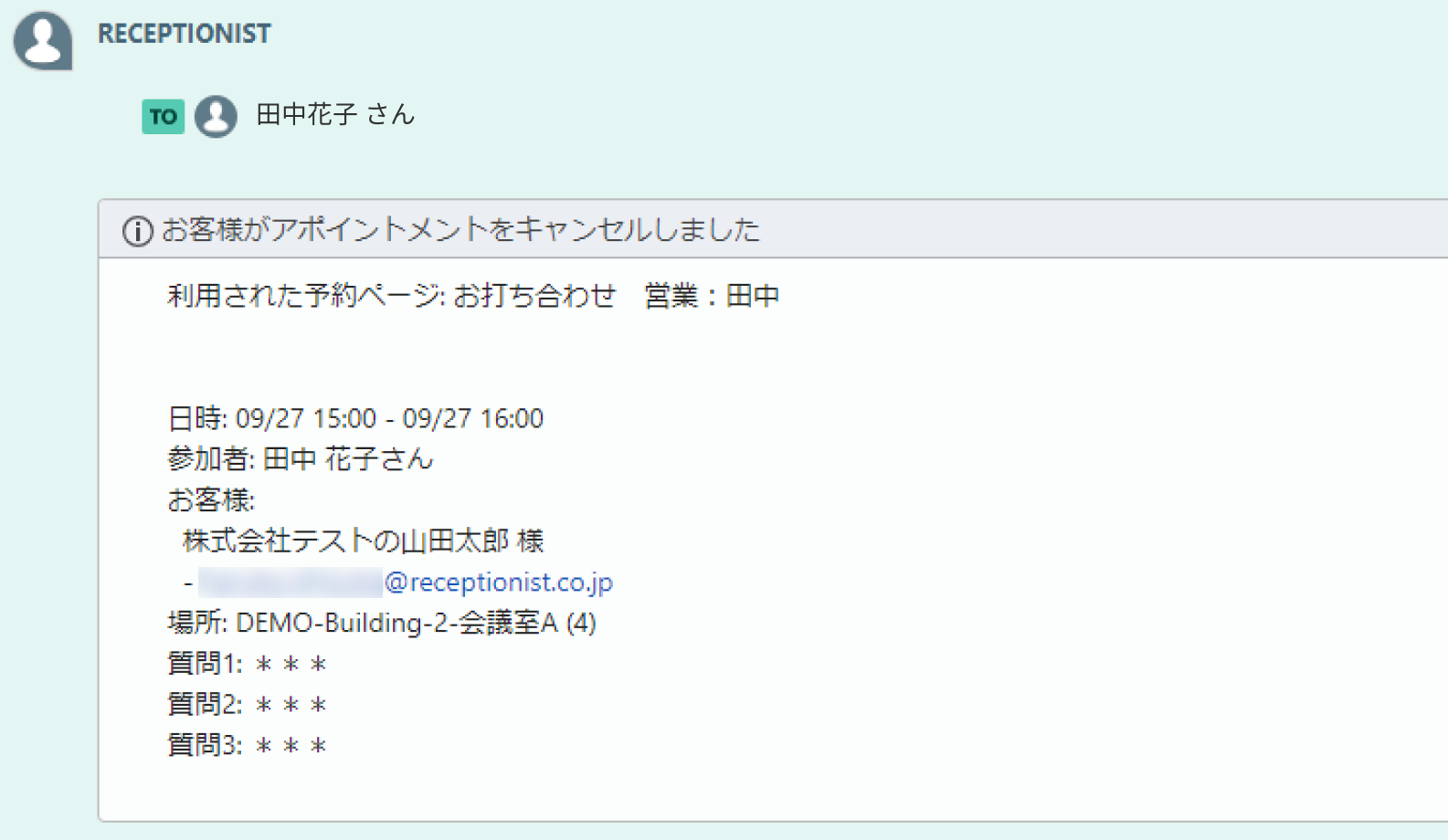
( 画像をクリックすると拡大表示します )
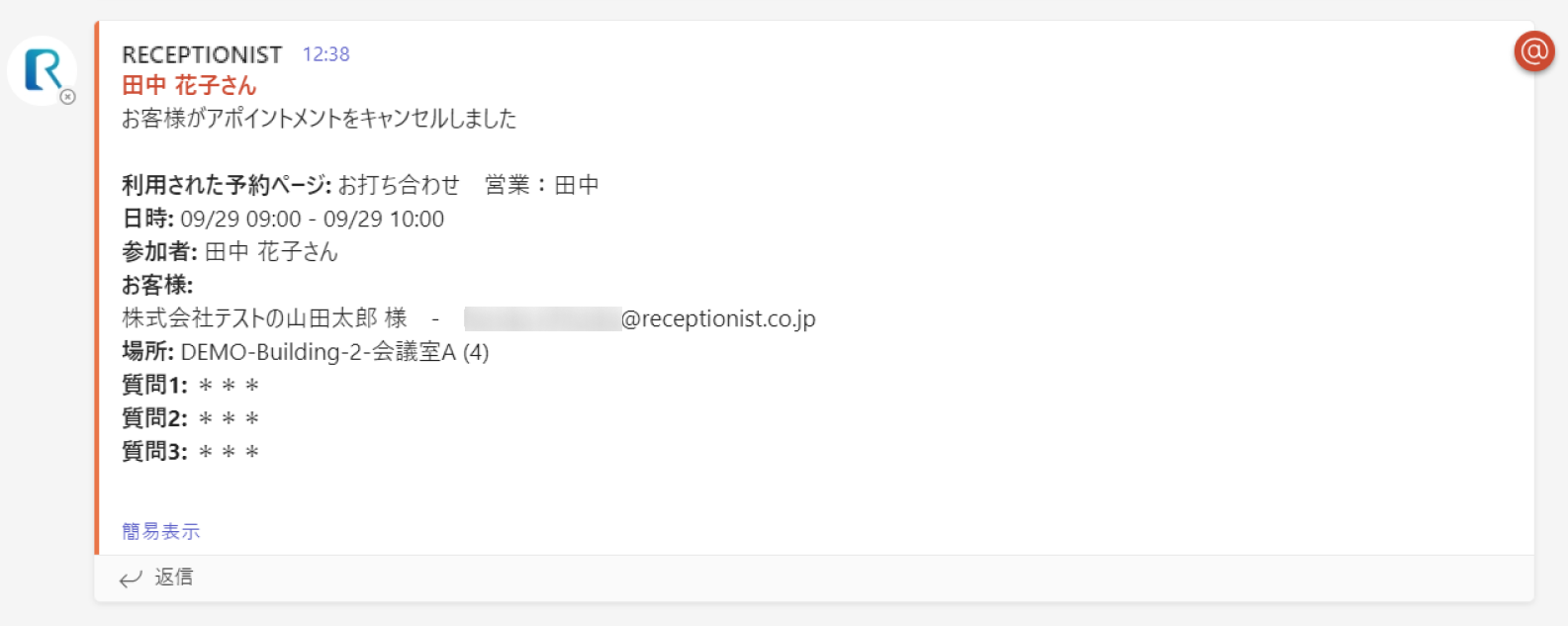
( 画像をクリックすると拡大表示します )
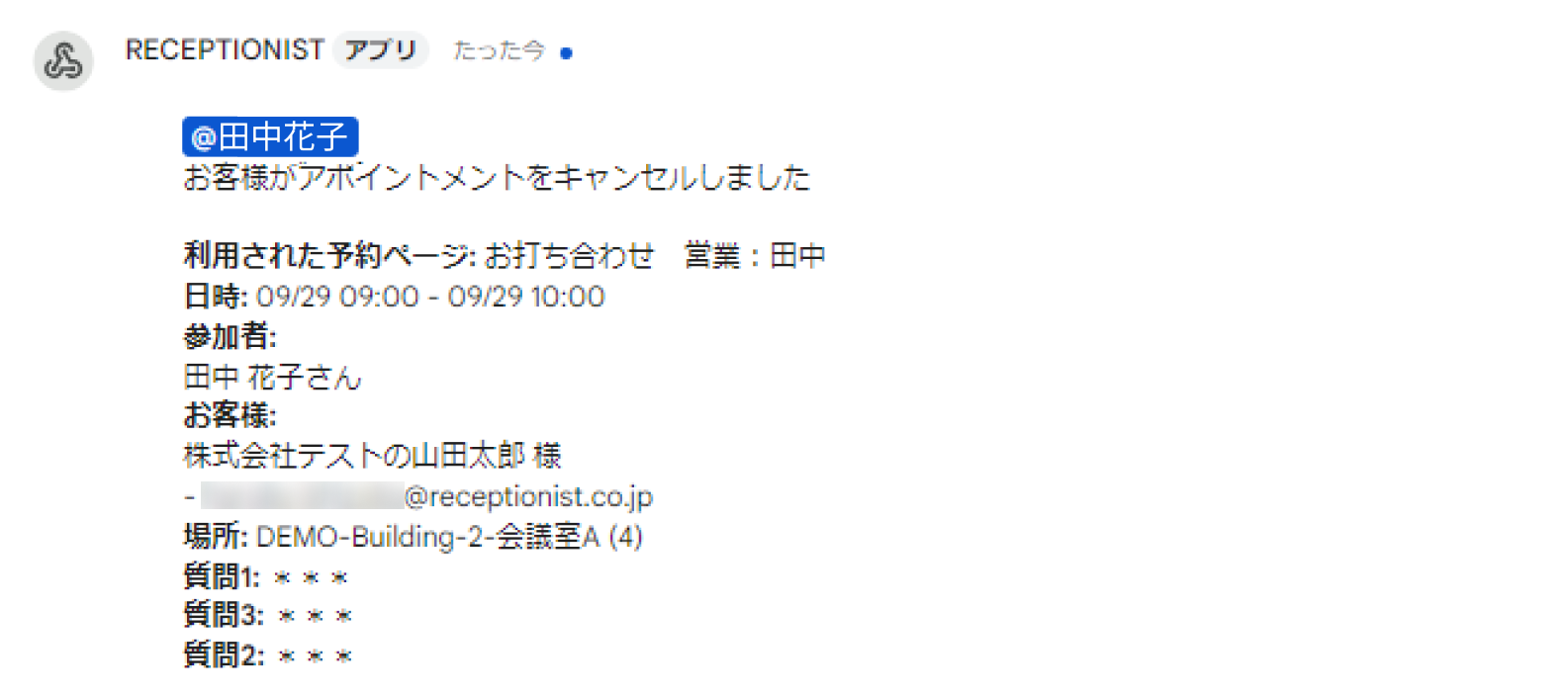
( 画像をクリックすると拡大表示します )
1.チャット通知の事前設定(管理者で設定)
1.チャットと未連携の場合は、まずチャット設定からお願いします。
・Slackのチャット設定方法
・Chatworkのチャット設定方法
・Microsoft Teamsのチャット設定方法
・Google Chatのチャット設定方法
2.メンション通知をご希望の場合は、「社員情報」で各社員の以下項目を設定してください。SlackのDM通知をご希望の場合は、「社員情報」で各社員のSlack IDを設定してください。
■設定項目
・Slack ID
・Chatwork ID
・Google Chat ユーザー名 (メールアドレス)
■設定方法
社員情報の設定方法
Slack IDの取得方法はこちら。
Chatwork IDの取得方法はこちら(アカウントID/チャットワークID)。
Google Chat ユーザー名 (メールアドレス)の取得方法はこちら。
CheckMicrosoft Teamsは設定不要です。社員情報のメールアドレスとMicrosoftアカウントのメールアドレスが一致しているときにメンションされます。
Check予約ページの参加者にのみメンション通知されます。
2.予約ページごとのチャット通知の設定
ダッシュボード画面で、左上のタブを選択して、予約ページの右側にある「詳細設定」をクリックします。

「チャット通知」項目から設定し、「変更を保存」をクリックします。
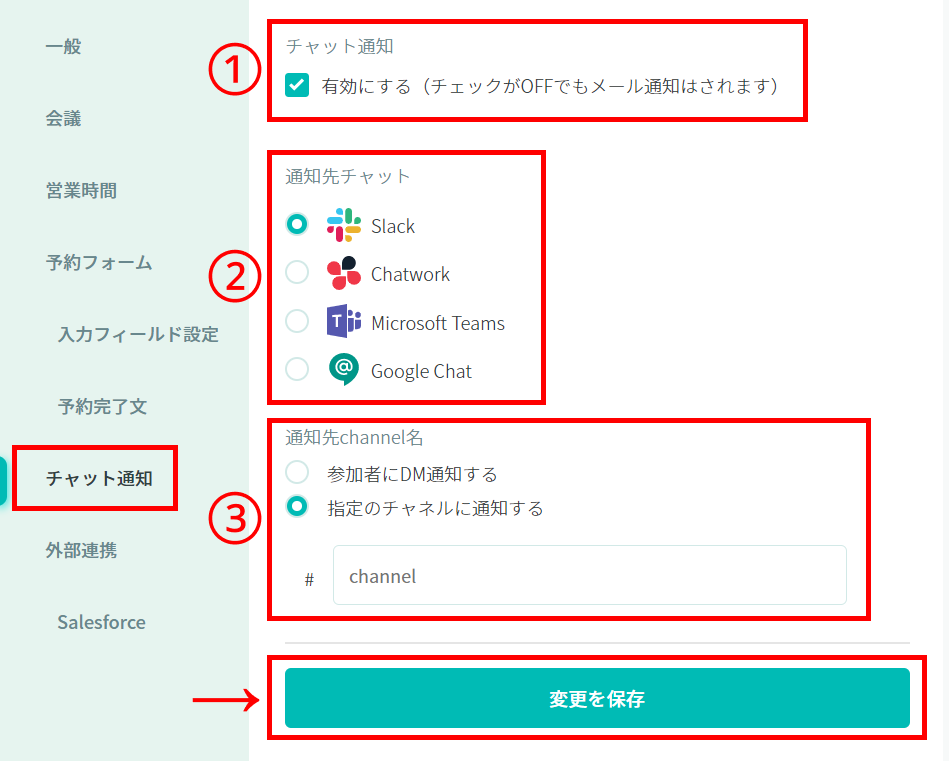
①チャット通知
「有効にする」にチェックしてください。
②通知先チャット
通知するチャットを選択してください。
Check「チャット設定」で有効になっているチャットのみ表示されます。
③通知先グループ
■Slack
1.「参加者にDM通知する」又は「指定チャンネルに通知する」を選択します。
Check個人用の予約ページの場合は、「参加者にDM通知する」のみ設定可能です。
Check「参加者にDM通知する」の場合、参加者の「Slack ID」の設定が必要です。アカウント情報または社員情報から設定してください。
2.「指定チャンネルに通知する」を選択したときは「通知先channel名」を入力してください。
3.通知先チャンネルがプライベート(非公開)の場合は、チャンネルにSlack連携を行ったSlack管理者アカウントを追加してください。
■Chatwork、Microsoft Teams、Google Chat
1.以下を入力します。
・Chatwork:通知先グループチャットID
・Microsoft Teams:通知先チームのリンク、通知先チャネルへのリンク
・Google Chat:通知先Webhook URL
Tips入力情報の取得方法はこちら
Check個人用の予約ページの場合は、チャット通知できません。
2.Chatworkの場合は、通知先グループチャットに通知用アカウントが追加してください。
Microsoft Teamsの場合は、通知先チーム・チャネルに通知用アカウント(Microsoft365アプリケーション管理者)が追加してください。
予約時にチャット通知が来ないとき
以下をご確認ください。
1.「チャット設定」からの「テスト通知」が問題なく完了するか、テスト通知が届くかご確認ください。テスト通知がエラーになる、または届かない場合は、以下ページをご確認ください。
・Slack_テスト通知がエラーになったとき
・Chatwork_テスト通知がエラーになったとき
・Microsoft Teams_テスト通知がエラーになったとき
・Google Chat_テスト通知がエラーになったとき
2.チャンネル・グループチャットへの通知の場合、該当の予約ページの「詳細設定」>左メニュー「社内チャット」>「通知先channel名/通知先グループチャットID/通知先チーム・チャネルのリンク/通知先Webhook URL」が正しく設定されているかご確認ください。
Tips入力情報の取得方法はこちら。
3.チャンネル・グループチャットへの通知の場合、予約ページの参加者(「会議に参加」にチェックあり)が通知先グループに参加しているかご確認ください。
4.「社員情報」で予約ページの参加者(「会議に参加」にチェックあり)の「Slack ID/Chatwork ID/Google Chat ユーザー名 (メールアドレス)」が正しく設定されているかご確認ください。未設定の場合は確認不要です。
TipsSlack IDの取得方法はこちら。
TipsChatwork IDの取得方法はこちら(アカウントID/チャットワークID)。
TipsGoogle Chat ユーザー名 (メールアドレス)の取得方法はこちら。
5.チャットツールごとに以下ご確認ください。
■Slack
・Slackの通知先チャンネルがプライベート(非公開)の場合、チャンネルにRECEPTIONIST Botが追加されているか
確認方法:①通知先のチャンネルをクリック>②上部のチャンネル名をクリック>③タブ「インテグレージョン」をクリック>④Appに「RECEPTIONIST」と表示されているか。(Botの追加方法はこちら)

※最後に「Slackとの連携設定」を行ったのが2023年10月19日以前の場合は、Botではなく、「Slackとの連携設定」に使用したSlack管理者アカウントがチャンネルに追加されているかご確認ください。
■Chatwork
・通知先グループチャットに来客用アカウントが追加されているか
・「社員情報」の「Chatwork ID」をCSVで登録している場合、入力しているCSVの項目が合っているか。
※アカウントIDで設定する場合、項目「Chatwork アカウントID」に入力。
※チャットワークIDで設定する場合、項目「Chatwork ID」に入力。
■Microsoft Teams
・通知先チーム・チャネルに来客通知用アカウント(Microsoft365アプリケーション管理者)が追加されているか
・来客通知用アカウント(Microsoft365アプリケーション管理者)で再度『Microsoft Teamsとの連携設定』を行ってください。
※Teamsに受付通知しない期間が90日以上ありますと、Microsoftの仕様上、90日間使用していないトークンは有効期限が切れますので、再度連携設定が必要になります。
■Google Chat
・『Google Chatとの連携設定』の手順で再連携をお試しください。


