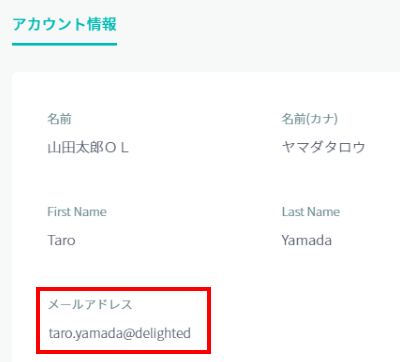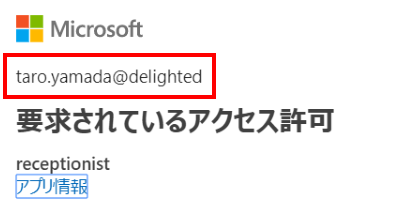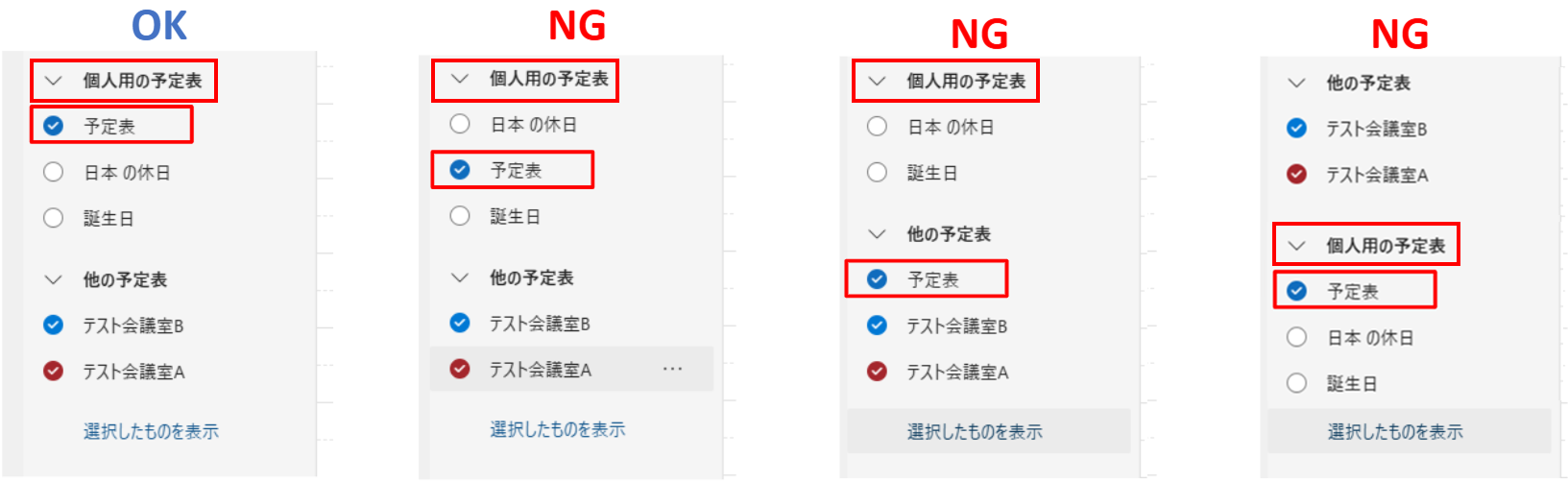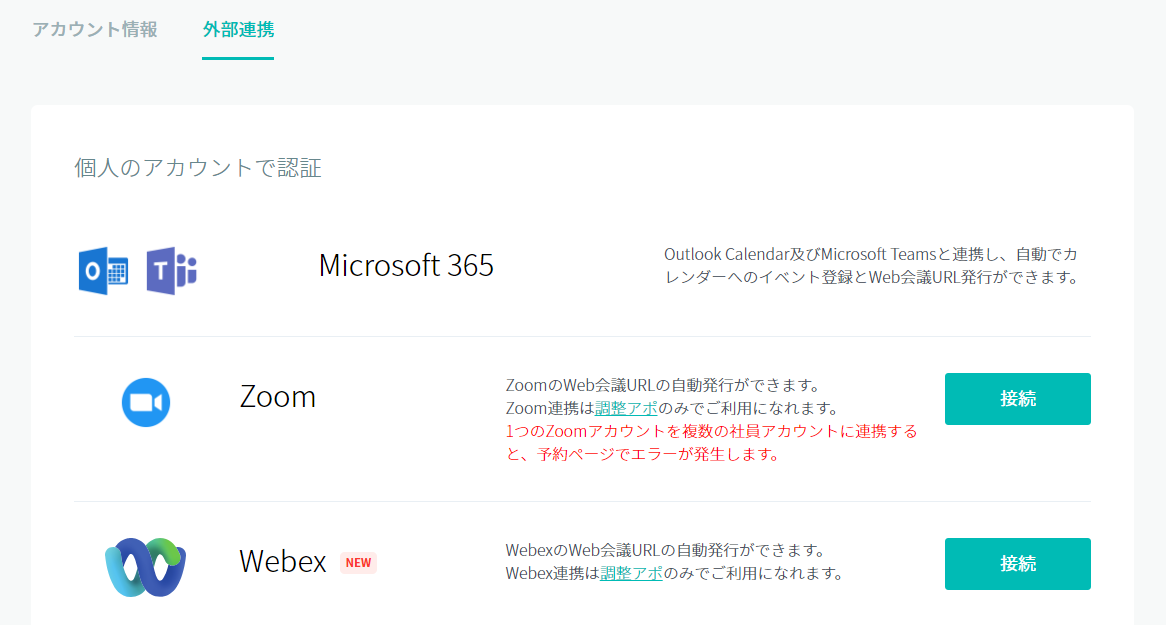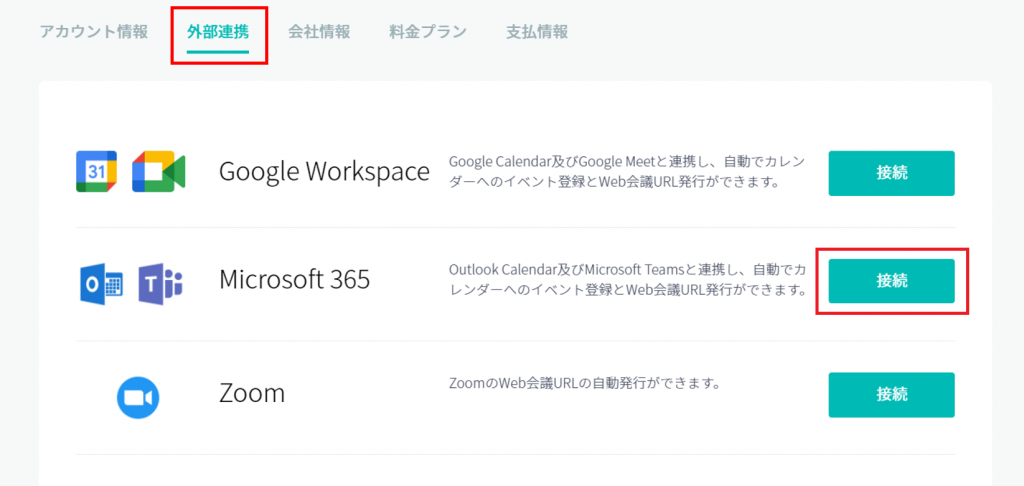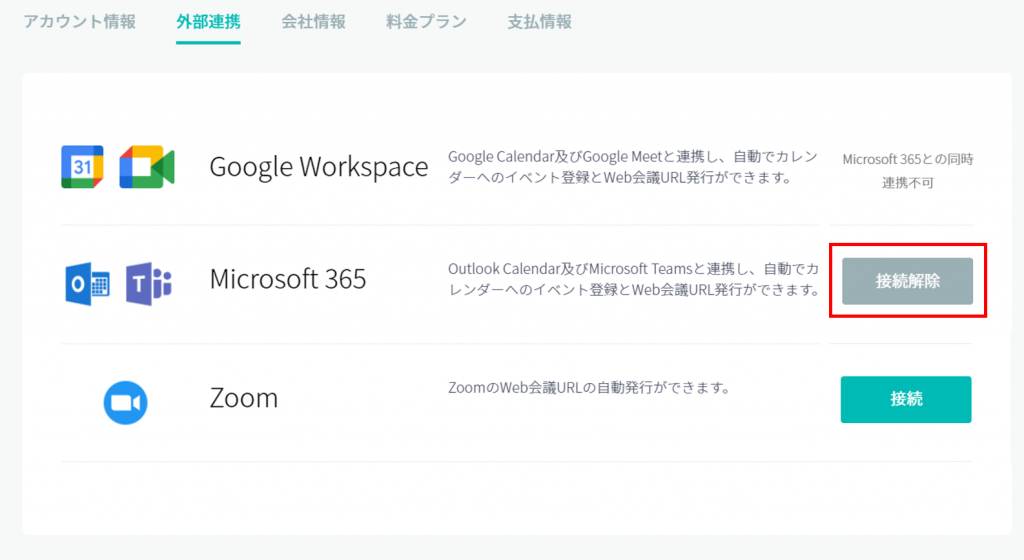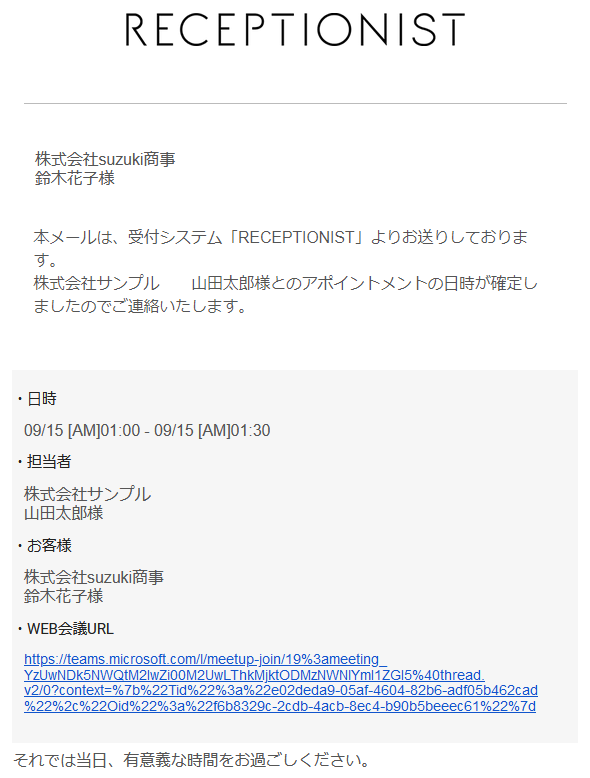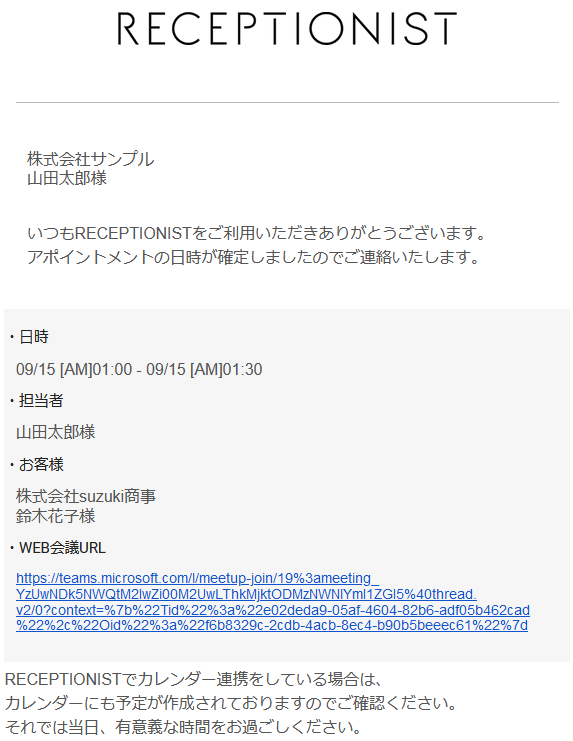調整アポはMicrosoft365と連携することが可能です。連携は「クラウド版のMicrosoft365」にのみ対応しています。
Microsoft365連携時の注意点(必ずご確認ください)
Microsoftライセンスについて
連携は「クラウド版のMicrosoft365」にのみ対応しています。
また、一部クラウド版Microsoft365のライセンス、個人・家庭向けMicrosoft 365シリーズでは連携できません。
ライセンスに以下が含まれているかご確認ください。
・Outlook
・Exchange
・AzureAD(Microsoft GraphAPIが使用できるか)
Microsoft Teamsのチャット設定を行う場合、以下も必要です。
・Office ライセンス(Teamsライセンス)
【連携不可のライセンス】※下記に記載のライセンスは一例です。
Microsoft 365 Apps for business
Microsoft 365 Apps for enterprise
Microsoft 365 F1
Microsoft 365 Family
Microsoft 365 Personal
Microsoft 365 Basic
登録のメールアドレスについて
以下2つが一致している必要がございます。一致していない場合、カレンダー連携が正常に動作しない場合があります。
- RECEPTIONIST上に登録している社員のメールアドレス
- 連携するMicrosoft365アカウントのメールアドレス(電子メール)
※変更されていない限り、Microsoft365の「ログインID(ユーザー プリンシパル名)」と「電子メール」は同じです。
※Microsoft365の電子メールの確認方法:Azure Active Directory>左メニュー「ユーザー」>ユーザー一覧でユーザーを選択>連絡先情報の「電子メール」
Outlookカレンダーの予定表の並び順について
Outlookカレンダーの予定表はデフォルトでは以下並びになっております。
入れ替えられている場合は、Microsoft365連携できませんので、Outlookインストール版で以下に並び替えてください。(Outlookブラウザ版では並び替えできません。)
- 全カレンダーグループ内で、「個人用の予定表」を1番上に表示
- 「個人用の予定表」内で、「予定表」を1番上に表示
並び替え直後はすぐにMicrosoft365連携できないため、時間をおいてから連携を行ってください。
他の種類のカレンダーと同時連携できません
Google WorkspaceとMicrosoft365の同時連携はできませんので、ご注意ください。
Google WorkspaceとZoomの同時連携、Microsoft365とZoomの同時連携はしていただけます。
例えば、Microsoft365と連携して登録したアポイントメントを、Google Workspaceと連携している状態で変更・削除を行いますと、カレンダー連携に不整合が発生いたします。
そのため、Microsoft365と連携して登録したアポイントメントを編集する場合には、Microsoft365と連携している状態で変更・削除。といった同一の連携状態での操作をお願いします。
Microsoft365の連携方法(Microsoftアカウント認証の場合)
「Microsoftアカウントでログイン」でログインされている場合の連携方法になります。
調整アポのログイン画面の「Microsoftアカウントでログイン」をクリックし、連携したいアカウントを選択し、ログインしますと、Microsoft365連携されます。
再連携したい場合は、調整アポ画面からログアウトし、「Microsoftアカウントでログイン」から再ログインしてください。
Microsoftアカウント認証の場合、ログイン時に連携されるため、外部連携のMicrosoft365に「接続」ボタンは表示されません。
(画像をクリックすると拡大表示します)
Microsoft365の連携方法(メールアドレス/SAML認証の場合)
1. 外部連携メニューを開く

2. Microsoft365と接続する
再連携の場合は、「接続解除」で連携を解除してから「接続」をクリックします。
スケジューラーは「Garoon」と連携し、Web会議URL発行用に Microsoft 連携を行う場合は「Microsoft Teams」と表記されます。
3. Microsoftアカウントでログイン

4. アクセス承認
「要求されているアクセスを許可」の画面が表示されず、「管理者の承認が必要」の画面が表示されたときは
こちらをご覧ください。
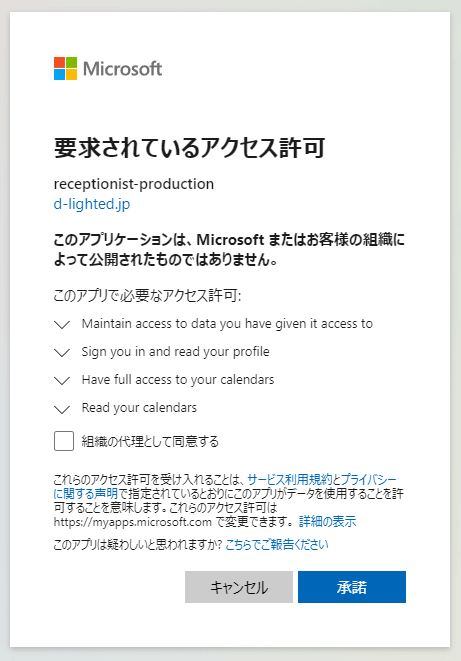
5. 連携完了メッセージ
5.連携が正常に完了すると「Outlookカレンダーと連携しました。」というメッセージが画面上部に表示されます。
6. 接続状態の確認
「接続解除」にならない場合は、Outlookカレンダーの予定表の並び順についてをご確認ください。
これでMicrosoft365連携は完了です。
Microsoft365連携時に「管理者の承認が必要」と表示された場合
右のような画面が表示され、アクセス許可の承諾画面が表示されない場合は、以下の【1】【2】いずれかをご対応ください。
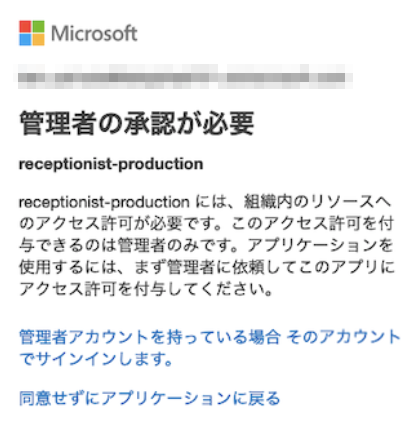
【1】Microsoft365の「アプリに対するユーザーの同意」の設定
1. Microsoft365管理者で
Microsoft365管理センター
にサインインします。
2. [すべて表示]>[設定]>[組織設定]>タブ[サービス]の[アプリに対するユーザーの同意]でチェックを入れ、[保存]をクリックしてください。
Microsoft365の仕様上、保存してから反映までに時間がかかる場合があります。
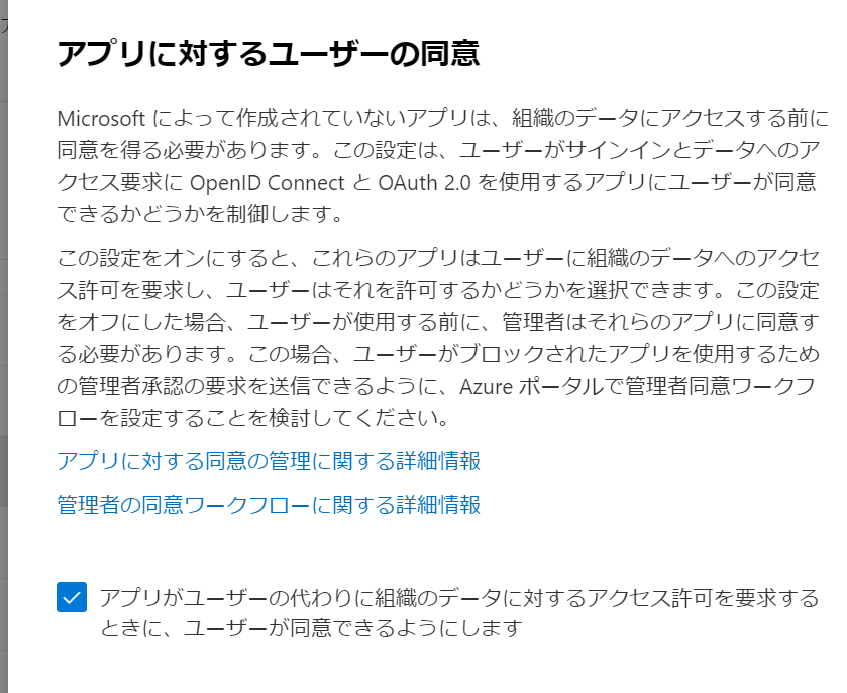
【2】RECEPTIONISTにMicrosoft365管理者を社員追加し、連携を行う
1. RECEPTIONISTの管理者で、
RECEPTIONIST管理画面
にアクセスし、「社員情報」からMicrosoft365管理者を追加します。
2. Microsoft365管理者でRECEPTIONISTにログインし、
「Microsoft365の連携方法」を実施してください。
3. 連携時に表示される画面で「組織の代理として同意する」にチェックを入れて承認します。
上記を実施すると、他の RECEPTIONIST アカウントも Microsoft365 連携が可能になります。
Microsoft 管理者の RECEPTIONIST アカウントが不要な場合は、「社員情報」から削除してください。
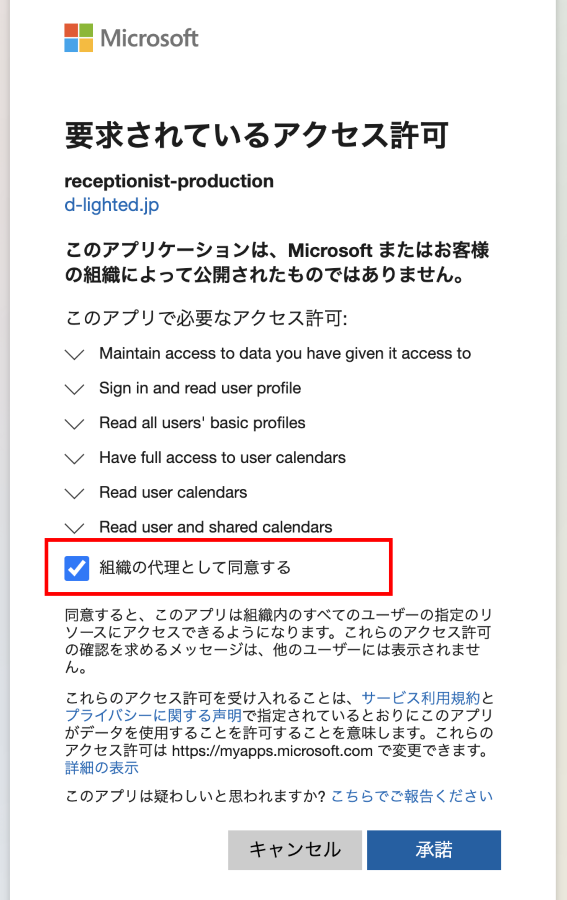
Microsoft365連携でできること
Outlookカレンダーに予定を自動登録
予約受付型
お客様が予約ページから予約完了時に、Outlookカレンダーに予定が自動登録されます。
候補提案型
アポイントメント作成時にOutlookカレンダーに仮予約が登録され、お客様が日程調整URLから日時を確定すると、仮予約が削除され、予定が自動登録されます。
Outlookカレンダーの予定のタイトル(候補提案型)
- アポ作成時に登録した 会議タイトル名 で登録されます。
- 受付コードを発行した場合は、 来訪: 会議タイトル名 で登録されます。
- 会議タイトル未設定の場合は、 お客様の社名:氏名 が登録されます。
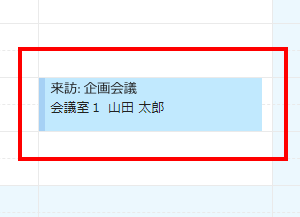
日程確定時にMicrosoft TeamsのURLを自動発行
予約受付型
予約ページの設定で会議形態を「Web会議 (Web会議URLを発行します)」にした場合、お客様が予約ページから予約完了時にMicrosoft TeamsのURLが発行され、自動で担当者とお客様にメールでご案内されます。Outlookカレンダーの予定からもMicrosoft TeamsのURLをご確認いただけます。
候補提案型
アポイントメント作成時に「WEB会議URLを発行する」にチェックした場合、お客様が日程調整URLから日時確定時にMicrosoft TeamsのURLが発行され、自動で担当者とお客様にメールでご案内されます。
【候補提案型】アポイントメント作成時に、会議室(リソース情報)の空き状況が確認可能
アポイントメント作成時にOutlookカレンダーの会議室情報(リソース情報)も参照でき、空き会議室のみ表示のため、Outlookカレンダーよりも便利に予定を登録することが可能です。
右の図のように、アポイントメントを作成したい日時に空きがある会議室(リソース)のみ表示されます。

【候補提案型】担当者として登録した社員がOutlookカレンダー連携をしている場合は、その社員のカレンダーにも自動で予定を登録
他の社員も参加されるアポイントメントの場合、アポイントメント作成時に担当者として登録した社員がMicrosoft365連携していれば、その社員のOutlookカレンダーにも予定が自動登録されます。
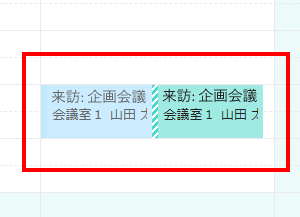
日々の日程調整にかかる時間を大幅に削減できますので、ぜひご利用ください!