チャット設定(Microsoft Teams)
調整アポ「予約受付型」で予約確定時にMicrosoft Teamsで通知を受け取るには、チャット設定が必要です。設定方法をご案内します。
事前準備
・調整アポ(RECEPTIONIST)の管理者アカウント
・Microsoft365の全体管理者アカウント
CheckMicrosoft365全体管理者のアカウントを使用し、Microsoftの通知用アカウントを新規作成します。
もくじ
Microsoft通知用アカウントの作成
Microsoft Teams通知用チーム・チャネルの作成
Microsoft Teams通知先チーム・チャネルのリンク取得
Microsoft Teamsとの連携設定
RECEPTIONIST管理画面の設定
通知用アカウントに管理者権限を付与できない場合
テスト通知がエラーになったとき
CheckMicrosoftの新規アカウント作成後、アカウントが正常に使用できるようになるまで最大24時間かかりますので、『Microsoftの通知用アカウントの作成』を先にご対応ください。
Microsoft通知用アカウントの作成
RECEPTIONISTからMicrosoft Teamsに通知するための通知用アカウントを作成します。
通知用アカウントでRECEPTIONISTとMicrosoft Teamsを連携することで、通知用アカウントから通知が届きます。
1
既存のMicrosoft365の全体管理者アカウントで、Microsoft365管理センターにアクセスします。

( 画像をクリックすると拡大表示します )
「基本設定」の画面で、以下の通り入力し「次へ」をクリックします。
| Item Name | Detail |
| ① 表示名 | 任意の名前をご入力ください。 希望がなければ「RECEPTIONIST」とご入力ください。 |
| ② ユーザー名 | 任意の名前をご入力ください。 希望がなければ「RECEPTIONIST」とご入力ください。 @以降は貴社ドメインになります。 |

( 画像をクリックすると拡大表示します )
Tips連携可能なライセンスについて
ライセンスに以下が含まれる場合、利用可能です。
・Outlook
・Exchange
・AzureAD(Microsoft GraphAPIが使用できるか)
・Office ライセンス(Teamsライセンス)
下記に記載のライセンスは一例です。今後、Microsoftのライセンス内容の変更により、ご利用可否の状況に変更がある場合がございます。
例)「Microsoft 365 E3」は2024/4以降「Teamsなし」のライセンスが提供されています。継続利用などの「Teamsあり」プランの場合のみ連携可能です。
【連携可能なライセンス】
Microsoft Teams Essentials
Microsoft 365 Business Basic
Microsoft 365 Business Standard
Microsoft 365 Business Premium
【連携不可のライセンス】
Microsoft Teams (無料)
Microsoft 365 Apps for enterprise
Microsoft 365 Apps for business
Exchange Online Kiosk
Microsoft Teams Exploratory

( 画像をクリックすると拡大表示します )
「管理センターに対するアクセス許可」
>「すべてをカテゴリ別に表示」
>「アプリケーション管理者」
にチェックを付けて、「次へ」をクリックします。
Tips「アプリケーション管理者」以外に「全体管理者」の権限でも問題ございません。
Tips 新規アカウントに管理者権限を付けるのがポリシー的にできない場合、そのまま一般ユーザーの状態でも設定は可能です。
その場合、この後の『Microsoft Teamsとの連携設定』で、既存のMicrosoft365の管理者アカウントで一時的に連携が必要になります。

( 画像をクリックすると拡大表示します )
Check新規アカウント作成後、アカウントが正常に使用できるようになるまで最大24時間かかりますので、ご注意ください。

( 画像をクリックすると拡大表示します )
2
作成したアカウントのアイコン画像を設定しましょう。
Tipsその他の通知と明確に区別できるよう、初期時点でのアイコン設定を推奨させていただいております。初期状態のままでも使用可能です。

( 画像をクリックすると拡大表示します )

( 画像をクリックすると拡大表示します )

( 画像をクリックすると拡大表示します )
お疲れ様でした!
これで通知用アカウントの作成は完了です。
Microsoft Teams通知用チーム・チャネルの作成
以下はチームを作成時に自動作成される『一般』チャネルに通知を行う場合の手順になります。『一般』チャネル以外を利用したい場合は、別途チャネルを作成ください。
■既に通知用のチーム・チャネルがある場合
そのチームに、1で作成した通知用アカウントを必ず追加してください。
ご参考:既存のチームにメンバーを追加する方法
通知用アカウントが存在しないグループには、来客通知が届きません。
通知用アカウントを追加後は、次の『Microsoft Teams通知先チーム・チャネルのリンク取得』を行ってください。
3
Check『チームを作成』が表示されない場合
貴社でMicrosoft365グループまたはチームを作成できるユーザーを制限するポリシーを設定している場合がありますので、貴社IT管理者に確認してください。

( 画像をクリックすると拡大表示します )
4

(どちらでも来客通知は受け取れます。)
Checkプライベートの場合、1チームの配下に30チャネルまでしか作成できないのでご注意ください。

( 例: RECEPTIONIST )

5
Check ここでは、必ず通知用アカウントを追加してください。
枠内に名前を入れて、右側の『追加』を押しましょう。

( 画像をクリックすると拡大表示します )
お疲れ様でした!
これで通知用チーム・チャネルの作成は完了です。
Tipsあとからメンバーを追加する場合、『既存のグループにメンバーを追加する方法』をご参照ください
Microsoft Teams通知先チーム・チャネルのリンク取得
次にRECEPTIONISTと連携のためにTeams側からリンクの取得を行います。
6

( 画像をクリックすると拡大表示します )
(この後の設定でRECEPTIONISTにURLを登録します。)

( 画像をクリックすると拡大表示します )
7
Check『一般』以外のチャネルに通知したい場合は、通知したいチャネルのリンクを取得してください。

( 画像をクリックすると拡大表示します )
(この後の設定でRECEPTIONISTにURLを登録します。)

( 画像をクリックすると拡大表示します )
Check チャネルが「プライベート」の場合
該当のチャネルを選択した状態の、ブラウザ上の画面上部にあるURLをコピーして、メモ帳等に保存しておきましょう。

( 画像をクリックすると拡大表示します )
お疲れ様でした! これで通知先チーム・チャネルのリンク取得は完了です。
表示されている画面を閉じてください。
Microsoft Teamsとの連携設定
次に、RECEPTIONISTとMicrosoft Teamsの連携設定を行います。
8
1で作成した通知用アカウント(アプリケーション管理者)で、Microsoft365にログインしてください。
Check 1で作成した来客通知用アカウントが一般ユーザーの場合、最初に既存のMicrosoft365の全体管理者アカウントで『通知用アカウントに管理者権限を付与できない場合』を行ってください。
9管理者でRECEPTIONISTの管理画面にログインします。
Tipsログイン方法が「Google/Microsoftアカウントでログイン」の場合のログイン手順
1.調整アポ画面の「Google/Microsoftアカウントでログイン」からログイン。
2.左上の「9点マーク」>「ご利用中のサービス」の「設定」または「受付システム」をクリック。
3.RECEPTIONIST管理画面に自動ログインします。
10
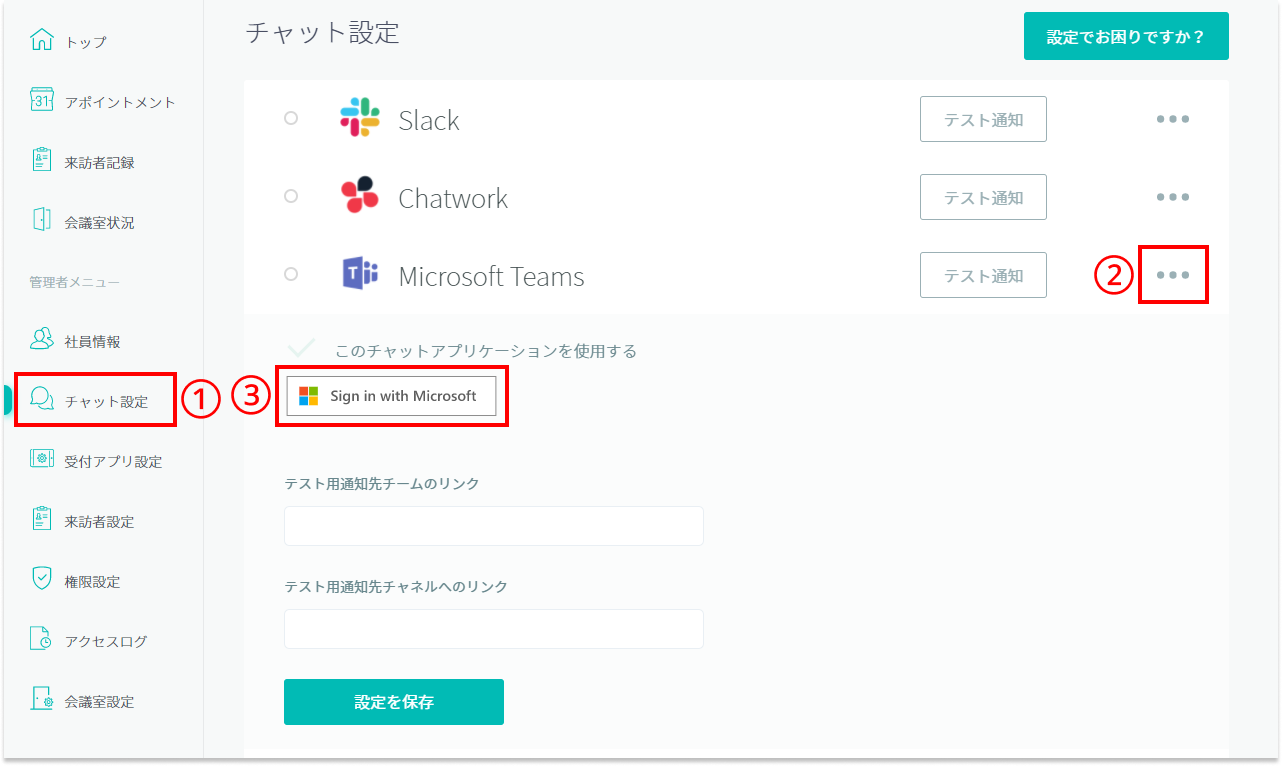
( 画像をクリックすると拡大表示します )

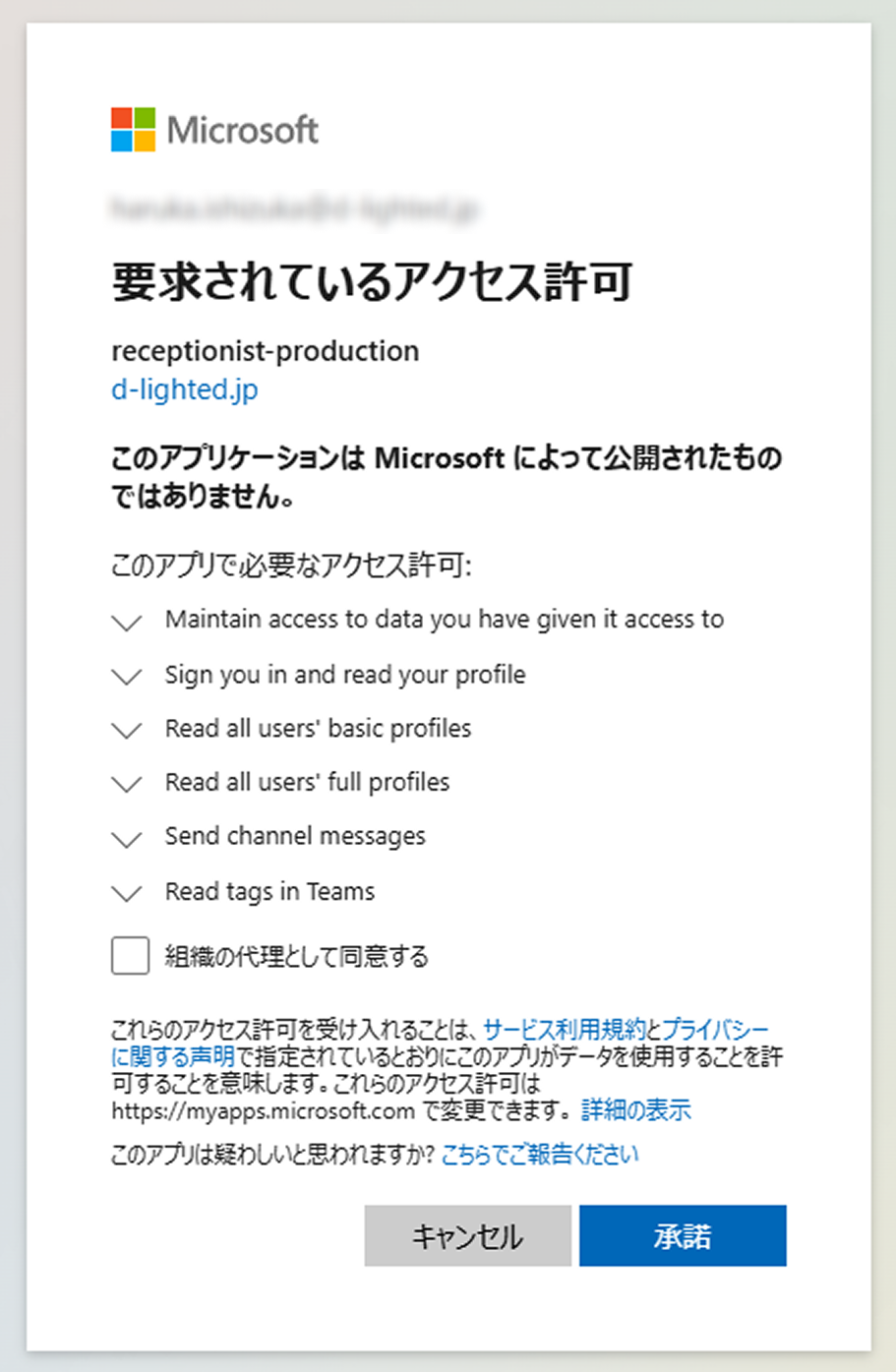

RECEPTIONIST管理画面に自動的に切り替わり、「Microsoft Teamsと連携しました。」とメッセージが表示されます。

先ほど押した「Sign in with Microsoft」ボタンの下に、「認証済み」と表示されることを確認して下さい。

お疲れ様でした!
これでMicrosoft Teamsの連携設定は完了です。
RECEPTIONIST管理画面の設定
RECEPTIONISTの設定を行います。
13
RECEPTIONISTの管理画面左側メニューから「チャット設定」>Microsoft Teamsの右端「・・・」をクリックします。各項目設定し、「設定を保存」をクリックします。
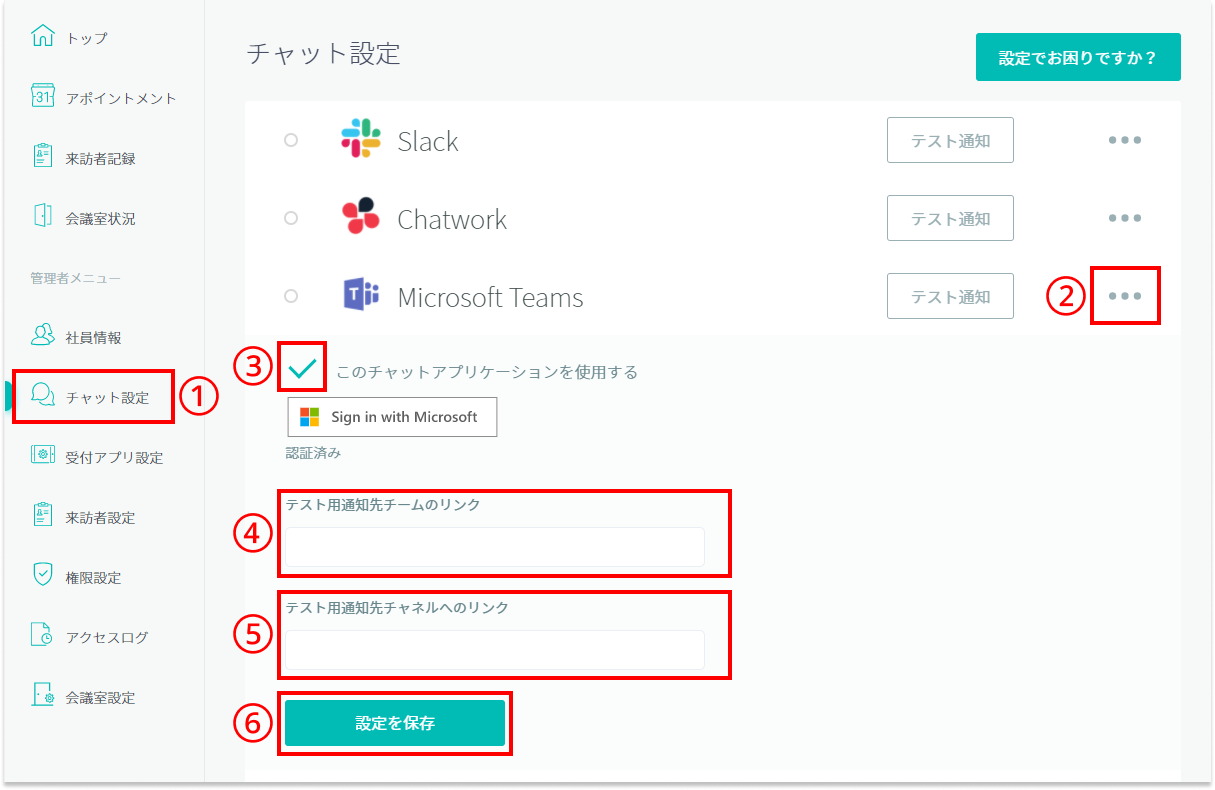
必須項目(赤)
| Item Name | Detail |
| ③ このチャットアプリケーションを使用する | チェックを入れてください。 |
| ④ テスト用通知先チームのリンク | 6でコピーしたURLを貼り付けて下さい。 |
| ⑤ テスト用通知先チャネルのリンク | 7でコピーしたURLを貼り付けて下さい。 |
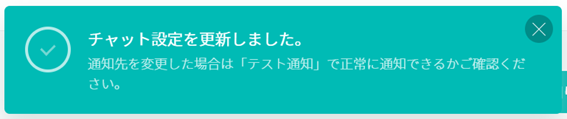
14
「テスト通知」をクリックし、通知テストをしてみましょう。


ご参考:テスト通知がエラーになったとき

( 画像をクリックすると拡大表示します )
お疲れ様でした! これでチャット設定は完了です。
引き続きチャット通知を行いたい予約ページで、予約ページごとのチャット通知の設定を行ってください。
通知用アカウントに管理者権限を付与できない場合
1で作成した通知用アカウントに、企業の方針として安易にアプリケーション管理者の権限を付与できない場合、以下の対応にて回避可能です。
Microsoft Teamsとの連携設定は「全体管理者」又は「アプリケーション管理者」の権限が必要になります。ただし、既存のMicrosoft365の全体管理者アカウントで、Microsoft Teamsとの連携設定を行い、事前に[組織の代理として同意する]をしておくことで、一般ユーザーの状態でもMicrosoft Teamsとの連携設定を行うことができるようになります。
1.先に既存のMicrosoft365の全体管理者アカウントで、Microsoft365にログインします。
2.RECEPTIONIST管理画面「チャット設定」の「Sign in with Microsoft」ボタンをクリック後、初回のみ同意画面が表示されるので、必ず[組織の代理として同意する] にチェックして、承諾をクリックします。
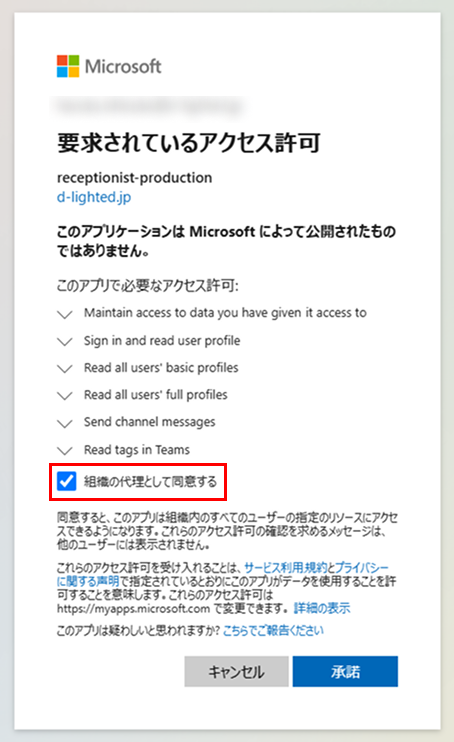
3.「Microsoft Teamsと連携しました。」とメッセージが表示され、先ほど押した「Sign in with Microsoft」ボタンの下に、「認証済み」と表示されることを確認して下さい。
4.1で作成した通知用アカウントで、Microsoft365にログインし直して、あらためてRECEPTIONIST管理画面「チャット設定」の「Sign in with Microsoft」ボタンから連携設定を行ってください。
テスト通知がエラーになったとき
「テスト通知」をクリックした際にエラーが表示される場合は、まずは以下をご確認くださいませ。
Check チャット設定の「このチャットアプリケーションを使用する」の前の✓が緑色になっているか
Check チャット設定の入力内容が合っているか
Check 通知用アカウントがMicrosoft365のアプリケーション管理者またはグローバル管理者になっているか
権限の確認・設定方法:Microsoft365管理センター>左メニュー「ユーザー」>アクティブなユーザー>Microsoft来客通知用アカウントを選択>「役割」で権限を確認>「役割」の「役割の管理」>「すべてをカテゴリー別に表示」>「アプリケーション管理者」にチェック>「変更の保存」
Check 通知用アカウントでMicrosoft365にログイン後、チャット設定の「Sign in with Microsoft」から再度連携をお試しください。「Sign in with Microsoft」の下に「認証済み」と表示されているか確認してください。
(Teamsに通知しない期間が90日以上ある場合、Microsoftの仕様上、トークンは有効期限が切れるため、再連携が必要になります。)
Check Microsoft Teamsの通知先チームに通知用アカウントが追加されているか
Check Microsoft Teamsの通知先チームとチャネルに、Microsoft365から削除済みのアカウントが追加されている場合は、チーム・チャネルから削除してください。(Teamsの仕様上、Microsoft365から削除済みのアカウントがいるチーム・チャネルには通知できません。)
Check 通知用アカウントのライセンスが連携可能なライセンスか
連携可能なライセンスはこちら。
ライセンスの確認・設定方法:Microsoft365管理センター>左メニュー「ユーザー」>アクティブなユーザー>Microsoft来客通知用アカウントを選択>タブ「ライセンスとアプリ」でライセンスを確認>連携可能なライセンスにチェック>「変更の保存」
Check 通知用アカウントにライセンス付与してから反映されるまで最大24時間かかりますので、ライセンスを付与したばかりの場合は時間をおいてからテスト通知をお試しください。
Check 通知用アカウントのパスワードを更新した場合、Microsoftの仕様上、メッセージ送信に使えるようになるには、最大1日(24時間) かかりますので、時間をおいてからテスト通知をお試しください。



