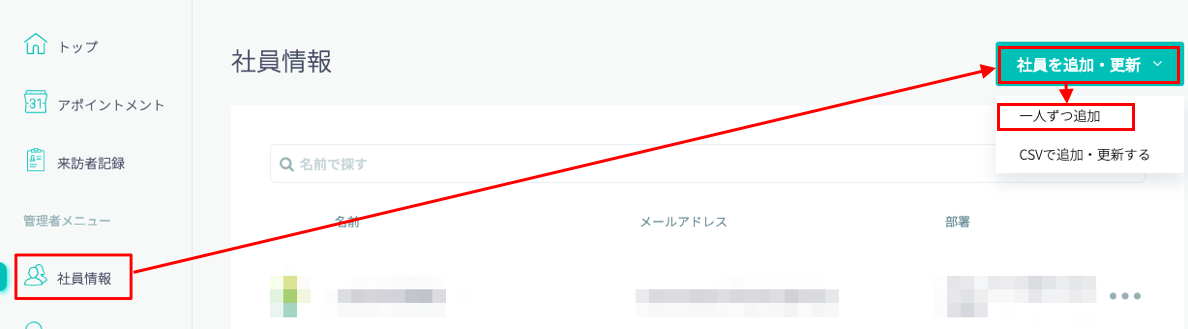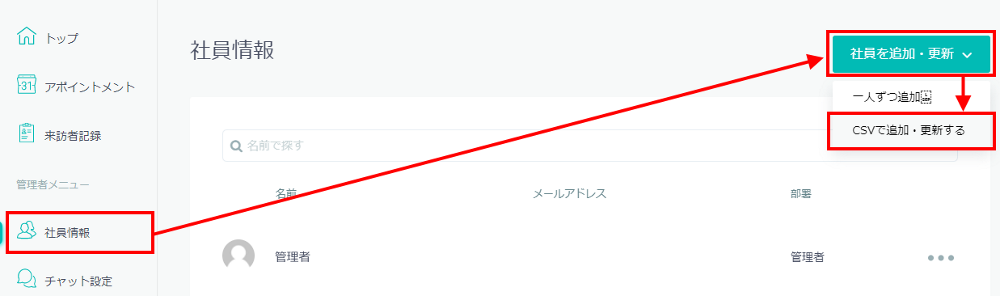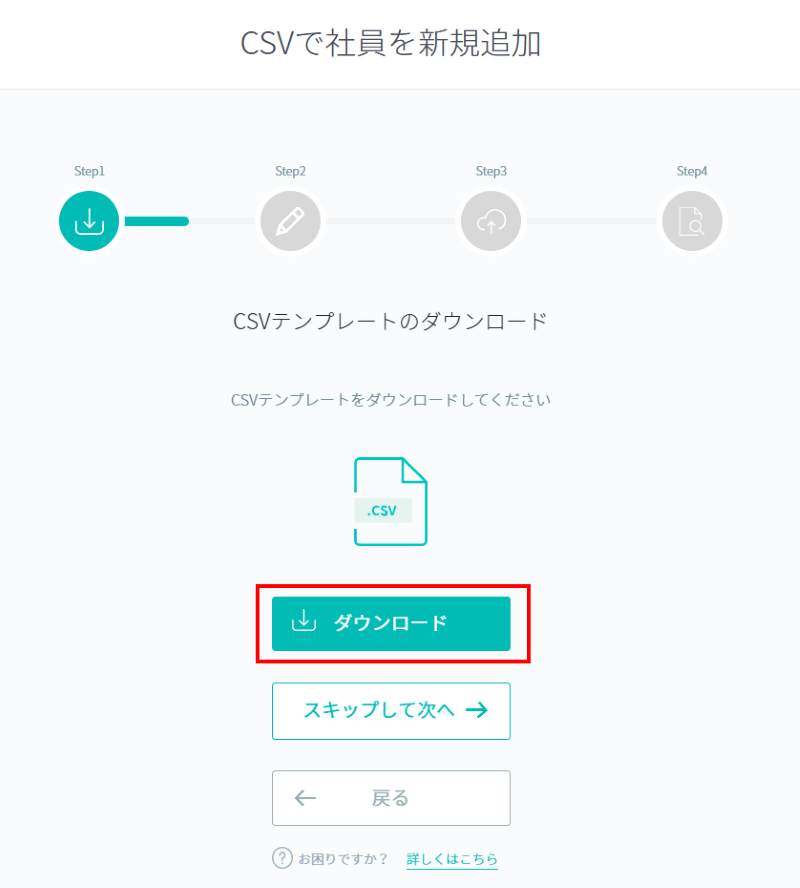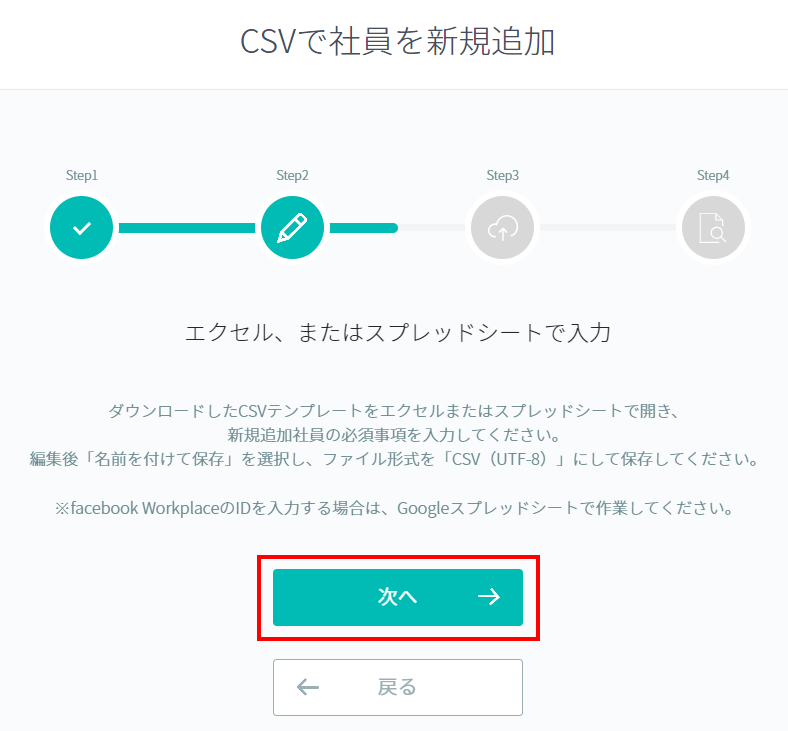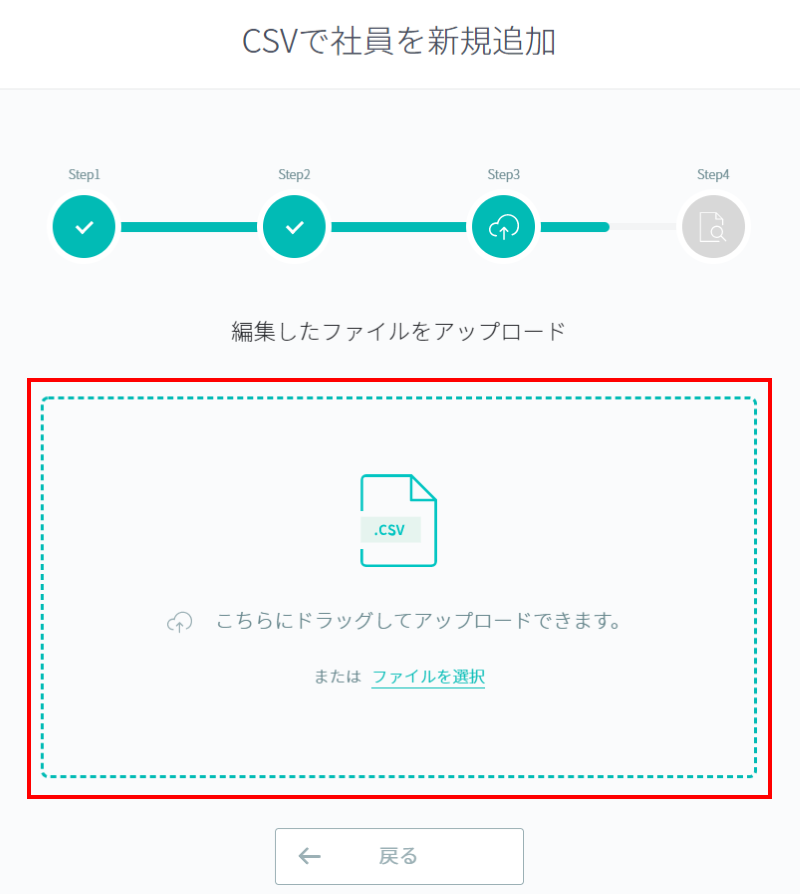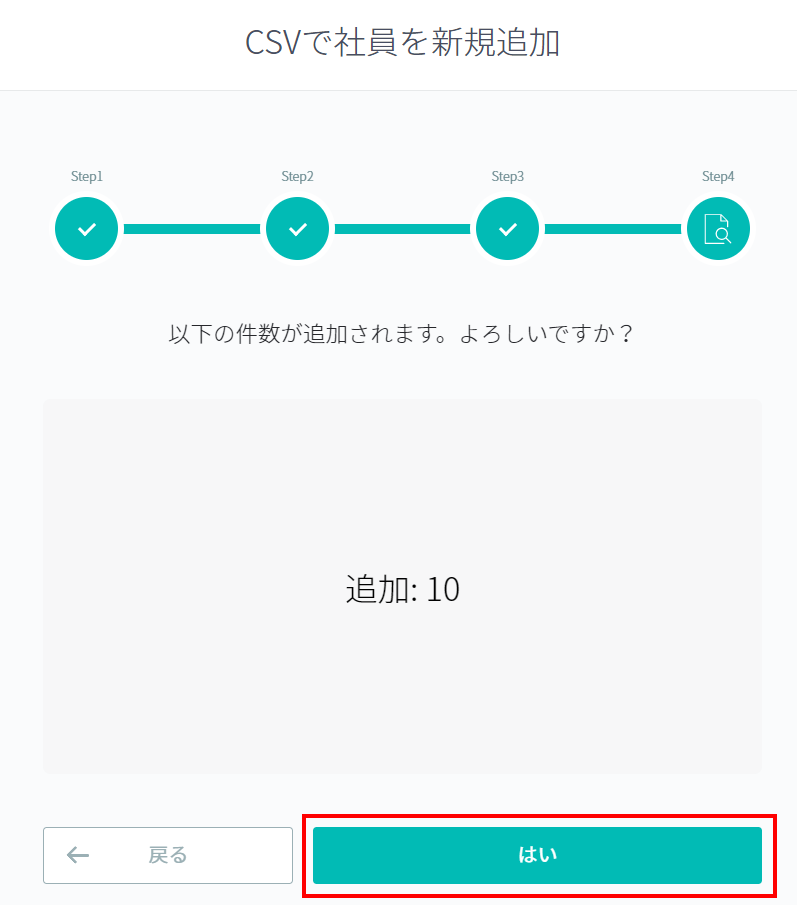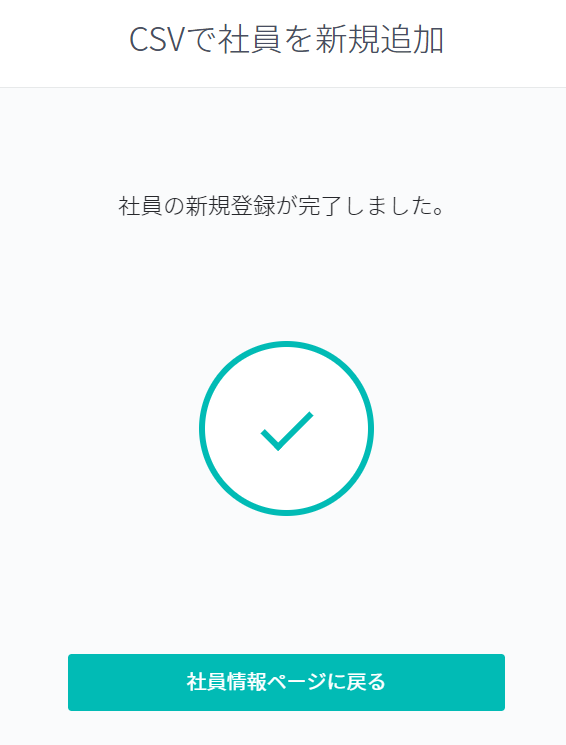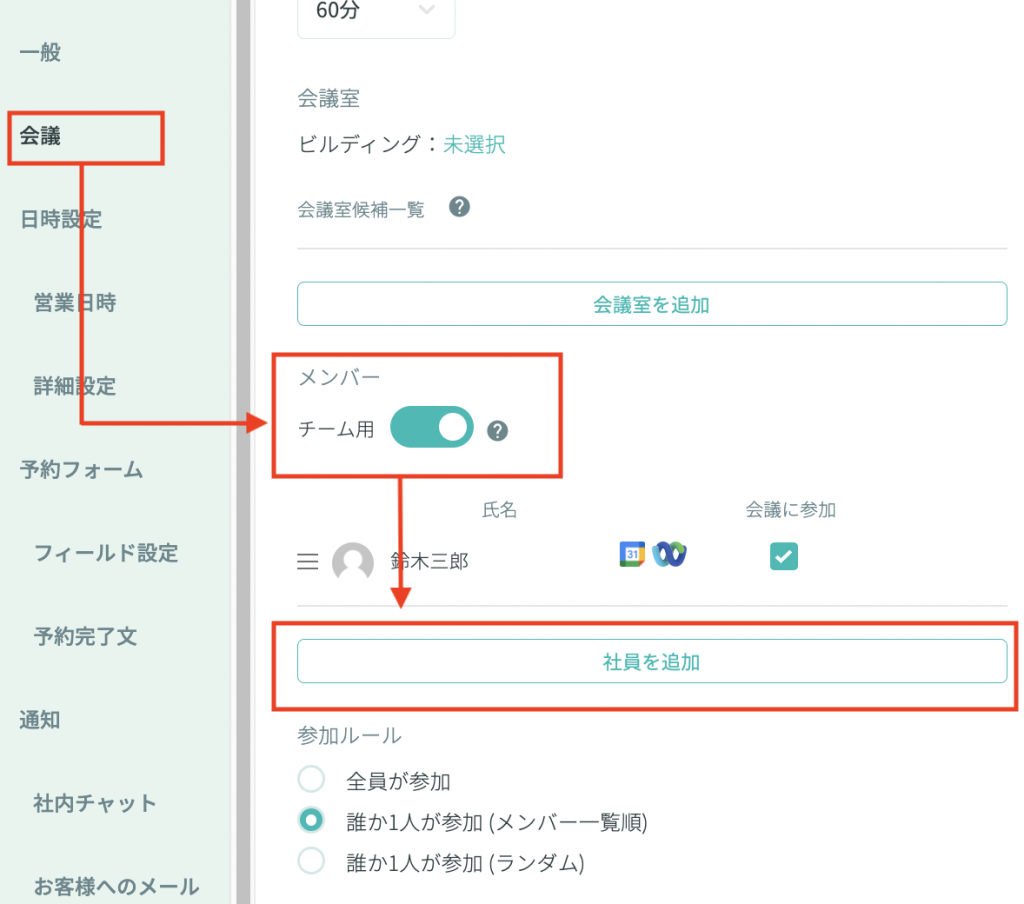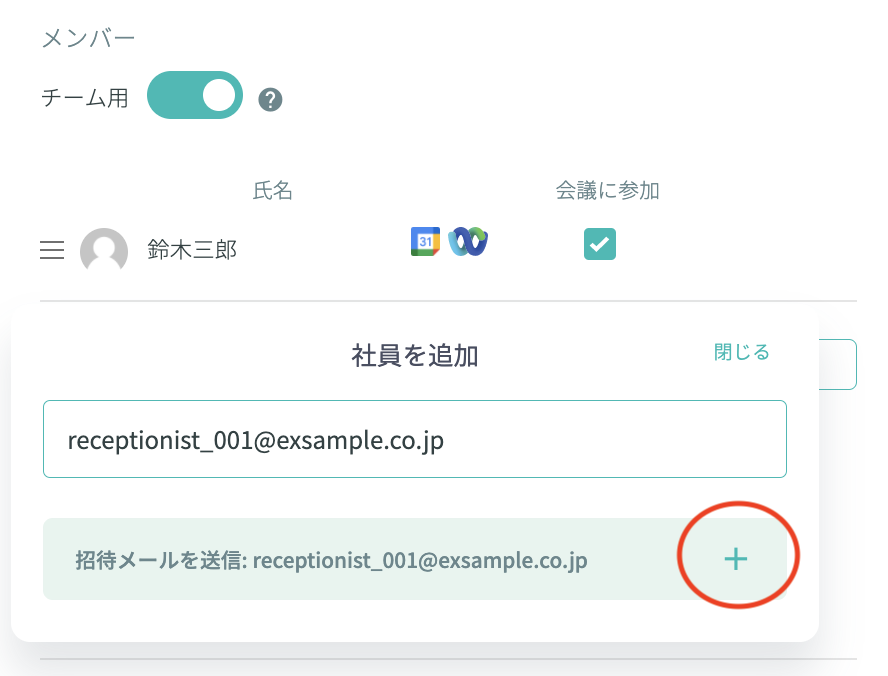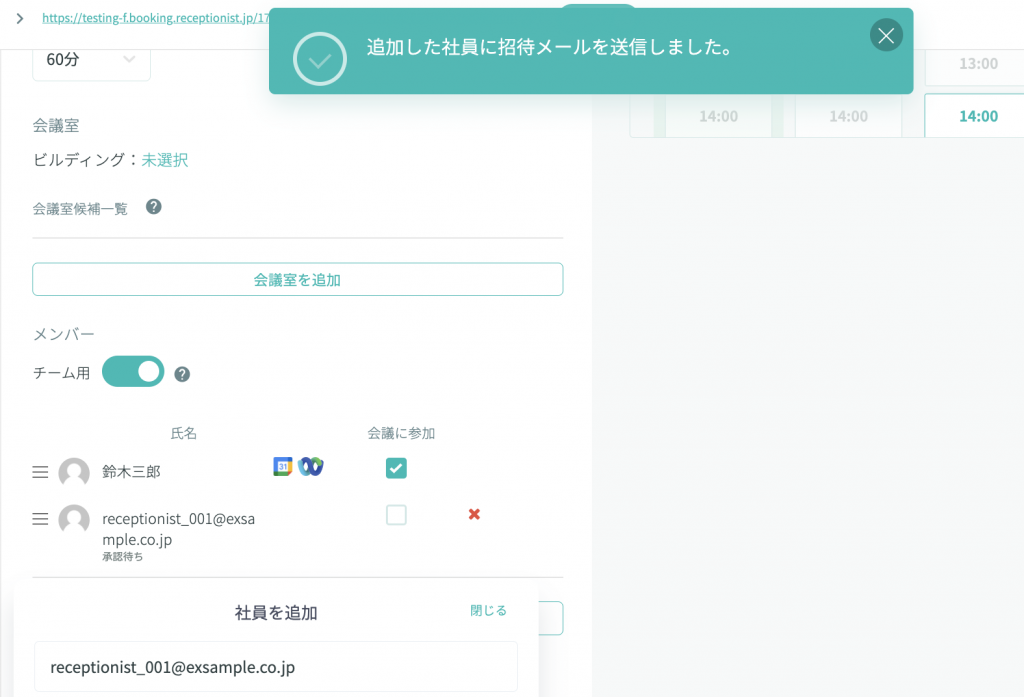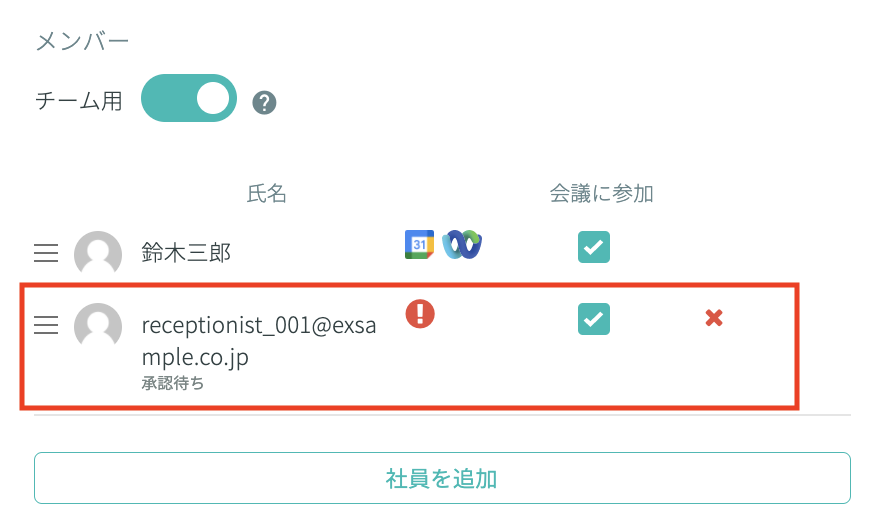社員情報の追加登録
各社員がWEB管理画面にログインしたり、
各社員を予定の参加者・編集者として選択できるようにするためには、社員情報の登録が必要です。
以下の3つの方法がございますが、複数名を登録する場合はCSVでの一括登録を推奨します。
社員情報を追加登録すると、各社員のアカウントが生成され、各社員宛に利用登録案内メールが送信されます。
利用登録案内メールは自動送信のため、配信停止できません。
社員を個別に登録
1. 管理画面にログイン
管理者アカウントで
RECEPTIONIST管理画面にログインします。
ログイン方法が「Google/Microsoftアカウントでログイン」の場合の手順:
① 調整アポ画面の「Google/Microsoftアカウントでログイン」からログイン。
② 左上の「9点マーク」>「ご利用中のサービス」の「設定」または「受付システム」をクリック。
③ RECEPTIONIST管理画面に自動ログインします。
2. 「社員を一人ずつ追加」をクリック
3. 各項目を入力して登録
各項目を入力し、「社員情報を登録する」をクリックします。
「メールアドレス」以外の項目は、この後の
『4.利用登録(各社員)』
で各社員が自分で編集できます。
必須項目(*)
| 項目(入力指定) | 内容 |
|---|---|
| メールアドレス (半角英数字) |
社員のメールアドレスを入力してください。日程確定時、担当者の社員にメール通知されます。 |
| 名前 (全角日本語) |
社員名を、漢字・アルファベットなど、自由に入力してください。日程確定メール等の担当者欄に記載されます。 |
| 名前(カナ) (全角カナ) |
名前のカナを入力してください。 |
| First Name (半角英字) |
下の名前を入力してください。 |
| Last Name (半角英字) |
名字を入力してください。 |
| 部署 (全角日本語) |
部署名を入力してください。 |
|
Slack ID Chatwork ID Google Chatユーザー名 |
Check
チャット連携しているときのみ表示されます。 予約ページから予約時のチャット通知でメンション通知させたい場合にのみ入力が必要になります。 ※「Microsoft Teams」はID入力はございません。 |
Slack ID:
Slack IDの確認方法
Chatwork ID:
チャットワークIDの確認方法 /
ChatworkのアカウントIDの確認方法
Google Chatユーザー名:
Google Chatユーザー名の確認方法
4. 社員アカウントの作成と案内メール送信
社員情報の登録完了と同時に、各社員のRECEPTIONISTアカウントが作成され、各社員宛に利用登録案内メールが届きます。
社員の追加登録は完了です!
次は
「4.利用登録(各社員)」 をお願いいたします。
社員をCSVで一括登録
1. 管理画面からCSV登録を選択
RECEPTIONISTの管理画面の左メニューから「社員情報」をクリックします。
右上の「社員を追加・更新」ボタンを押して、「CSVで追加・更新する」をクリックしてください。
2. 入社(新規追加)を選択
3. CSVテンプレートをダウンロード
Step1の画面では、「ダウンロード」をクリックして、社員を新規追加するCSVテンプレートをダウンロードして下さい。
Safariではダウンロードできないため、ブラウザは Chrome をご利用ください。
CSVテンプレートをダウンロード済みの場合には、「スキップして次へ」をクリックしてそのままお進みください。
4. CSVファイルを編集
以下を参考に、ダウンロードしたCSVに必須項目と任意項目をご入力ください。
「メールアドレス」以外の項目は、この後の 『4.利用登録(各社員)』 で各社員が自分の情報を編集することが可能です。
必須項目(*)
| 項目(入力指定) | 内容 |
|---|---|
| 名前 (全角日本語) |
社員名を、漢字・アルファベットなど、自由に入力してください。 日程確定メール等の担当者欄に記載されます。 |
| メールアドレス (半角英数字) |
社員のメールアドレスを入力してください。 日程確定時、担当者の社員にメール通知されます。 |
| 名前(カナ) (全角カナ) |
名前のカナを入力してください。 |
| Firstname (半角英字) |
下の名前を入力してください。 |
| Lastname (半角英字) |
名字を入力してください。 |
| 部署 (全角日本語) |
部署名を入力してください。 |
|
Slack ID Chatwork ID Chatwork アカウントID Google Chat ユーザー名 |
Check
チャット連携しており、予約ページから予約時のチャット通知でメンション通知させたい場合にのみ入力が必要になります。 ※「Microsoft Teams」はID入力はございません。 |
『Slack ID』:
Slack IDの確認方法
『Chatwork ID』:
チャットワーク IDの確認方法
『Chatwork アカウントID』:
ChatworkのアカウントIDの確認方法
※『Chatwork ID』と『Chatwork アカウントID』どちらか片方をご設定ください。
『Google Chat ユーザー名』:
Google Chatユーザー名の確認方法
5. 作成したCSVファイルをアップロード
CSVファイル内に不正な値がある場合、エラーが表示されます。再度CSVファイルを編集してアップロードしてください。
「Emailはすでに存在します」エラーの場合:
既に貴社または他のRECEPTIONISTアカウントにそのメールアドレスが登録されているため、重複して登録できません。
既存の社員情報を削除するか、別のメールアドレスを設定してください。
問題がなければ「はい」をクリックすると更新が反映されます。
6. 利用登録案内メールの送信
社員情報の登録が完了すると、同時に各社員のRECEPTIONISTアカウントが作成され、各社員宛に利用登録案内メールが自動で送信されます。
社員の追加登録は以上で完了です!
続けて、「4.利用登録(各社員)」の手順へお進みください。
チーム用予約ページから登録
予約ページのメンバーに、RECEPTIONIST上に登録がない社員を追加すると、RECEPTIONISTアカウントが作成され、社員宛に利用登録案内メールが届きます。
この作業はRECEPTIONIST管理者のみ可能です。
1. 会議メンバーの追加
2. 社員のメールアドレスを入力
3. 招待完了と注意点
「招待に失敗しました。アカウントはすでに別テナントに存在しています。」と表示された場合は、
入力したメールアドレスが既に別テナントに登録されています。社員情報をご確認のうえ、再度ご入力ください。
| 表示項目 | 内容 |
|---|---|
| 氏名 | 「承認待ち」と表示されます。社員が登録操作を行うと「承認待ち」の表示が消え、氏名が表示されます。 |
| 連携ツール | ツールの連携が完了していません。社員がツール連携を完了すると表示されます。 |
| 会議に参加 | 参加者として追加する場合はチェックを入れて予約ページを保存します。 代理調整者として追加する場合はチェックを入れません。 |
| ✕ (メンバー削除) |
承認待ちの状態で「✕」をクリックしてメンバーから削除すると、社員情報からも削除されます。 |
4. 変更を保存
「変更を保存」しないと、追加した社員が利用登録を行う際に
{"status":500,"messages":"Internal Sever Error"}エラーになりますのでご注意ください。
5. 社員への通知と次ステップ
社員宛に利用登録案内メールが届きます。
次は「利用登録(各社員)」をお願いします。