4.利用登録(各社員)
以下、初期設定をおこなってください。
このページでは「4.利用登録(各社員)」の手順をご案内いたします。
■初期設定の流れ
1.WEB登録(管理者)
2.カレンダー連携(管理者)
3.社員情報の追加登録(管理者)
4.利用登録(各社員)
5.カレンダー連携(各社員)
4.利用登録(各社員)
社員情報を追加登録しますと、各社員のアカウントが生成され、各社員宛てにメールが送信されます。(自動送信のため、このメールは配信停止できません。)
以下手順で必ず利用登録を行ってください。利用登録を行っていない社員のカレンダーには、予定が自動登録されませんのでご注意ください。
Checkどの社員の利用登録が完了しているかの確認はこちら
社員情報の登録方法によって、利用登録の流れが異なりますので、下記をご確認ください。
利用登録方法:社員を個別に登録/社員をCSVで一括登録
利用登録方法:チーム用予約ページから登録
利用登録方法:社員を個別に登録/社員をCSVで一括登録
管理者が「社員情報」から社員を新規登録した場合、社員宛てに『[RECEPTIONIST]受付システム利用登録のご案内』という件名のメールが届きます。
利用登録案内メールを紛失したとき
利用登録案内メールの再送はできません。メールを紛失した場合や見当たらない場合は、こちらの手順でパスワードを再発行後にログインし、利用登録を行ってください。
1
※次の手順で仮パスワードを利用するので、事前に仮パスワードをコピーしておくと便利です。

( 画像をクリックすると拡大表示します )
2
利用登録メールに記載された仮パスワードでログインしてください。

( 画像をクリックすると拡大表示します )
3
登録画面が表示されますので、必須項目をすべてご入力ください。
Check管理者が入力して登録した場合は、すでに情報が入力されています。誤りがない場合は修正不要です。
Check 入力漏れや誤入力の場合、「利用開始」ボタンが押せません。
3(1)基本情報
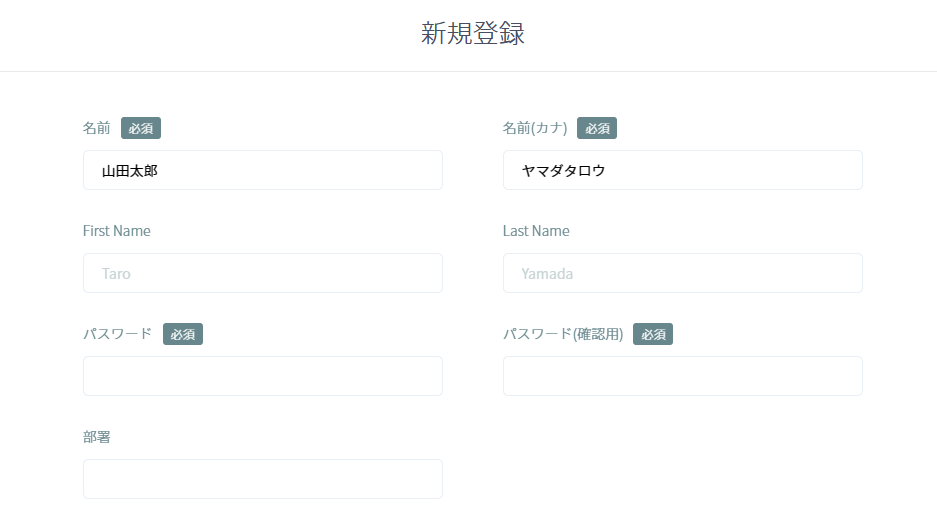
必須項目(*)
| 項目(入力指定) | 内容 |
| 名前 (全角日本語) |
既に管理者で登録した名前が表示されています。漢字の誤り等があれば、適宜修正してください。 アポイントメントの日程確定メールの「担当者」欄に記載されます。 |
| 名前(カナ) (全角カナ) |
名前のカナを入力してください。 |
| First Name (半角英字) |
下の名前をアルファベットで入力してください。 |
| Last Name (半角英字) |
名字をアルファベットで入力してください。 |
| パスワード (半角英数字) |
正式パスワードを、大文字英字・小文字英字・数字・記号のいずれか3種類以上を含んだ8文字以上で設定してください。 |
| パスワード(確認用) (半角英数字) |
正式パスワードと同じ値を入力してください。 |
| 部署 (全角日本語) |
部署名を入力してください。 |
3(2) チャットIDの入力
Check管理者がチャット連携しているときのみ項目が表示されます
予約確定時のチャット通知でメンション通知させたい場合に必要になります。
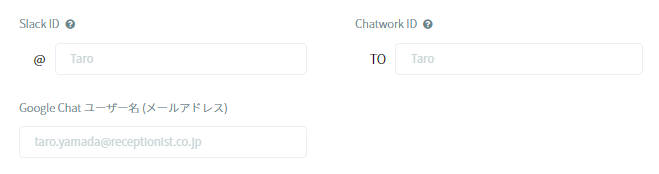
・『Slack ID』Slack IDの確認方法
・『Chatwork ID』チャットワーク IDの確認方法|ChatworkのアカウントIDの確認方法
・Google Chatユーザー名 Google Chatユーザー名の確認方法
※「Microsoft Teams」はID入力はございません。
4

( 画像をクリックすると拡大表示します )
5

( 画像をクリックすると拡大表示します )
お疲れ様でした!
これで登録作業は完了です。
『5.カレンダー連携(各社員)』を行い、日程調整の機能を使ってみましょう!
利用登録方法:チーム用予約ページから登録
管理者が予約ページの「詳細設定」の「社員を追加」から社員を追加した場合、社員宛てに『[調整アポ]◯◯さんから予約ページに招待されています』という件名のメールが届きます。
招待メールを紛失したとき
管理者が予約ページの「詳細設定」から承認待ちの社員を削除し、再度追加しますと、招待メールが再送されます。
また、招待メールを紛失した場合や見当たらない場合は、以下手順でも利用登録可能です。
1.ログイン画面の「パスワードをお忘れですか?」よりパスワードを再発行後にログイン。
2.アカウント情報を編集。
3.外部連携から外部サービスと連携。
1
Tipsパスワードで登録する場合、仮パスワードの入力が必要になります。事前にコピーしておくと便利です。
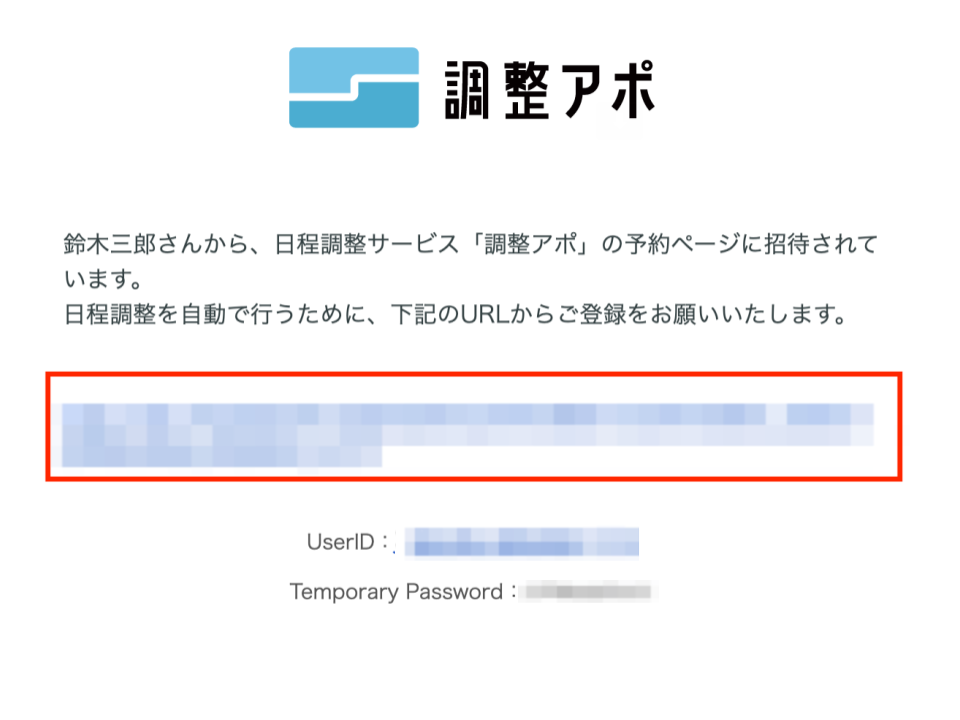
( 画像をクリックすると拡大表示します )
2
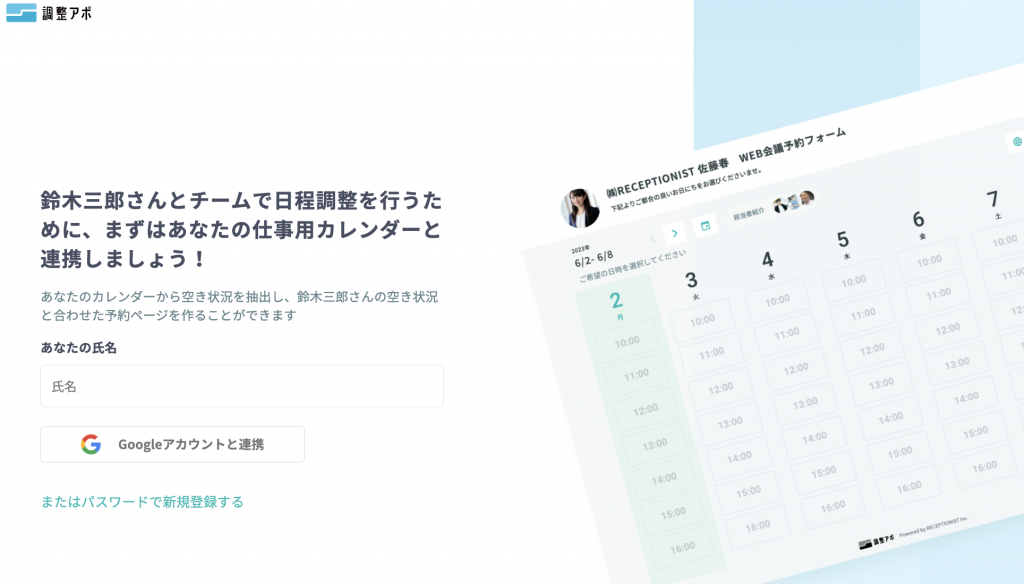
( 画像をクリックすると拡大表示します )
3
アカウントの登録方法は以下よりお選びください。
・Googleアカウントで登録する/Microsoftアカウントで登録する
・パスワードで登録する
CheckGoogleアカウント/Microsoftアカウントで登録した場合、調整アポのログイン画面からのみログイン操作が可能です。RECEPTIONISTへは直接ログインできませんので、管理画面、受付アプリをご利用の際には、調整アポへログイン後にRECEPTIONISTへアクセスしてご利用ください。
Googleアカウントで登録する/Microsoftアカウントで登録する
1
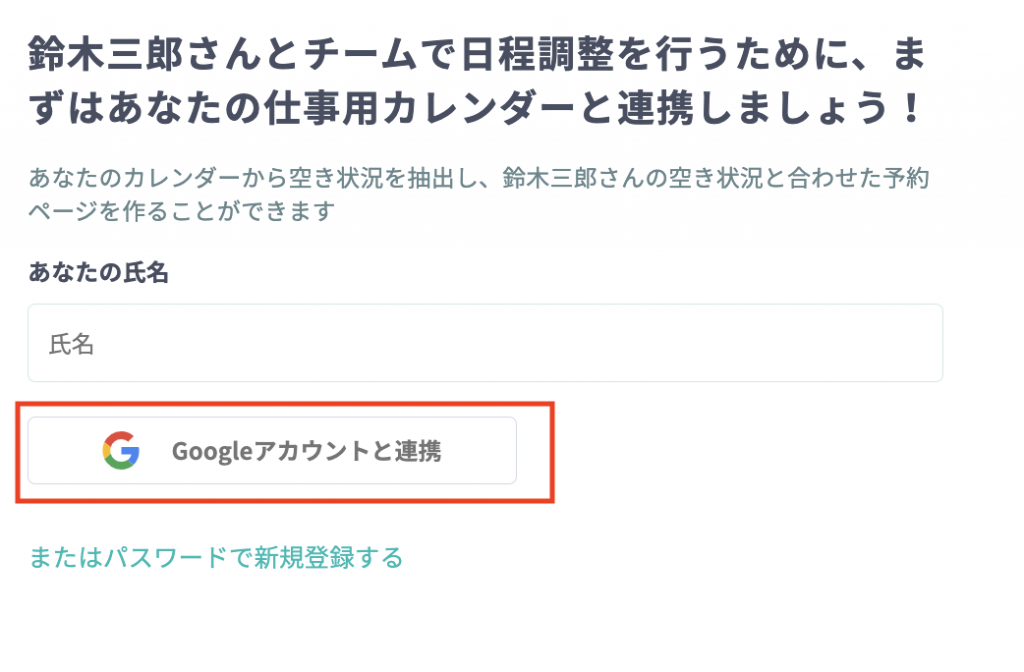
( 画像をクリックすると拡大表示します )
2
連携するアカウントを選択します。
RECEPTIONISTとの連携確認の画面が表示されますので、「許可」や「承諾」をクリックして連携を完了させます。
3
「zoomアカウントと連携」または「Webexアカウントと連携」をクリックして、連携設定を行います。
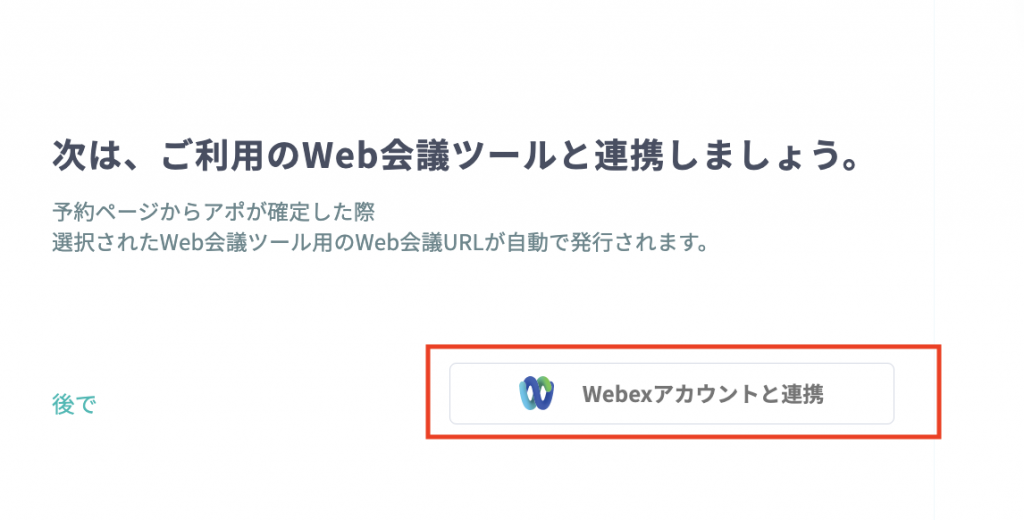
( 画像をクリックすると拡大表示します )
CheckZoom連携時に「アプリを承認できません」と表示される場合
Zoom側の設定によって、Zoom管理者で事前承認が必要となっております。「事前に承認をとるためのリクエスト」ボタンをクリックしてください。「リクエスト済み」となりますので、Zoom管理者の承認をお待ちください。
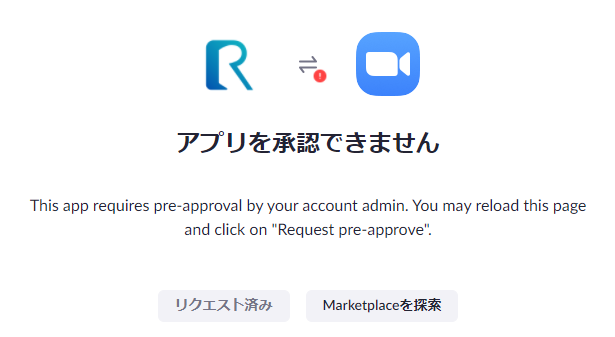
( 画像をクリックすると拡大表示します )
<Zoom管理者の作業>
Zoom管理者にメールが届きますので文面の指示に沿って、事前承認(pre-approve)を行います。
メールが届かない場合、下記のURLからRECEPTIONISTを「Pre-approve」してください。
https://marketplace.zoom.us/user/requests
4
予約ページを使ってみましょう!
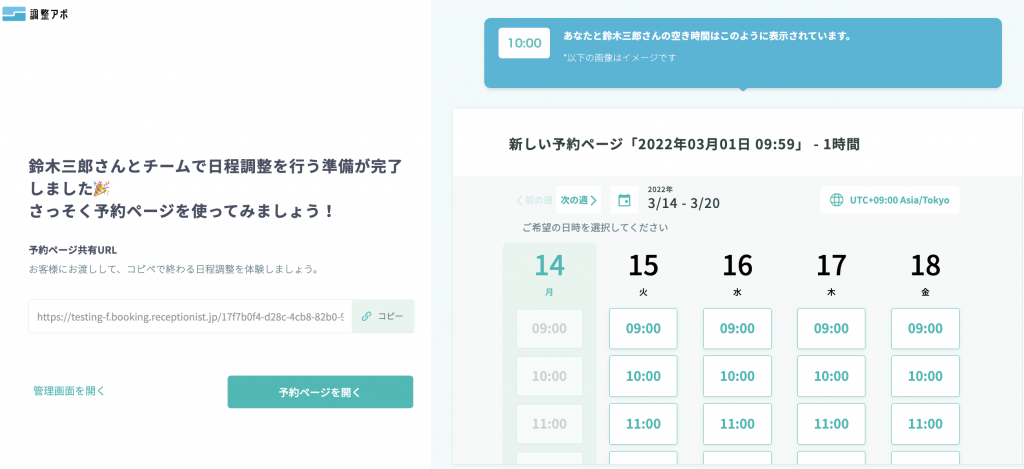
( 画像をクリックすると拡大表示します )
パスワードで新規登録する
1
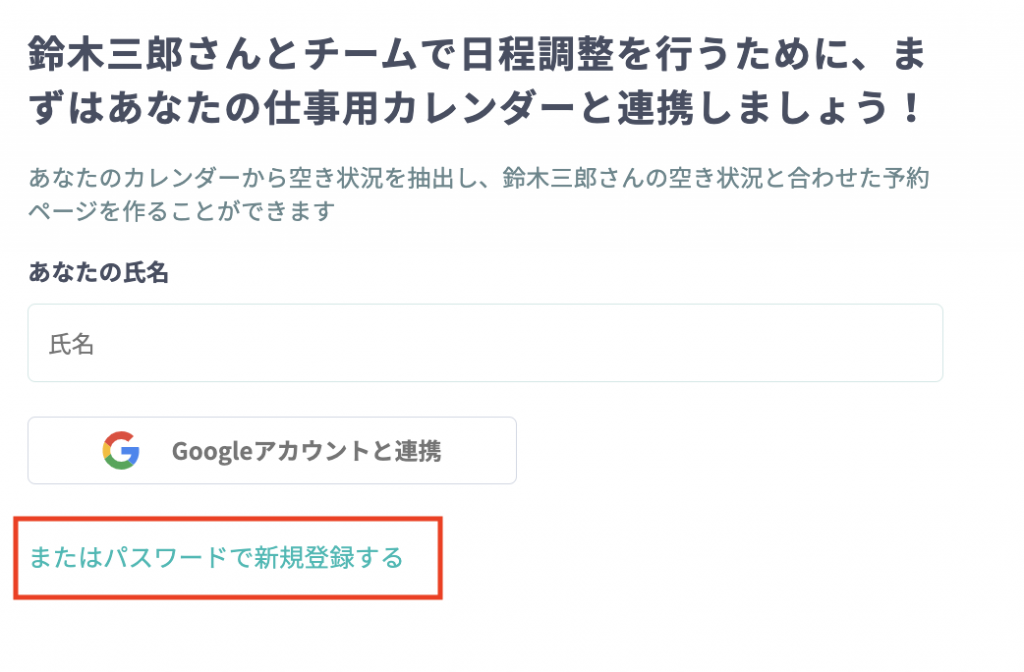
( 画像をクリックすると拡大表示します )
2
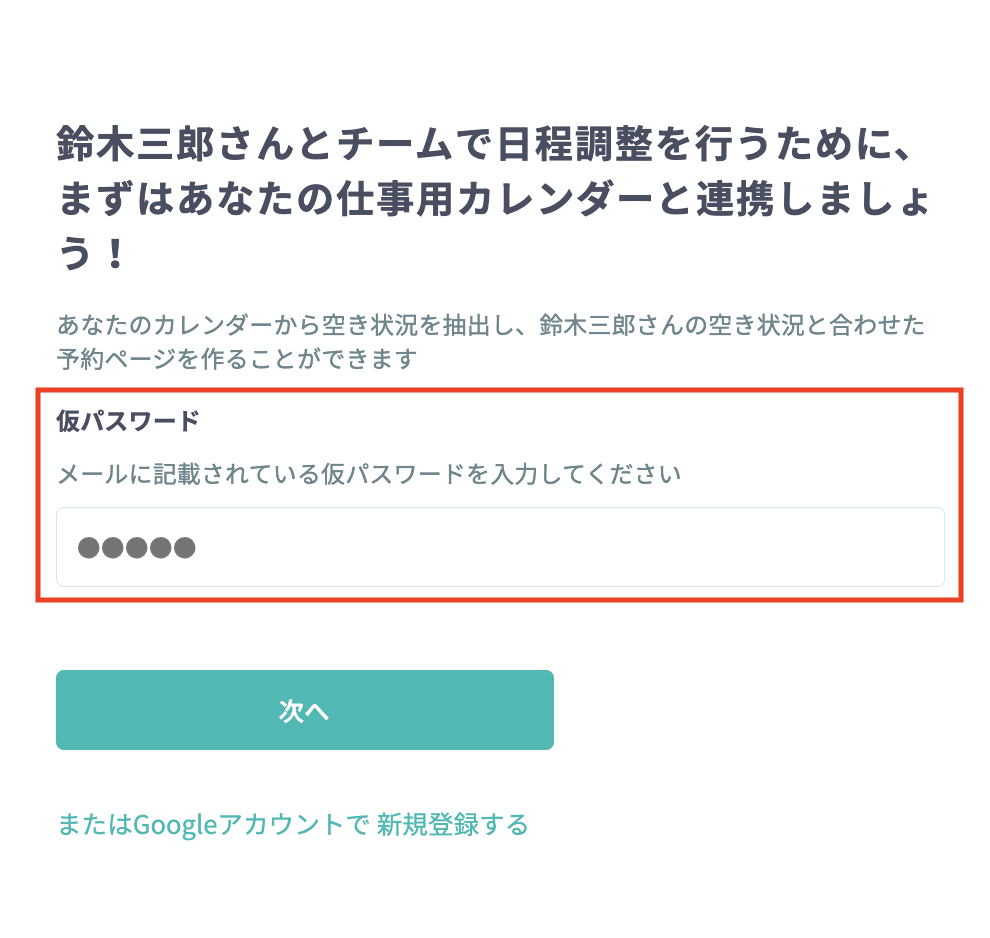
( 画像をクリックすると拡大表示します )
3
Checkパスワードは、大文字英字・小文字英字・数字・記号のいずれか3種類以上を含んだ8文字以上を設定する必要があります。
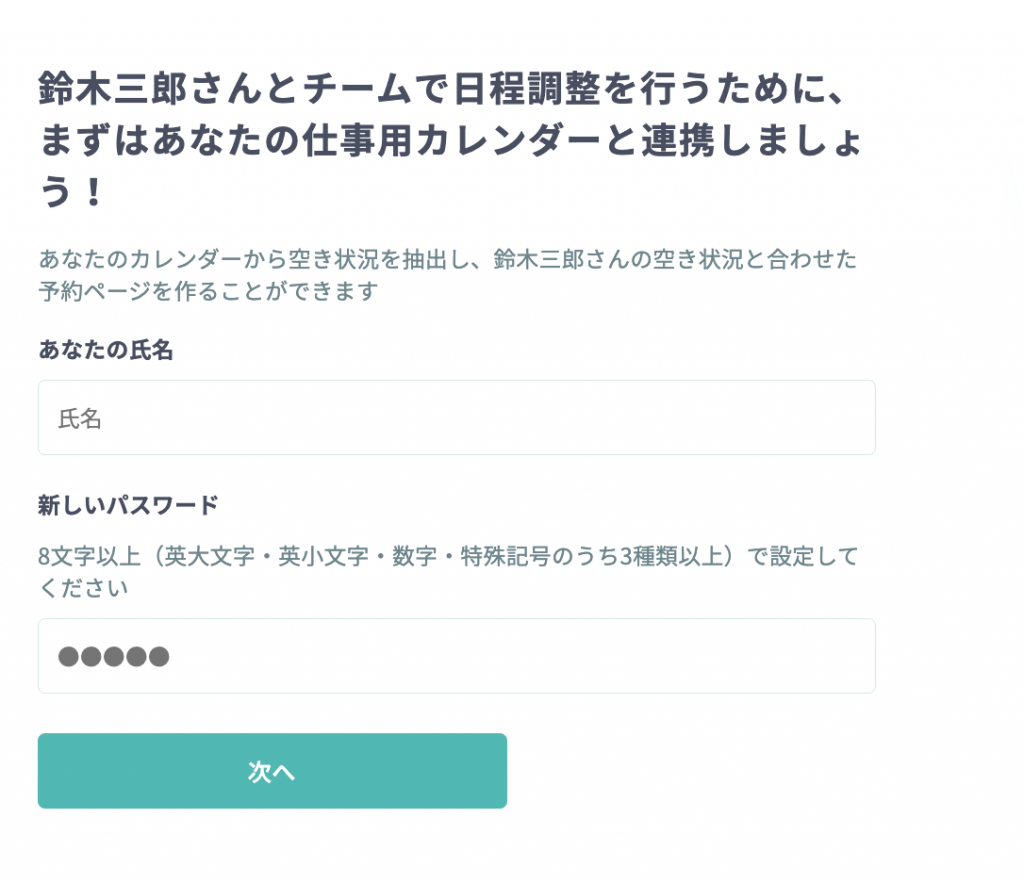
( 画像をクリックすると拡大表示します )
4
お疲れ様でした!
これで登録作業は完了です。
各社員の登録状況確認方法
各社員の利用登録の状況を確認することができます。
社員情報画面の登録状況から「本登録していない」を選択すると、利用登録の完了していない社員のみ表示されます。


「外部連携」のページにアクセスしますので、
5.カレンダー連携(各社員)を行い、予約ページを使ってみましょう。




