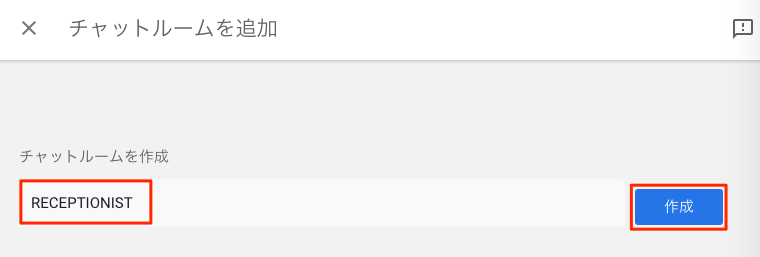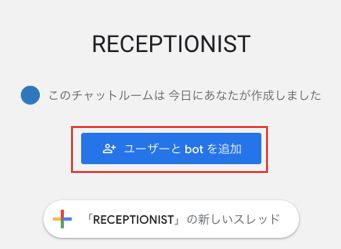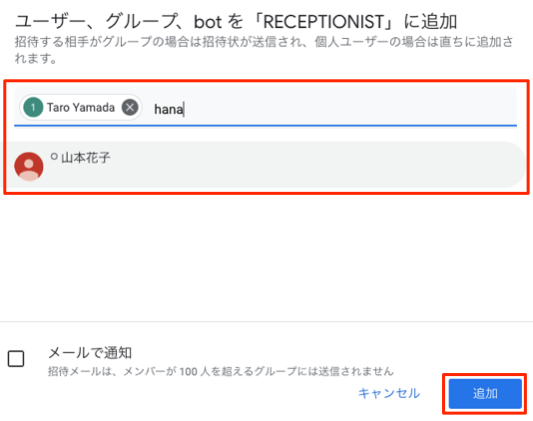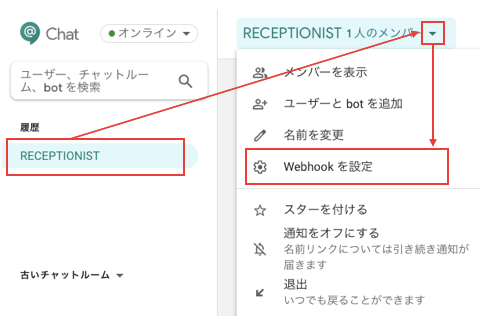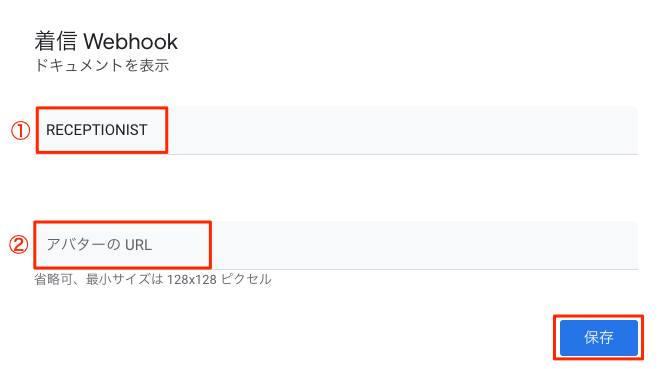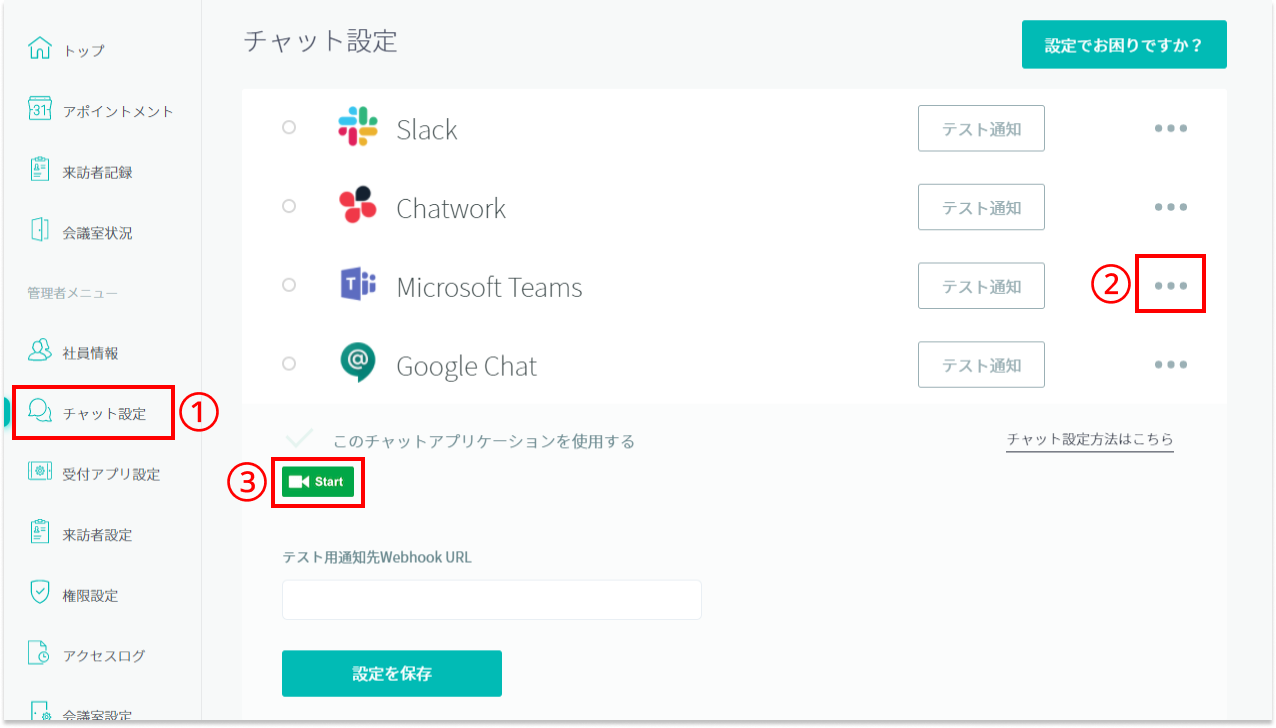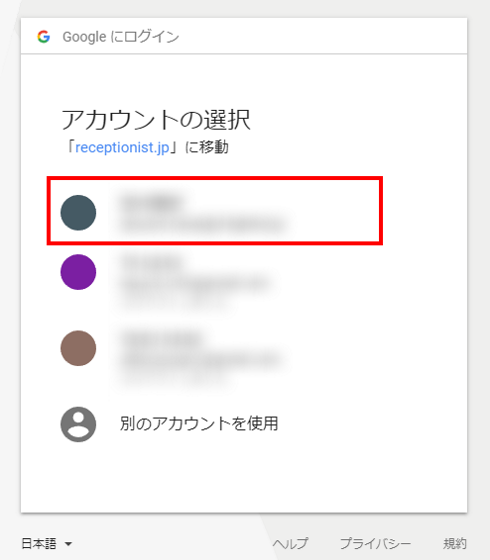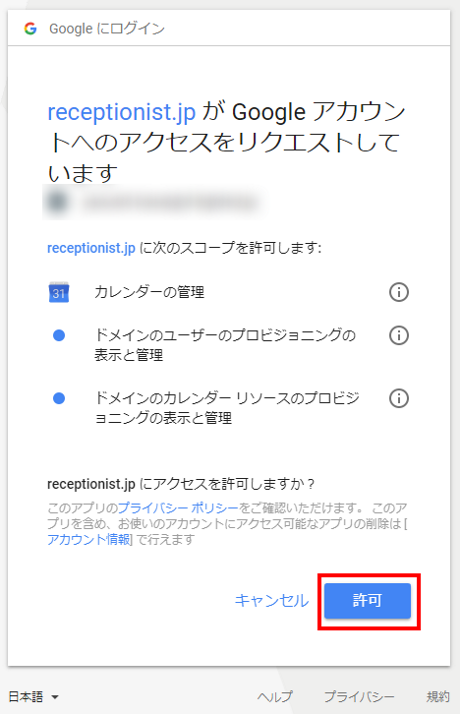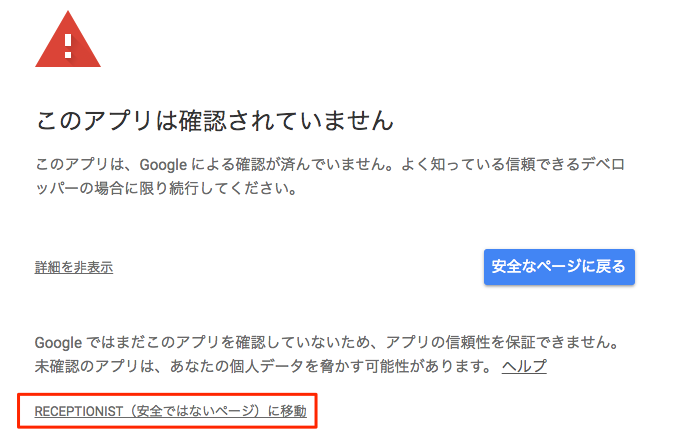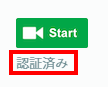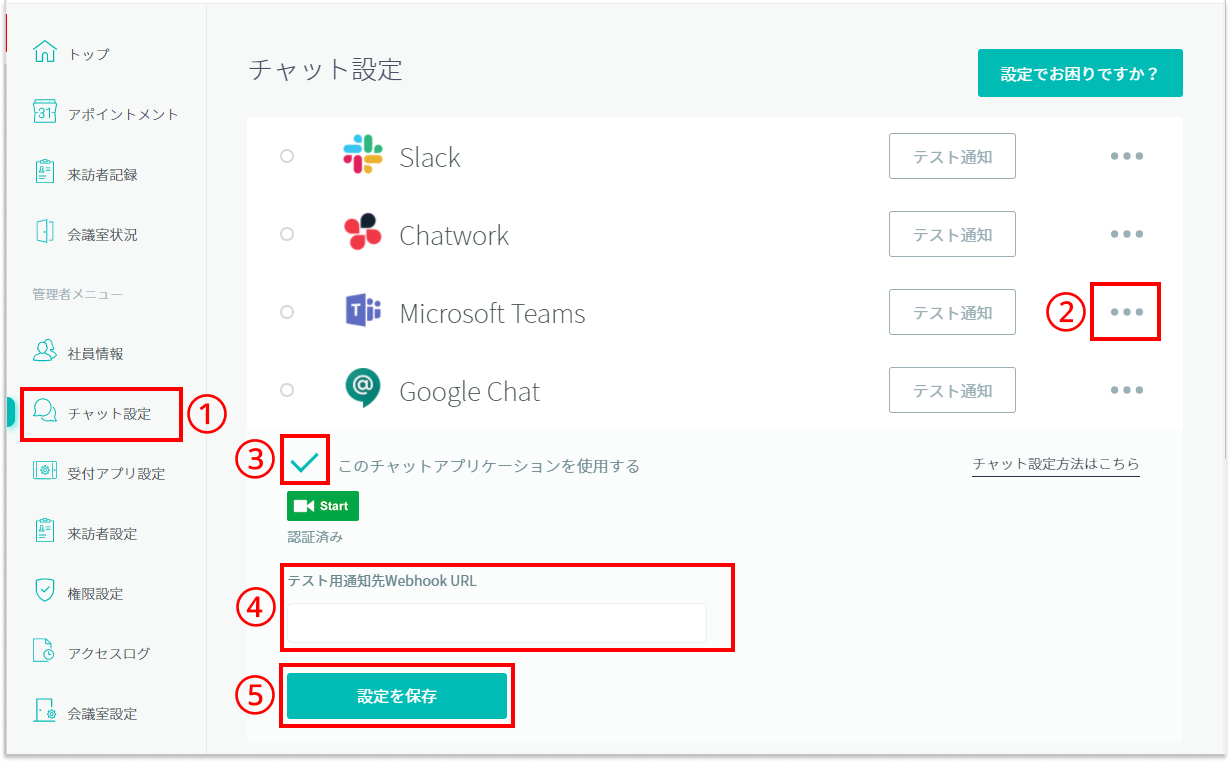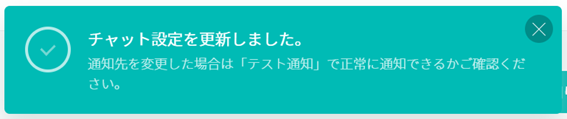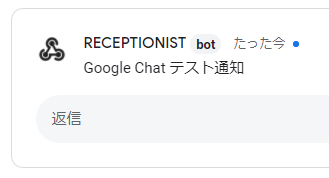調整アポ「予約受付型」で予約確定時にGoogle Chatで通知を受け取るには、チャット設定が必要です。設定方法をご案内します。
事前準備
- 調整アポ(RECEPTIONIST)の管理者アカウント
- Googleの特権管理者アカウント
Googleの特権管理者アカウントのご用意が難しい場合
Googleアカウントにユーザーの読み取り権限(Google Chat IDの取得に使用)を付与していただくことで、
このあとのチャット設定で特権管理者の代わりにそのアカウントを使用できます。
▼ユーザーの読み取り権限付与の方法
-
Google Admin >「管理者ロール」>「新しいロールを作成」
ロール情報の名前に「RECEPTIONIST連携用管理者」などを入力 > 「ユーザー」の「読み取り」にチェック >「続行」>「ロールを作成」 -
Google Admin >「ユーザー」の「管理」> 権限を付与するユーザーの名前をクリック >
「管理者ロールと権限」>右上の「鉛筆マーク」をクリック > 手順1で作成した「RECEPTIONIST連携用管理者」を割り当て済みにする >
組織を限定する場合は、「すべての組織部門」から組織を選択 >「保存」
Google Chat通知用チャットルームの作成
すでに通知用チャットルームを作成済みの場合は、次の『Google ChatのWebhook設定』へ進んでください。
1. チャットルーム作成を開始する
ホーム画面左上の「ユーザー、チャットルーム、botを検索」ボックスをクリックします。
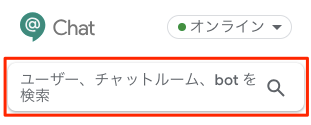
表示された中から「チャットルームを作成」をクリックします。
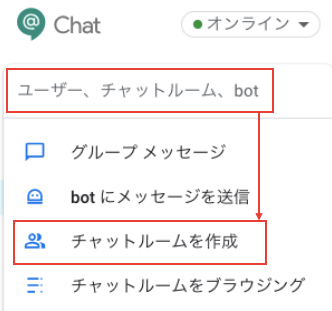
2. チャットルーム名を設定する
「チャットルームを追加」画面でチャットルーム名を入力し、「作成」をクリックします。
通知用であることが分かりやすい名前にすると便利です。特に指定がない場合は「RECEPTIONIST」としてください。
3. チャットルーム作成後にユーザーを追加する
4. ユーザーを検索して追加する
ユーザー追加画面で、入力欄から社員を検索し、該当社員を選択後、右下の「送信」をクリックします。
メールアドレスでも社員を検索可能です。グループをそのまま招待することもできます。
お疲れ様でした!これで通知用チャットルームの作成は完了です。
あとからメンバーを追加する場合
メイン画面左側のリストから該当チャットルームを選択し、
上部のチャットルーム名の横にある下矢印をクリック >「ユーザーとbotを追加」を選択すると、ユーザー追加画面が表示されます。
社員を検索して追加が可能です。
Google ChatのWebhook設定
次に、RECEPTIONISTと連携させるためのGoogle Chat側の設定を行います。
1. Webhookの設定を開く
左側のリストから通知先チャットルームを選択し、
上部のチャットルーム名の横にある下矢印をクリックして「Webhookを設定」を選択してください。
Check
「Webhookを設定」が表示されない場合は、
ユーザーにbotのインストールを許可する(Google公式サイト) の
「ユーザーが Chat で Webhook を追加して使用できるようにする」の設定をご確認ください。
2. Webhookの情報を入力して保存
以下の各項目を入力し、右下の「保存」をクリックしてください。
| Item Name | Detail |
|---|---|
| ① 名前 |
これが通知用Bot名になりますので、通知用であることがわかりやすいと便利です。 特に指定がない場合、「RECEPTIONIST」と入れてください。 |
| ② アバターのURL |
通知用Botのアイコン画像となります。 ご準備されているアイコンがあれば、URLをご入力いただきアイコンを設定して下さい。 特にご指定がなければ、未設定のままで大丈夫です。 |
3. Webhook URLをコピーする
Webhook URLが作成されますので、右側のコピーマークをクリックしてURLをコピーしてください。
この後の設定でURLを使用しますので、メモ帳などに一時保存しておいてください。
お疲れ様でした!これでGoogle ChatのWebhook設定は完了です。
Google Chatとの連携設定
次に、RECEPTIONISTとGoogle Chatの連携設定を行います。
この設定は Googleの特権管理者アカウントでGoogle Chatにログインした状態 で行ってください。
RECEPTIONISTからGoogle Chatへの通知が届かない場合は、再度こちらの連携設定を行ってください。
1. RECEPTIONIST管理画面にログインする
管理者アカウントで RECEPTIONISTの管理画面 にログインします。
ログイン方法が「Google/Microsoftアカウントでログイン」の場合:
- 調整アポ画面で「Google/Microsoftアカウントでログイン」
- 左上の「9点マーク」→「ご利用中のサービス」→「設定」または「受付システム」をクリック
- RECEPTIONIST管理画面に自動ログインされます
2. チャット設定からGoogle Chatを開始する
3. Googleアカウントを選択する
4. アクセスを許可する
「RECEPTIONIST(安全ではないページ)」と表示された場合は、「移動」をクリックして設定を続行してください。
※これはGoogle審査前の警告であり、RECEPTIONISTは審査済みで安全にご利用いただけます。
5. 認証完了を確認する
RECEPTIONIST管理画面に自動的に切り替わり、「google_chat認証しました。」と表示されます。
先ほどクリックした「Start」ボタンの下に「認証済み」と表示されていれば、設定完了です。
お疲れ様でした!これでRECEPTIONISTとGoogle Chatの連携設定は完了です。
RECEPTIONIST管理画面の設定
最後に、RECEPTIONISTのチャット設定を行います。
1. チャット設定にWebhook URLを登録する
RECEPTIONISTの管理画面にログインし、左側メニューの「チャット設定」> Google Chatの右端「…」をクリックします。
各項目を設定し、「設定を保存」をクリックしてください。
必須項目(赤)
| Item Name | Detail |
|---|---|
| ③ このチャットアプリケーションを使用する | チェックを入れてください。 |
| ④ テスト用通知先Webhook URL | Webhook設定でコピーしたURL を貼り付けてください。 |
2. テスト通知を送信する
「テスト通知」ボタンをクリックして、通知が正しく届くか確認します。

お疲れ様でした!これでチャット通知の初期設定は完了です。
引き続きチャット通知を行いたい予約ページで、予約ページごとのチャット通知の設定を行ってください。
テスト通知がエラーになったとき
「テスト通知」をクリックした際にエラーが表示される場合は、以下をご確認ください。
チャット設定の「このチャットアプリケーションを使用する」を確認
チャット設定の「このチャットアプリケーションを使用する」の前の✓が緑色になっているかをご確認ください。
チャット設定の入力内容を確認
チャット設定の入力内容が正しく入力されているかをご確認ください。
Google特権管理者アカウントでのログイン確認
Googleの特権管理者アカウントでGoogle Chat(Hangouts Chat)にログインし、「Start」を実行しているかをご確認ください。
「Start」の下に「認証済み」と表示されているか
チャット設定の「Start」の下に「認証済み」と表示されているかをご確認ください。
Google API権限とホワイトリスト登録の確認
GoogleのAPI権限の確認とRECEPTIONISTのホワイトリスト登録を行っているかをご確認ください。