チャット設定(Chatwork)
調整アポ「予約受付型」で予約確定時にChatworkで通知を受け取るには、RECEPTIONIST管理者アカウントでチャット設定が必要です。設定方法をご案内します。
事前準備
・調整アポ(RECEPTIONIST)の管理者アカウント
・Chatworkの通知用アカウントを新規作成するためのメールアドレス
CheckChatworkの通知用のアカウントを別途、新規作成する必要があります。
RECEPTIONIST用に、新しいメールアドレスを1つ準備しておきましょう。
(例:receptionist@d-lighted.jp)
もくじ
Chatwork通知先グループチャットの作成
Chatwork通知用アカウントの作成
通知先グループチャットに通知用アカウントを追加
ChatworkのAPI設定
RECEPTIONIST管理画面の設定
テスト通知がエラーになったとき
Chatwork通知先グループチャットの作成
CheckすでにChatworkに通知先グループチャットの作成済みの場合、以下2点をメモ帳に保存し、次の『Chatworkの通知用アカウントの作成』へ
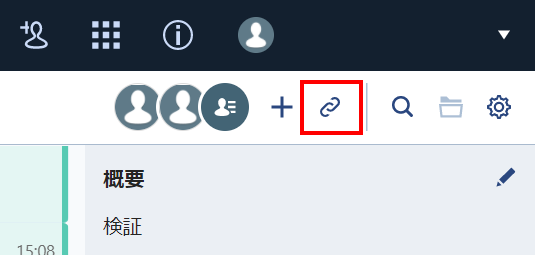
1

「グループチャットを新規作成」画面にて、以下の項目を埋めていきます。

| Item Name | Detail |
| ① チャット名 | グループチャット名を入力 (例:Reception) |
| ② 画像 | 特にこだわりがない場合、以下の画像をご利用くださいませ。 1クリックダウンロード  |
| ③ 登録するメンバーを選択 | グループに参加させたいメンバーにチェックを入れます |
3
「グループチャットを新規作成」画面の下部にある「招待リンク」をコピーし、メモ帳などに保存してください。
最後に「作成」をクリックします。
Tips この後、作成したグループチャットに通知用アカウントを招待する際に必要となります。
(グループ作成者のコンタクトにいない社員をグループに招待する際にもご活用下さい。)

4
作成されたグループチャット画面が開きますので、画面上部のURLをコピーして、メモ帳等に保存しておきましょう。
Tipsこの後、RECEPTIONIST管理画面の設定の際に必要となります。

お疲れ様でした! これでグループチャット作成は完了です。
Chatwork通知用アカウントの作成
RECEPTIONISTからChatworkに通知するための通知用アカウントを作成します。
5
Chatworkのログイン画面や公式サイト等から、「新規作成(無料)」をクリックしてください。


新規登録画面にて、事前に準備していただいた【Chatworkの通知用アカウントを新規作成するためのメールアドレス】を入力して、「次へ進む」を押してください。

7
入力したメールアドレスにChatworkからメールが届きます。
届いたメールを開き、「アカウント登録」をクリックしてください。

8
新規登録画面が開きますので、各項目を入力しましょう。
「私はロボットではありません」にチェックを入れ、最後に「同意して始める」をクリックします。
通知用アカウントのメイン画面にログインできていれば、アカウント作成は完了です。
| Item Name | Detail |
| ① 事業形態 |
貴社事業形態をお選びください |
| ② 会社名 |
貴社名を入力してください。 |
| ③ 名前 |
「RECEPTIONIST」と入力してください。 |
| (参考)メールアドレス | すでに反映されているので、入力する必要はありません。 |
| ④ パスワード |
パスワードを入力してください。 |
| ⑤ 業種 |
貴社業種を選択してください。 |
| ⑥ 従業員数 |
貴社従業員数を選択してください。 |

( 画像をクリックすると拡大表示します )
9
作成したアカウントのアイコン画像を設定しましょう。
Checkその他の通知と明確に区別できるよう、アイコンの設定を推奨しております。未設定でも使用可能です。
特にこだわりがない場合、以下の画像をご利用くださいませ。
1クリックダウンロード






お疲れ様でした!
これで来客通知用アカウントの作成は完了です。
通知先グループチャットに通知用アカウントを追加
Chatworkの通知先グループチャットに、通知用アカウントを追加しましょう。
Checkこの作業は、通知用アカウントにログインしている状態で行ってください。
10
ご利用のブラウザ(Google chrome等)で新しく別のタブを開き、先ほど保存しておいた招待リンクのURLを貼り付けて、Enterを押してください。

参加するグループ名が表示されますので、「このグループチャットへ参加する」を押してください。
(例:以下は「Receptionist」というグループに参加する場合)



Tips 上記と同じ方法を用いて、グループ作成者のコンタクトに入っていない社員にも、先ほど保存しておいた招待リンクのURLを伝え、各社員にクリックしてもらうことで、チームへ参加申請してもらうことができます。こちらの作業もこの時点で行っておくと、申請を許可するのが一度で済みます。
先ほど通知先グループチャットを作成したグループ管理者アカウントでログインします。
画面左側のグループチャット名の下に表示されている「参加承認待ちのメンバーがいます」をクリックしてチャットルームを表示し、チャットルーム右側に表示される「参加承認待ちのメンバーがいます」をクリックします。

( 画像をクリックすると拡大表示します )
先ほど作成した通知用アカウント名が表示されていることを確認し、「承認する」をクリックしてください。
Tips 権限は「メンバー」のままで問題ございません。
お疲れ様でした!
これで通知先グループチャットに通知用アカウントを追加は完了です。
社員ごとに来客通知先グループを指定する場合(エンタープライズプラン以上)
通知を受けたいすべてのグループチャットに、通知用アカウントを追加しましょう。
RECEPTIONISTとチャットワークは、通知用アカウント(API設定済)を通じて連携しています。今回作成した1つの通知用アカウントを複数のグループチャットに追加が可能です。
ChatworkのAPI設定
11

12
ログイン用のパスワードを入力し、「表示」をクリックします。

13
APIという項目に表示された文字列をコピーして、メモ帳などに保存し、画面を閉じてください。
Tipsこの後、RECEPTIONIST管理画面の設定の際に必要となります。

お疲れ様でした!
これでChatworkのAPI設定は終了です。
RECEPTIONIST管理画面の設定
最後に、Chatworkの情報をRECEPTIONISTに登録していきます。
Check この作業は、通知先グループチャットに通知用アカウントを追加してから行ってください。
14
管理者でRECEPTIONISTの管理画面にログインします。
Tipsログイン方法が「Google/Microsoftアカウントでログイン」の場合のログイン手順
1.調整アポ画面の「Google/Microsoftアカウントでログイン」からログイン。
2.左上の「9点マーク」>「ご利用中のサービス」の「設定」または「受付システム」をクリック。
3.RECEPTIONIST管理画面に自動ログインします。
15
左側メニューから「チャット設定」をクリックし、「・・・」をクリックします。各項目設定し、「設定を保存」をクリックします。
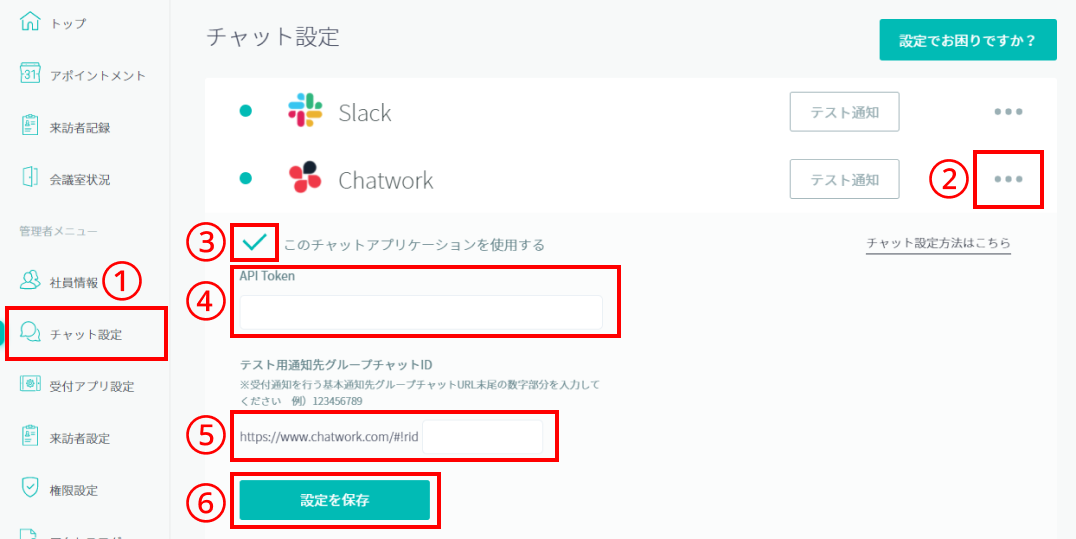
必須項目(赤)
| Item Name | Detail |
| ③ このチャットアプリケーションを使用する | チェックを入れてください。 |
| ④ API Token | 13で保存したAPI項目の文字列を張り付け |
| ⑤ テスト用通知先グループチャットID | 4で保存したURL末尾の数字部分 例)https://www.chatwork.com/#!rid57001140の場合、「57001140」と入力してください。 |
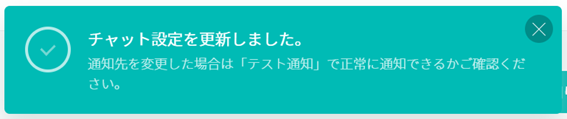
16
「テスト通知」をクリックし、通知テストをしてみましょう。



引き続きチャット通知を行いたい予約ページで、予約ページごとのチャット通知の設定を行ってください。
テスト通知がエラーになったとき
「テスト通知」をクリックした際にエラーが表示される場合は、まずは以下をご確認くださいませ。
Check チャット設定の「このチャットアプリケーションを使用する」の前の✓が緑色になっているか
Check チャット設定の入力内容が合っているか
Check チャット設定の「テスト用通知先グループチャットID」はグループチャットURLの末尾の数字のみになっているか

Check Chatworkの通知先グループチャットに通知用アカウントが追加されているか
CheckChatwork通知用アカウントを無料版から有料版に変更された場合は、「API利用申請」が必要になりますので、「ChatworkのAPI設定」の『無料版以外をご利用時の設定』を設定してください。また「ChatworkのAPI設定」の手順でご確認いただけるChatwork上のAPI Tokenが、RECEPTIONIST管理画面の「チャット設定」の「API Token」と異なる場合は、「チャット設定」の「API Token」を設定しなおしてください。







