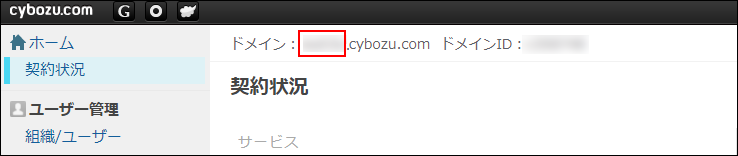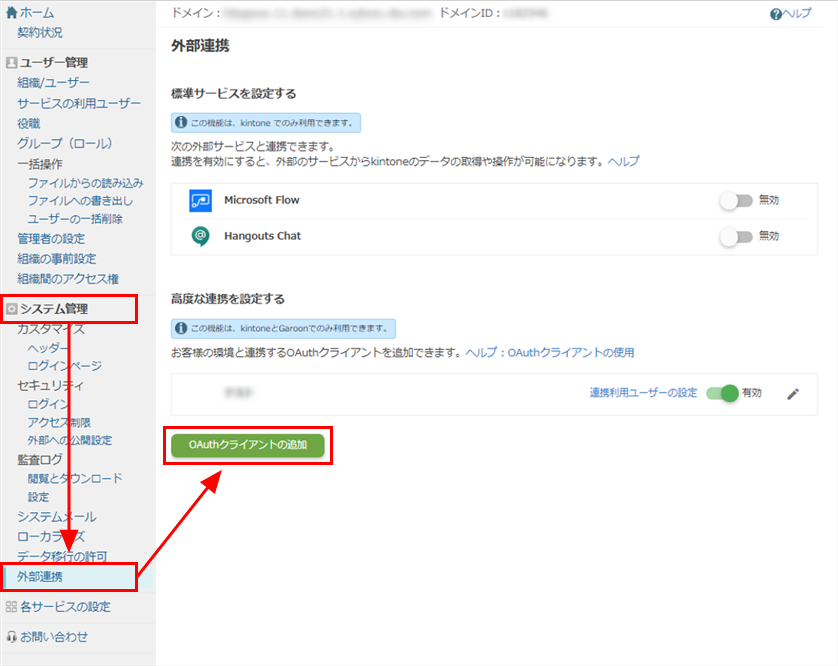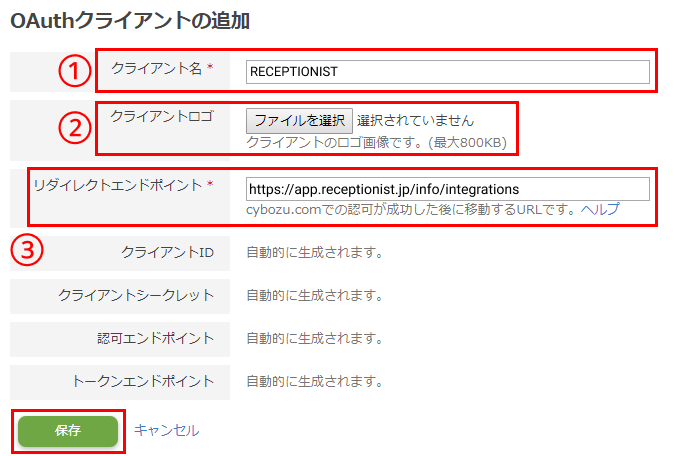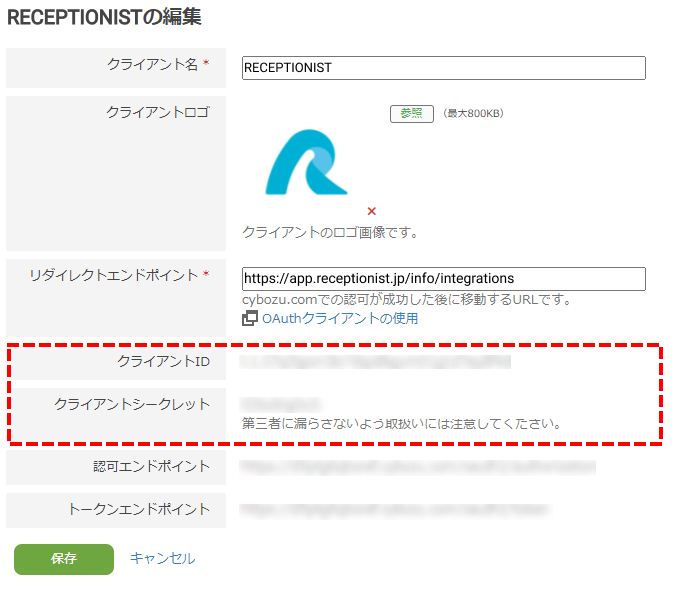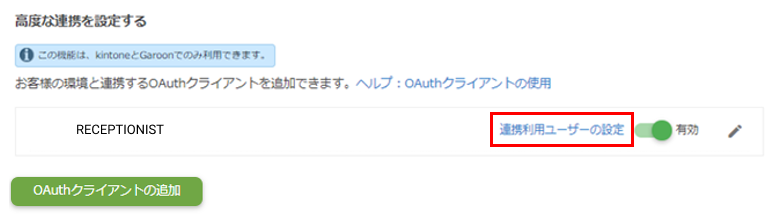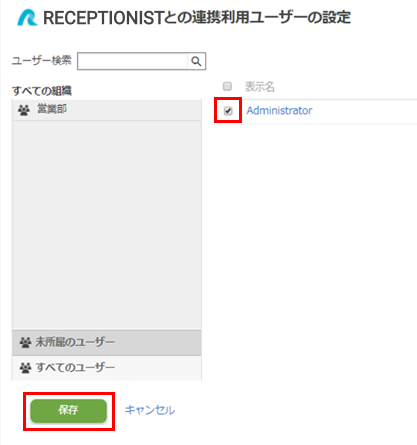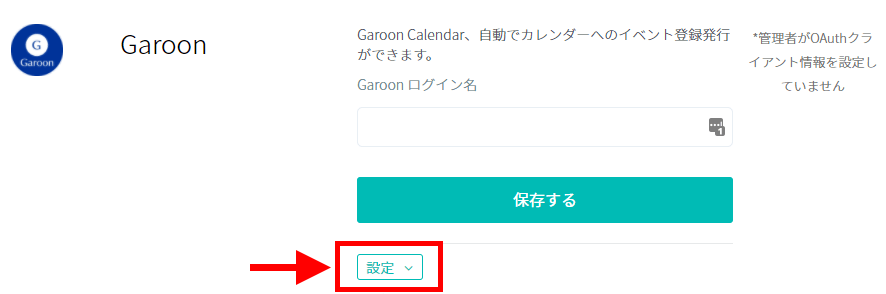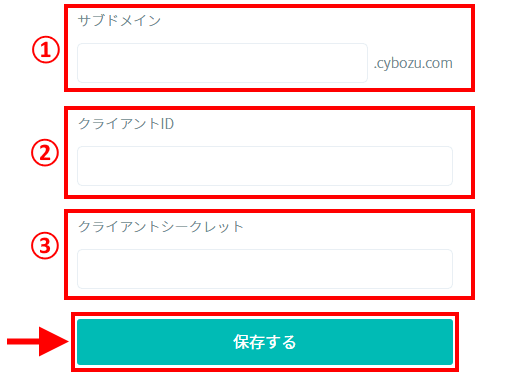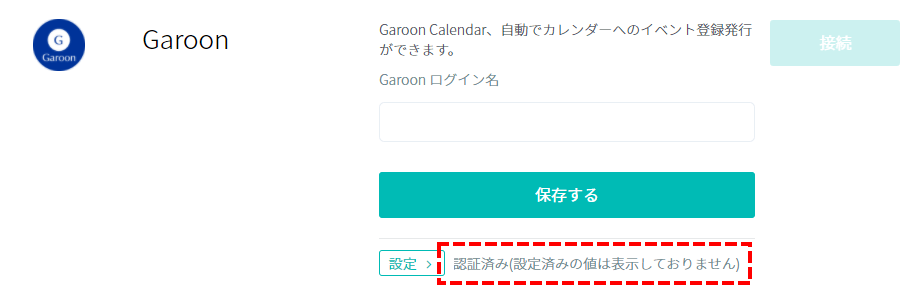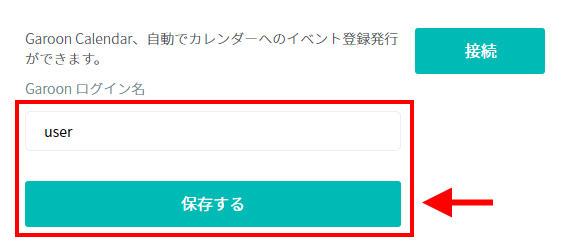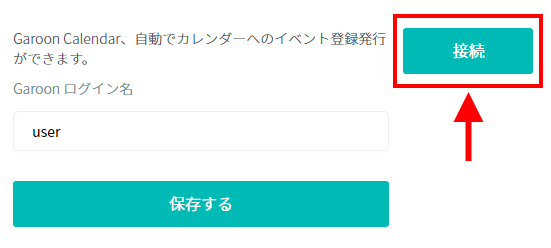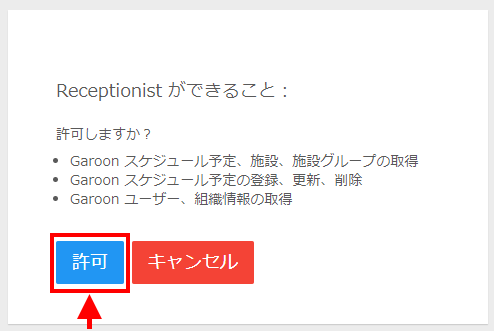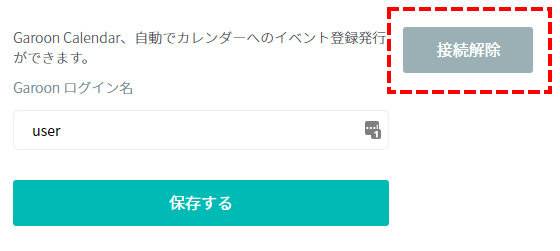調整アポは「クラウド版 サイボウズ Garoon」と連携することが可能です。
まずは、ご利用のGaroonが連携可能かどうか、「事前確認」をご確認ください。
事前確認
1.Garoonがクラウド版か
クラウド版は、連携が可能です。
パッケージ版は、連携に対応しておりません。
お使いのGaroonがクラウド版かパッケージ版か確認する方法:
Garoonの画面最下部のフッターをご確認ください。
- 「Cybozu Garoon」のみ記載の場合は、クラウド版になります。
- 「Cybozu Garoon Version x.x.x」と記載の場合は、パッケージ版になります。
▼クラウド版
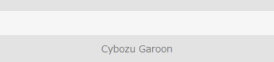
▼パッケージ版
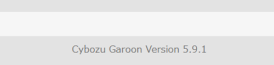
2.お使いのGaroonのcybozuドメインが「.cybozu.com」か
ドメイン「.cybozu.com」のみ連携可能です。
今後、ドメイン「.cybozu.cn」にも対応を予定しております。
お使いのGaroonのcybozuドメインの確認方法は以下になります。
1. Garoon管理者アカウントでGaroonにログイン >「歯車マーク」>「cybozu.com共通管理」をクリックします。
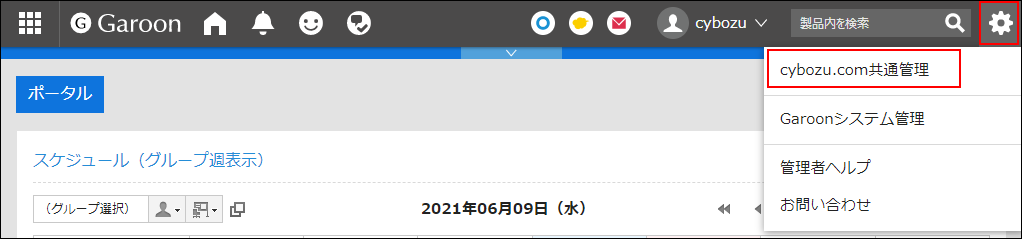
2. 画面の上部の「ドメイン」をご確認ください。
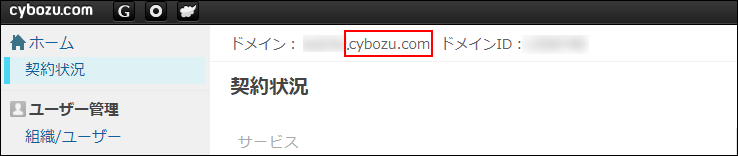
3.Garoon側でIPアドレス制限をしていないか
GaroonでIPアドレス制限をかけられている場合は、RECEPTIONISTサーバーのIPアドレス(13.115.181.254)のアクセス許可が必要となります。
Garoon連携時の注意点(必ずご確認ください)
外部連携について
【カレンダーの空き状況の参照・予定の登録】
連携カレンダーとの空き状況を参照するために、Google Workspace/Microsoft365との同時連携はできませんので、ご注意ください。
例えば、Garoonと連携して登録したアポイントメントを、Google Workspace/Microsoft365と連携している状態で変更・削除を行いますと、カレンダー連携に不整合が発生いたします。
そのため、Garoonと連携して登録したアポイントメントを編集する場合には、Garoonと連携している状態で変更・削除。といった同一の連携状態での操作をお願いします。
【Web会議URL発行】
Google Meet/Microsoft TeamsでのWeb会議URL発行のための、Google Workspace/Microsoft365との同時連携は可能です。
調整アポの有料版をお使いの場合に同時連携が可能です。Garoon、Google Workspace、Microsoft365の3つを同時に連携することはできません。
Garoon上の終了時間が未設定の予定について
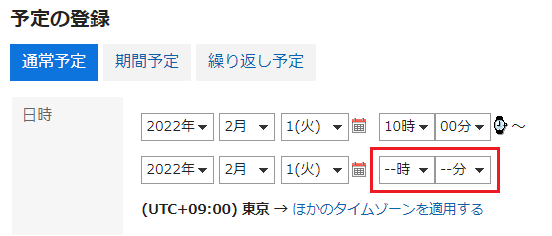
Garoon上で終了時間を設定せずに作成された予定は、空き枠として判定され、その時間帯は予約ページ上では予約できる状態になります。
Garoon連携の有効期限について
約30日間、以下「トークンが更新される操作」が行われず、Garoon連携のトークンが期限切れになった場合、予約ページの詳細設定のメンバー一覧に警告マーク(!)が表示されます。
その場合は、該当社員でGaroonの再連携を行ってください。
▼トークンが更新される操作
- 予約ページにアクセスする
- Garoon連携の連携を解除し、再連携を行う
事前設定_cybozu.comの設定
cybozu.comへのAPIリクエストを認証するために、cybozu.comにRECEPTIONISTのOAuthクライアントを登録し、連携利用ユーザーを設定する必要があります。こちらではその手順をご説明いたします。
1. cybozu.com共通管理にアクセスする
Garoon管理者アカウントでGaroonにログイン>「歯車マーク」>「cybozu.com共通管理」をクリックします。
2. サブドメインを確認・メモする
画面の上部の、.cybozu.com以前の文字列がサブドメインになります。
この後の『事前設定_RECEPTIONIST管理画面の設定』で使用しますので、メモ帳などに保存しておきましょう。
3. OAuthクライアントの追加を開く
「システム管理」>「外部連携」>「OAuthクライアントの追加」をクリックします。
4. 各項目を入力し、保存する
各項目を入力し、「保存」をクリックします。
| Item Name | Detail |
|---|---|
| ① クライアント名 | 「RECEPTIONIST」など分かりやすい名称を入力してください。 |
| ② クライントロゴ |
省略可。よろしければ、以下の画像をご利用ください。 1クリックダウンロード |
| ③ リダイレクトエンドポイント | 「https://app.receptionist.jp/info/integrations」と入力してください。 |
5. クライアントID・クライアントシークレットを確認・保存
保存後、「クライアントID」と「クライアントシークレット」が自動生成されますので、メモ帳などに保存しておきましょう。
この後の『事前設定_RECEPTIONIST管理画面の設定』で使用いたします。
6. 連携利用ユーザーの設定を開く
追加したRECEPTIONISTクライアントの「連携利用ユーザーの設定」をクリックします。
7. Garoon連携を許可するユーザーにチェック
OAuthの利用を許可するユーザーにチェックを入れ、「保存」をクリックします。
利用連携ユーザーのみRECEPTIONISTでGaroon連携が可能になります。
事前設定_RECEPTIONIST管理画面の設定
1. 外部連携メニューを開く
2. Garoonの設定を開く
タブ「外部連携」でGaroonの「設定」をクリックします。
3. Garoon連携情報を入力
表示された以下項目を入力し、「保存する」をクリックします。
| Item Name | Detail |
|---|---|
| ① サブドメイン |
『事前設定_cybozu.comの設定』の手順で保存したサブドメインを入力してください。 .cybozu.com以前の文字列がサブドメインになります。 |
| ② クライアントID | 『事前設定_cybozu.comの設定』で保存したクライアントIDを入力してください。 |
| ③ クライアントシークレット | 『事前設定_cybozu.comの設定』で保存したクライアントシークレットを入力してください。 |
4. 認証確認
「設定」ボタンの横に「認証済み」と表示されたことを確認します。
以上で事前設定は完了です。
この後は社員一人ひとりが管理画面にログインし、以下の『Garoonの連携方法』を行ってください。
Garoonの連携方法(各社員が設定)
1. Garoonにログインする
ご利用のブラウザでGaroonを開き、ご自身のGaroonアカウントでログインします。既にログイン済みの場合は、ログインアカウントをご確認ください。
2. 外部連携メニューを開く
調整アポ画面にログインして、右上にあるアイコンをクリックし、「外部連携」を選択します。
3. Garoonログイン名を入力
※再連携の場合は、先にGaroonの「接続解除」をクリックしてください。
「Garoonログイン名」を入力し、「保存する」をクリックします。保存後、「接続」ボタンが有効になります。
Garoonログイン名の確認方法:Garoonにログイン>右上のアカウント名をクリック>「アカウント設定」>「ログイン名とパスワード」タブ
4. Garoonに接続
Garoonの「接続」をクリックします。
「接続」クリック後に「このリンクは不正です。Code:404 Not Found」などが表示される場合は、サブドメインの設定ミスの可能性があります。
RECEPTIONIST管理者でサブドメインをご確認のうえ、「事前設定_RECEPTIONIST管理画面の設定」をご確認ください。
5. Garoon連携を許可
Garoonの承認画面が表示されますので「許可」をクリックします。
Garoonに未ログインの場合は、ログイン画面が表示されます。
6. 連携完了の確認
連携が正常に完了すると、画面上部に「Garoon連携しました。」と表示されます。
「エラーが発生しました。しばらくたってからもう一度お試しください。」が表示される場合、以下をご確認ください。
- 「外部連携」に設定されたGaroonログイン名が正しいかご確認ください。
確認方法:Garoonにログイン>右上のアカウント名をクリック>「アカウント設定」>「ログイン名とパスワード」タブ - 「外部連携」に設定されたクライアントIDとクライアントシークレットが正しいかご確認ください。
- Garoonアカウントがcybozu.com側で連携利用ユーザーに設定されているか、Garoon管理者で『事前設定_cybozu.comの設定』の「6・7」をご確認ください。
- Garoon側でIPアドレス制限をしていないかご確認ください。制限については『事前確認』をご覧ください。
7. Garoon接続状態を確認する
これでGaroon連携は完了です。
Garoon連携でできること
- Garoonの予定を予約ページに反映
- 予約確定後に、Garoonに予定を自動登録
- 予約確定時にWeb会議用URLを自動発行(Web会議プラットフォームと連携時)
日々の日程調整にかかる時間を大幅に削減できますので、ぜひご利用ください!