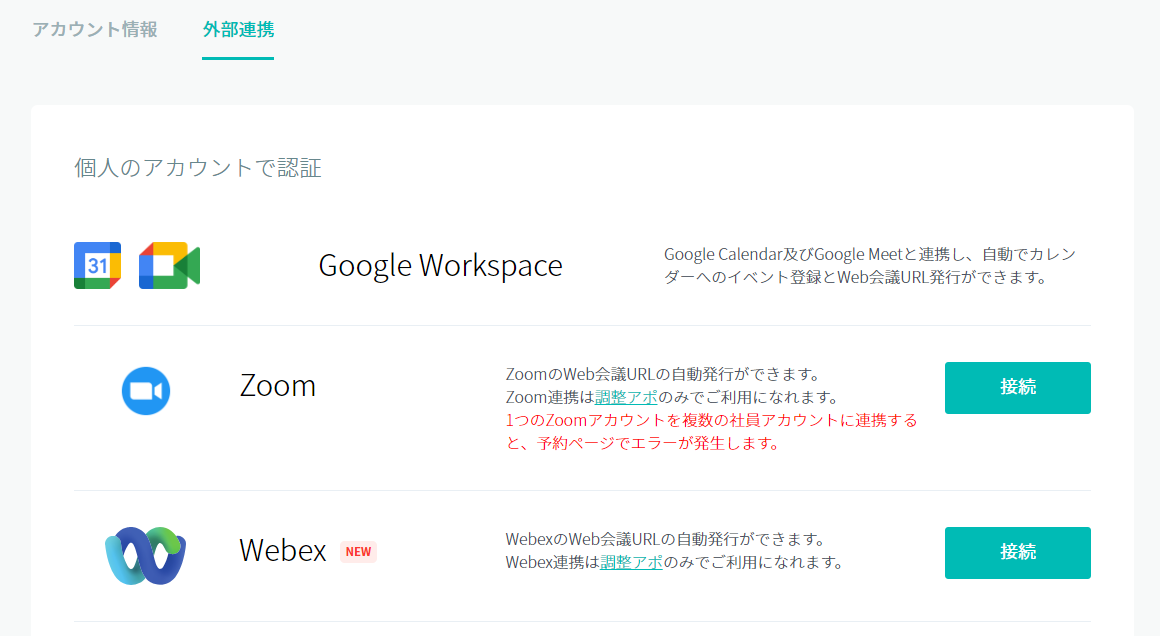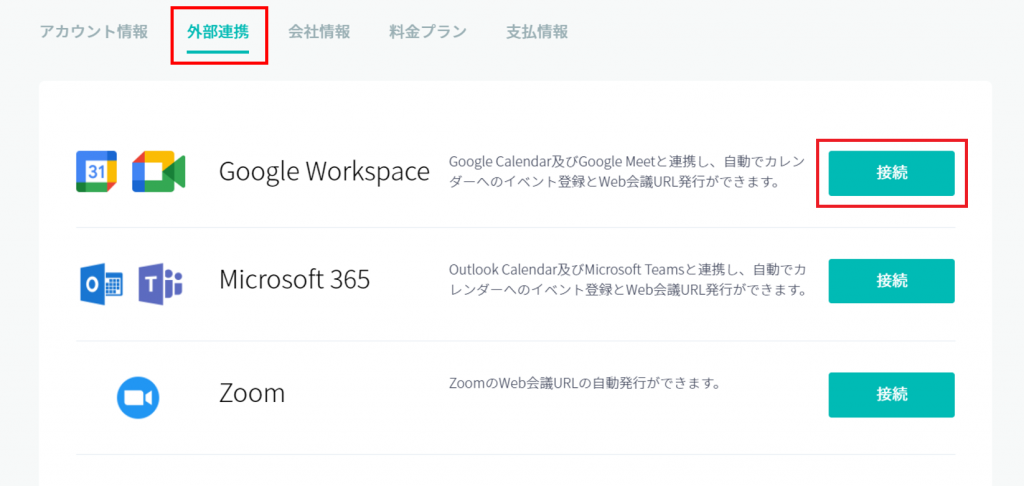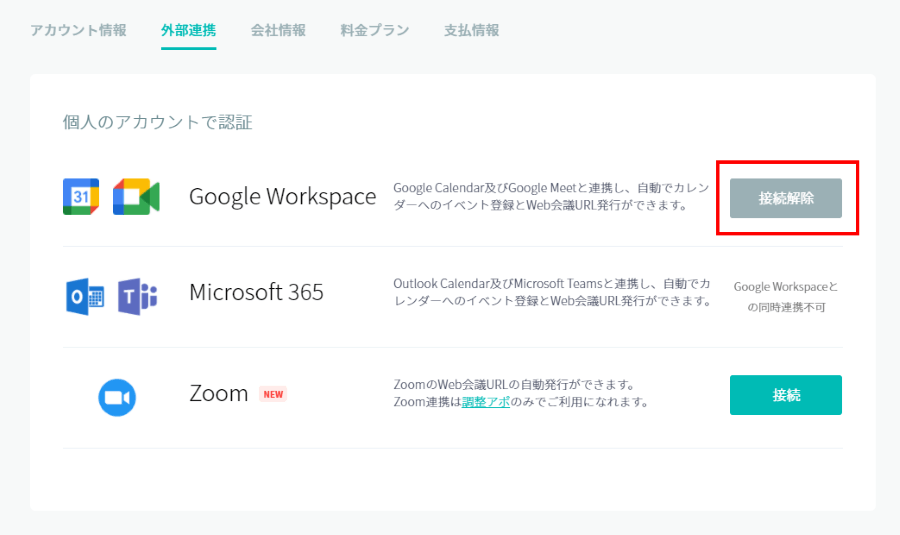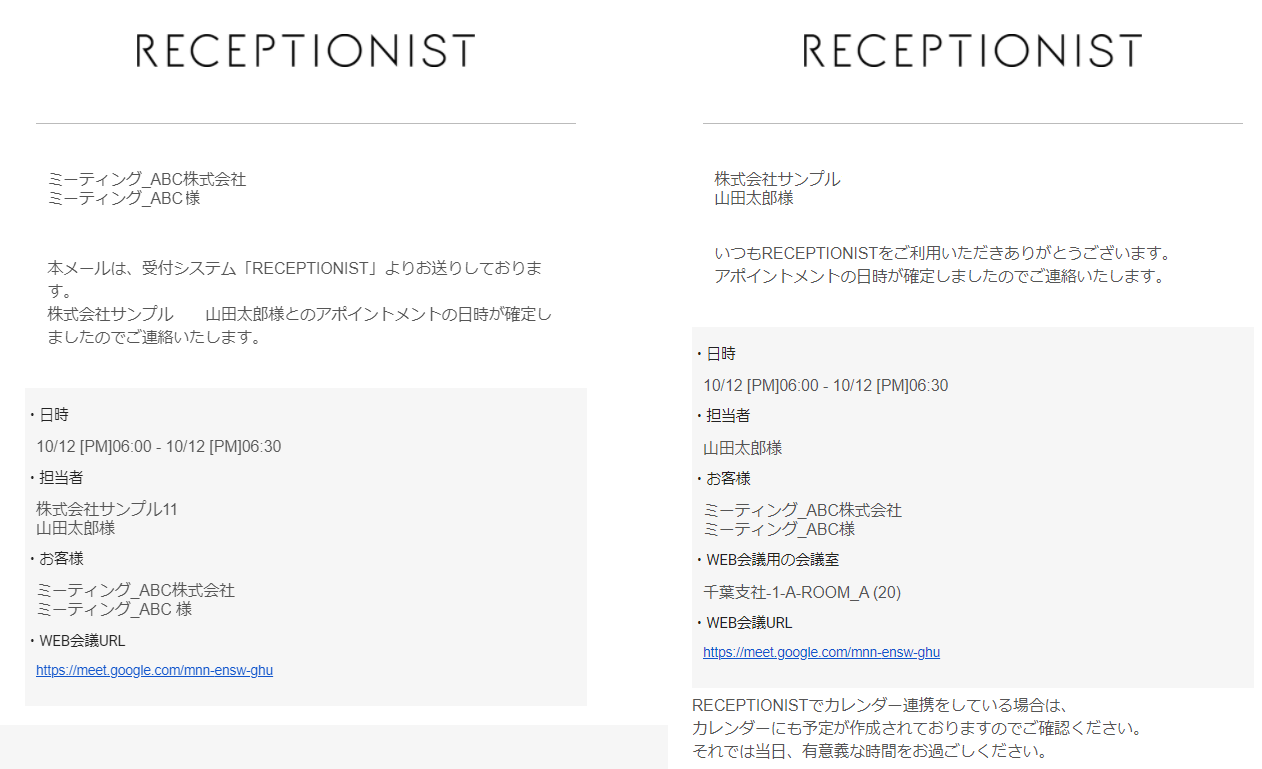調整アポはGoogle Workspace(G Suite)と連携することが可能です。
各社員、個人個人がGoogle Workspace(G Suite)と連携する方法をご案内いたします。
無料のGoogleアカウントでも連携可能です。
Google Workspace連携時の注意点(必ずご確認ください)
メールアドレスについて
調整アポ上で登録している社員のメールアドレス(
アカウント情報)と、
連携するGoogleアカウントのメールアドレスが一致している必要があります。
一致していない場合、カレンダー連携が正常に動作しない場合がありますので、ご注意くださいませ。
▼調整アポ上のメールアドレス
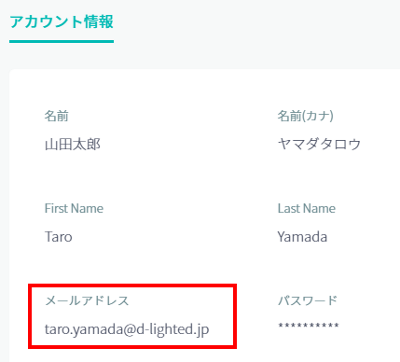
▼Googleアカウントのメールアドレス
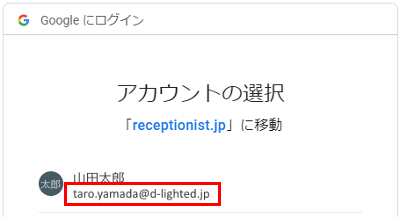
外部連携について
Google WorkspaceとMicrosoft365の同時連携はできませんので、ご注意ください。
Google WorkspaceとZoomの同時連携、Microsoft365とZoomの同時連携はしていただけます。
例えば、Google Workspaceと連携して登録したアポイントメントを、Microsoft365と連携している状態で変更・削除を行いますと、カレンダー連携に不整合が発生いたします。
そのため、Google Workspaceと連携して登録したアポイントメントを編集する場合には、Google Workspaceと連携している状態で変更・削除。といった同一の連携状態での操作をお願いします。
Google連携の有効期限について
約30日間、以下「トークンが更新される操作」が行われず、Google Workspace連携のトークンが期限切れになった場合、予約ページの詳細設定のメンバー一覧に警告マーク(!)が表示されます。
その場合は、該当社員でGoogleの再連携を行ってください。
▼トークンが更新される操作
- 予約ページにアクセスする
- 調整アポ画面に「Googleアカウントでログイン」からログインする
- Google Workspace連携の連携を解除し、再連携を行う
Google Workspaceの連携方法(Googleアカウント認証の場合)
「Googleアカウントでログイン」でログインされている場合の連携方法になります。
調整アポのログイン画面
の「Googleアカウントでログイン」をクリックし、連携したいGoogleアカウントを選択し、ログインしますと、Google Workspace連携されます。
再連携したい場合は、調整アポ画面からログアウトし、「Googleアカウントでログイン」からで再ログインしてください。
Googleアカウント認証の場合、ログイン時に連携されるため、外部連携のGoogle Workspaceに「接続」ボタンは表示されません。
( 画像をクリックすると拡大表示します )
Google Workspaceの連携方法(メールアドレス/SAML認証の場合)
メールアドレス・パスワードでログインされている場合の連携方法になります。
1. 外部連携メニューを開く
RECEPTIONIST管理画面または
予約ページの設定画面にログインして、右上にあるアイコンをクリックし、「外部連携」を選択します。

2. Google Workspaceと接続
「外部連携」タブを選択し、Google Workspaceの「接続」をクリックします。
再連携の場合は、「接続解除」で連携を解除してから「接続」をクリックします。
スケジューラーは「Garoon」と連携し、Web会議URL発行用にGoogle連携を行う場合は「Google Meet」と表記されます。
3. Googleアカウントを選択
3.連携するGoogleアカウントを選択します。
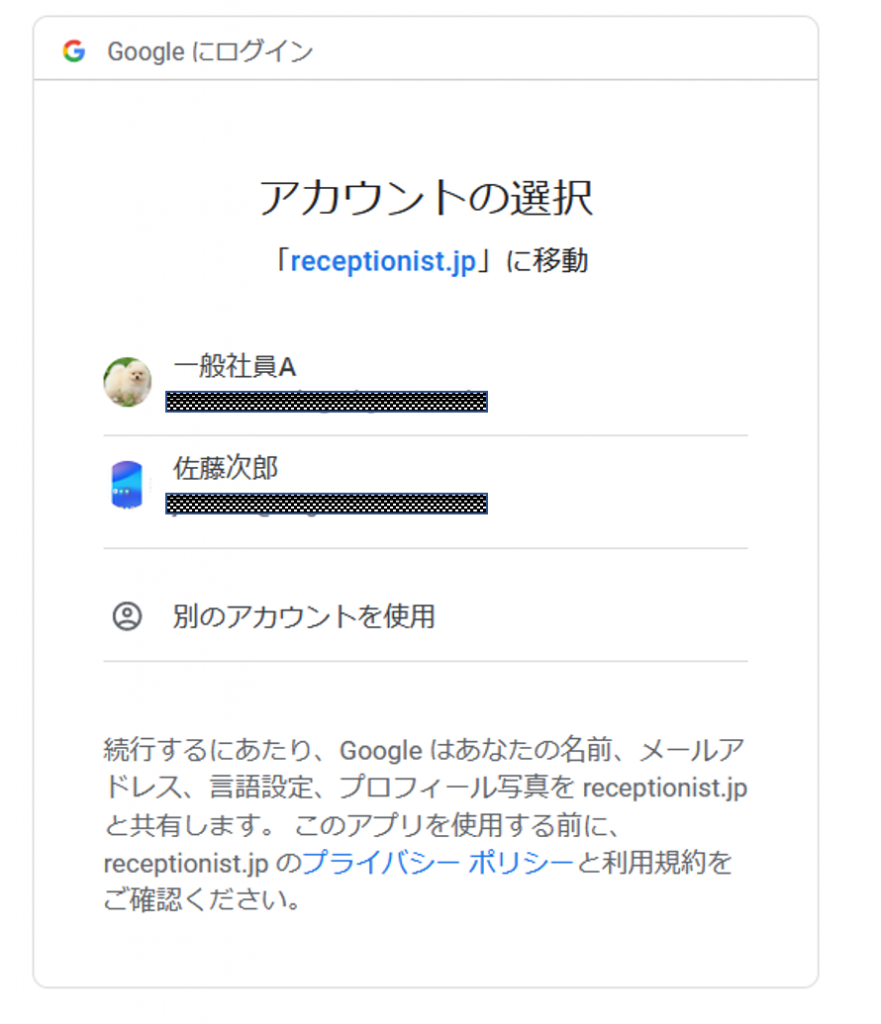
4. アクセス権の許可
4.RECEPTIONISTとの連携確認の画面が表示されますので、右下の「許可」ボタンをクリックします。
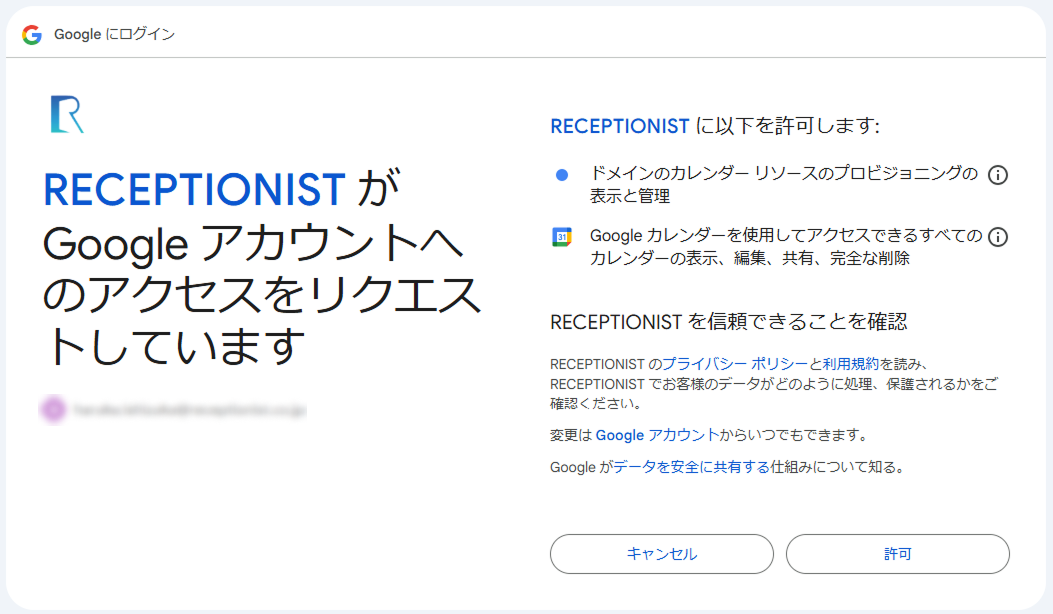
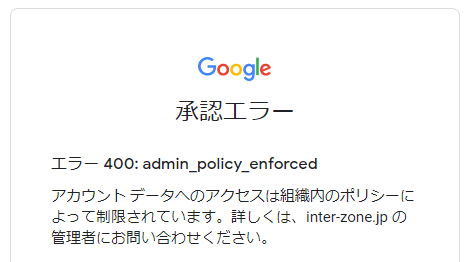
5. 連携完了メッセージを確認
連携が正常に完了すると「Googleカレンダーと連携しました。」というメッセージが画面上部に表示されます。

6. 接続状態の確認
Google Workspace 連携ができない場合の対処方法については以下をご覧ください。
Google Workspace連携でできること
Googleカレンダーに予定を自動登録
予約受付型
お客様が予約ページから予約完了時に、Googleカレンダーに予定が自動登録されます。
候補提案型
アポイントメント作成時にGoogleカレンダーに仮予約が登録され、お客様が日程調整URLから日時を確定しますと、仮予約が削除され、予定が自動登録されます。
Googleカレンダーの予定のタイトル(候補提案型)
- アポ作成時に登録した会議タイトル名で登録されます。
- 受付コードを発行した場合は、来訪: 会議タイトル名で登録されます。
- 会議タイトル未設定の場合は、お客様の社名:氏名が登録されます。
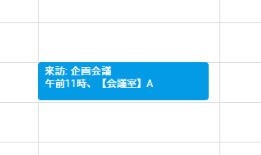
日程確定時にGoogle MeetのURLを自動発行
予約受付型
予約ページの設定で会議形態を「Web会議 (Web会議URLを発行します)」にした場合、お客様が予約完了時にGoogle MeetのURLが発行され、自動で担当者とお客様にメールでご案内されます。Googleカレンダーの予定からもURLをご確認いただけます。
候補提案型
アポイントメント作成時に「WEB会議URLを発行する」にチェックした場合、お客様が日程調整URLから日時確定時にGoogle MeetのURLが発行され、自動で担当者とお客様にメールでご案内されます。
▼お客様 宛て
メールタイトル:
[担当者会社名]アポイントメントの日程が確定しました
例)[株式会社サンプル]アポイントメントの日程が確定しました
▼担当者 宛て
メールタイトル:
[お客様の会社名]:[お客様名]様
例)株式会社テスト:三田花子様
( 画像をクリックすると拡大表示します )
【候補提案型】アポイントメント作成時に、会議室(リソース情報)の空き状況が確認可能
Googleカレンダーの会議室情報(リソース情報)を参照し、空き会議室のみ表示されるため、よりスムーズに予定登録が可能です。
右の図のように、アポイントメントを作成したい日時に空きがある会議室(リソース)のみ表示されます。
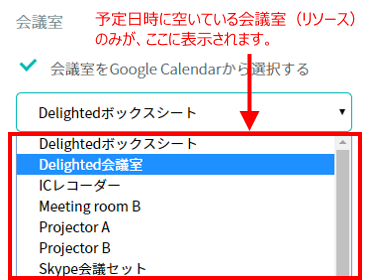
【候補提案型】担当者として登録した社員がGoogleカレンダー連携をしている場合は、その社員のカレンダーにも自動で予定を登録
他の社員が参加する場合でも、担当者として登録されていれば、その社員のGoogleカレンダーにも予定が登録されます(事前に連携されている必要があります)。
アポイントメント作成時に担当者として登録した社員が事前にGoogle Workspace連携をしておけば、その社員のGoogleカレンダーにも予定が登録されます。
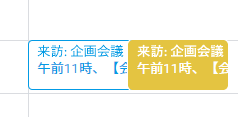
日々の日程調整にかかる時間を大幅に削減できますので、ぜひご利用ください!