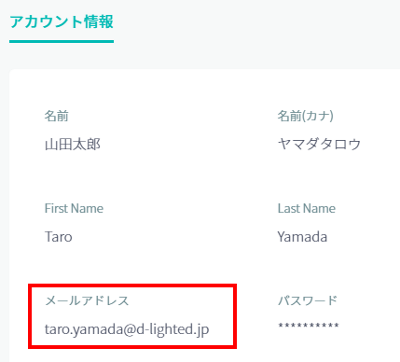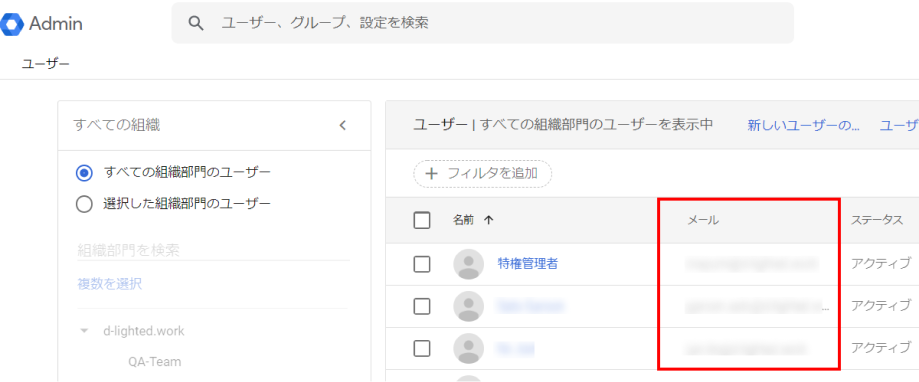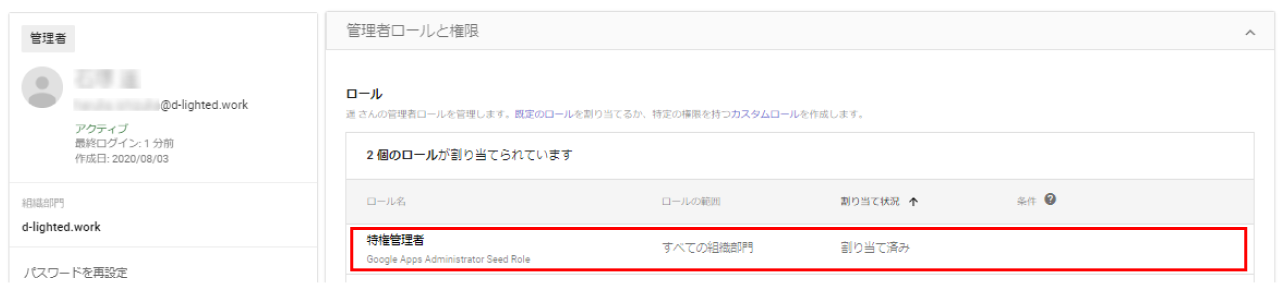※2023年8月31日をもって全体認証の新規受付を終了しました。
(詳細はこちら)
Google Workspaceとの連携において、個別認証(各社員、個人個人での認証)ではなく、管理者様の方で
組織全体での認証も可能です。
事前準備
1. 『Google Workspace連携時の注意点(全体認証)』をお読みください。
2. 全体認証には、Googleの特権管理者アカウントが必要になります。
Googleの特権管理者権限が付与されているか、こちらの手順でご確認ください。
3. 全体認証のお申込みが必要となります。
全体認証への切り替えのため、以下フォームをご記入の上、お問い合わせからお送りください。
受付システム利用企業用の調整アポ「無料プラン」をご利用の場合は、お申込みできません。
【Google Workspace全体認証依頼フォーム】
・企業アカウントの管理者メールアドレス:
・「Google Workspace連携時の注意点(全体認証)」を全てお読みになりましたか:はい
Google Workspace連携時の注意点(全体認証)(必ずご確認ください)
全体認証に対応している機能について
調整アポ(予約受付型)の会議形態「Web会議」「その他」のみに対応しております。以下は非対応になりますので、ご了承ください。
・調整アポ(予約受付型)の会議形態「来訪」
・調整アポ(予約受付型)の複数人調整(3社間以上の日程調整)
・調整アポ(候補提案型)
社員の登録メールアドレスについて
調整アポにご登録の各社員のメールアドレスが、Google Workspace連携に使用したGoogle特権管理者アカウントと同じGoogle Workspaceテナントに登録されている必要があります。登録がない社員のGoogleアカウント情報は取得できないため、連携できません。
▼確認手順
Google Workspace連携に使用したGoogle特権管理者アカウントで、Google Adminにログイン>「ユーザー」>【調整アポにご登録の各社員のメールアドレス】が登録されているかご確認ください。
連携に使用したGoogleアカウントについて
全体認証は「各社員のGoogleアカウント情報の取得できる権限」を持ったGoogleアカウントでの連携が必要となります。権限がない場合は、連携できません。
▼確認手順
Google Workspace連携に使用したGoogle特権管理者アカウントで、Google Adminにログイン>「ユーザー」>Google Workspace連携(全体認証)で使用したGoogleアカウント名をクリック>「管理者ロールと権限」>開いた画面で以下「確認事項」をご確認ください。
▼確認事項
・「特権管理者」が「割り当て済み」になっているか
・「ロールの範囲」が「すべての組織部門」になっているか
(「すべての組織部門」でない場合は、調整アポにご登録の社員が所属している組織か)
・「条件」を設定されていないか
(設定されている場合は、調整アポにご登録の社員がその条件に当てはまるか)
▼Google Adminの「管理者ロールと権限」
( 画像をクリックすると拡大表示します )
Google Workspace連携方法(全体認証)
Googleの特権管理者アカウントで行ってください。
1. 予約ページの設定画面にログイン
右上にあるアイコンをクリックし、「外部連携」を選択します。

2. 組織全体で認証の「接続」から連携
※再連携の場合は、「接続解除」から連携を解除後、「接続」から連携します。
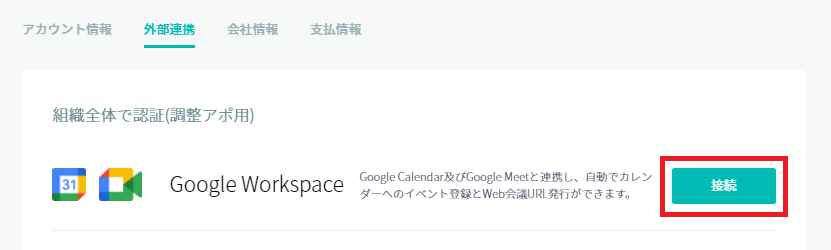
3. 連携するGoogleの特権管理者アカウントを選択
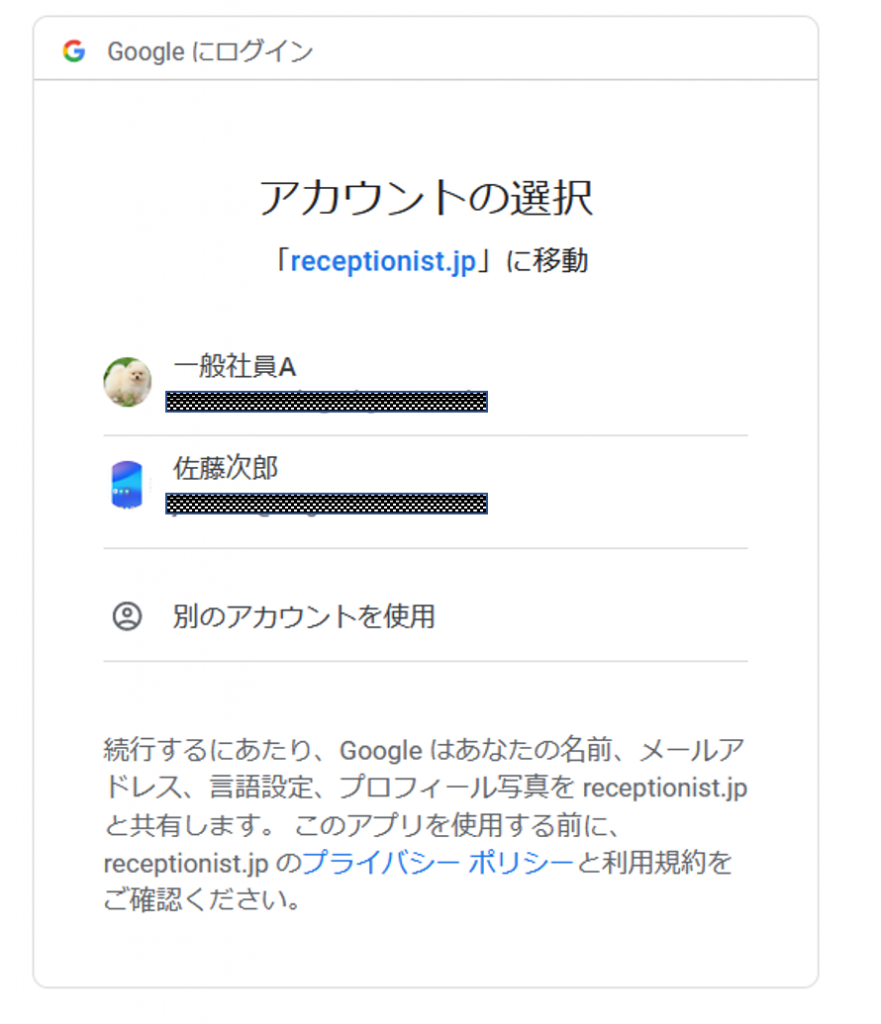
4. RECEPTIONISTとの連携確認画面で「許可」をクリック
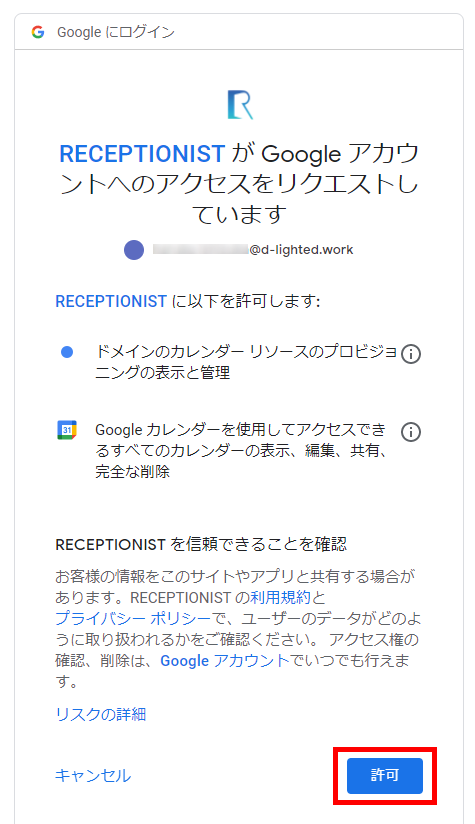
5. 連携完了の確認
連携が正常に完了すると、画面上部に「管理者を認証しました。」と表示されます。

6. Google Workspaceの接続状態を確認
Google Workspaceが「接続解除」になっていれば、連携されています。
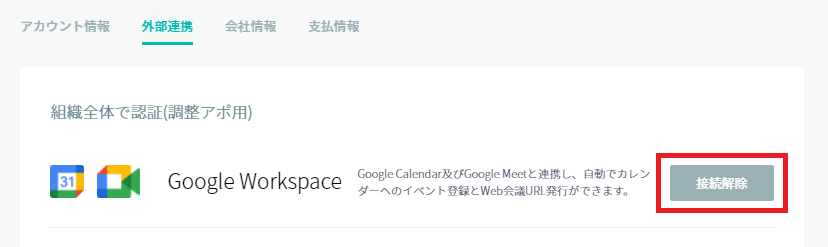
これでGoogle Workspace連携は完了です。