【予約受付型】予約の変更・キャンセル
予約ページから確定した予約をキャンセル(削除)する方法をご説明いたします。
予約の変更はできませんので、予約日時を変更したい場合は、予約をキャンセル(削除)し、再度予約ページからご予約ください。
Tips予約者側で予約キャンセルできるようにする方法はこちらの④をご覧ください。
もくじ
予約削除時の注意事項
1.担当者の連携カレンダー上の予定削除について
連携カレンダー上で予定作成者の社員が以下のとき、予約は削除されますが、「担当者の連携カレンダー上の予定削除」が失敗します。その場合は、手動で連携カレンダー上の予定を削除してください。
・カレンダー連携を解除している
・カレンダー連携しているGoogle/Microsoftアカウントを削除している
・RECEPTIONISTアカウントを削除している
Check予約確定時に予約ページ「詳細設定」の「メンバー」の参加者内で一番上の社員が予定作成者になります。
Check予約削除時は、予定作成者の社員が予約ページのメンバーから外れていても問題ございません。
2.ゲストのお客様のカレンダー上の予定について
ゲストのお客様が予約完了画面の「カレンダーに追加」ボタン、または日程確定メール内のICSファイルから登録されたお客様のカレンダー側の予定は削除されません。
3.予約時に発行されたWEB会議URLについて
Zoom/WebexのWEB会議URLが削除され、使用できなくなります。
Google Mett/Microsoft TeamsのWEB会議URLは、引き続きご利用いただけます。
CheckWEB会議ツール側で有効期限が過ぎたWEB会議URLは使用できませんのでご注意ください。
4.予約の開始時間を過ぎた予定は削除できません
予約の削除・キャンセル方法
Check予約ページのメンバー(参加者・代理調整者)で以下操作を行ってください。
Checkお客様(ゲスト)が予約をキャンセルする方法はこちらをご覧ください。
1.ダッシュボード画面で、予約ページの右端の「・・・」から「予約一覧」をクリックします。
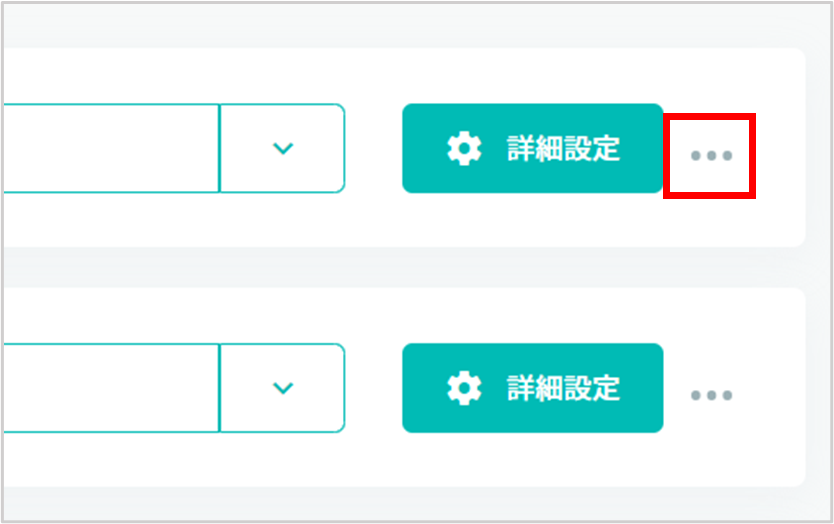
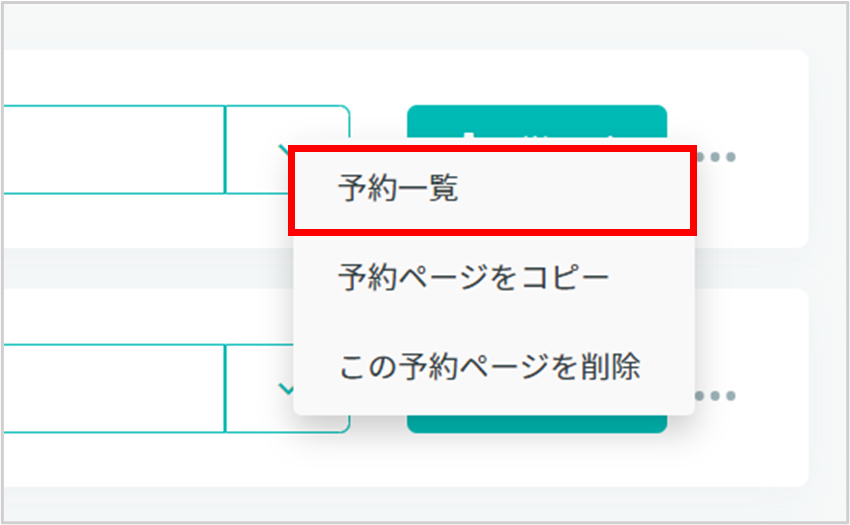

( 画像をクリックすると拡大表示します )
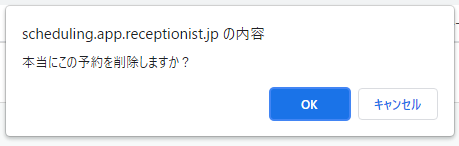


5.予定を削除すると以下自動で行われます。
・担当者の連携カレンダー上の予定を削除
・キャンセルの旨をゲストのお客様、担当者(参加者・代理調整者)にメール通知
・その予定のリマインドメールを停止
※リマインドメール送信時間以前に予約キャンセルされた場合のみ
メールタイトル
[貴社名]アポイントメントがキャンセルされました[調整アポ]
メールタイトル
アポイントメントをキャンセルしました
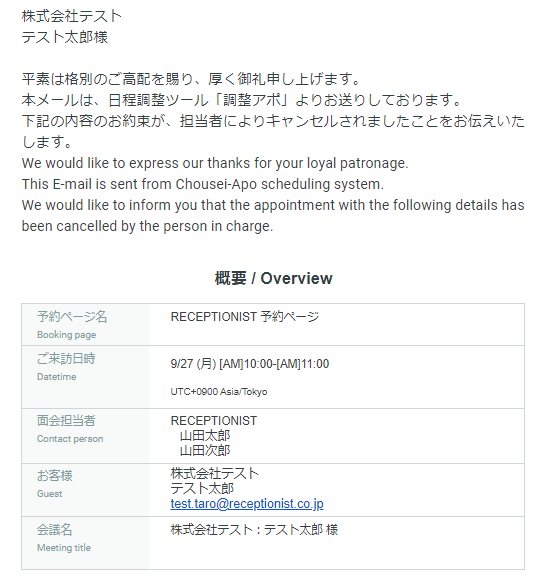
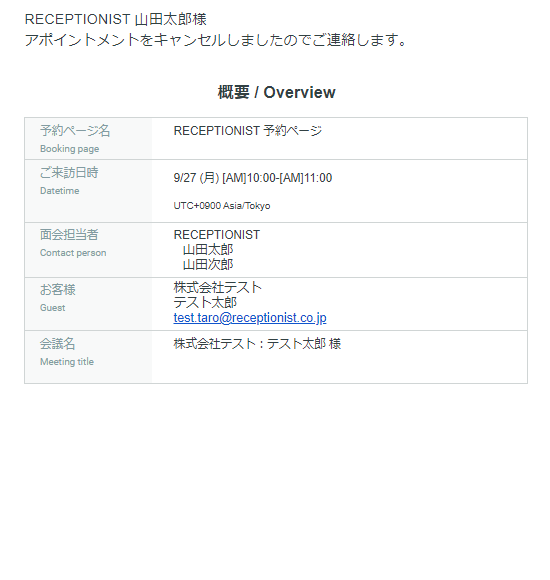
再度、日程調整が必要な場合は、予約ページからご予約をお願いします。
予約ページのワンタイムURLをご利用の場合、前回使用したURLは使用できませんので、再度URLを発行してください。


