【予約受付型】予約ページの作成・編集方法
調整アポの予約受付型として、お客様(ゲスト)にお渡しする予約ページを作成・変更する手順です。
Tips予約受付型の概要についてはこちらをご確認ください。
操作手順
事前設定:外部連携の設定方法
予約ページの新規作成・変更する方法
「一般」項目の設定
「会議」項目の設定
「営業日時」項目の設定
「詳細設定」項目の設定
その他の便利機能
事前設定:外部連携の設定方法
Google Workspace(Googleカレンダー)、Microsoft365(Outlookカレンダー)、Garoonのいずれかと連携してください。
連携カレンダーの空き時間が予約ページに反映されます。
Google Workspaceの連携方法(個別認証) ※各社員で連携
Google Workspace連携方法(全体認証) ※管理者のみ連携
Microsoft365の連携方法 ※各社員で連携
Garoonの連携方法 ※各社員で連携
予約確定時にZoom、WebexのURLを発行したい場合は、以下連携もお願いします。
Zoomの連携方法 ※各社員で連携
Webexの連携方法 ※各社員で連携
TipsGaroonとのカレンダー連携を利用している場合、他のカレンダーと連携することで、Google MeetまたはMicrosoft TeamsでWEB会議URLの発行が可能です。
Google Workspaceの連携方法はこちら、Microsoft365の連携方法はこちら
CheckGaroon、Google Workspace、Microsoft365の3つを同時に連携することはできません。
予約ページの新規作成・変更する方法
1.調整アポ画面(https://scheduling.app.receptionist.jp/)にアクセスしてください。
Tipsブックマークやお気に入りされることをおすすめします。
Check 自分のアカウントへログインするには、事前にRECEPTIONISTの利用登録が必要です。
Check一度でも「Google/Microsoftアカウントでログイン」からログインされている場合は、メールアドレス、パスワードでログインできないため、「Google/Microsoftアカウントでログイン」からログインしてください。

予約ページを新規作成する場合
3.ダッシュボード画面で、「新規作成」をクリックします。

予約ページの設定を変更する場合
3.ダッシュボード画面で、左上のタブを選択し、表示された予約ページの右側にある「詳細設定」をクリックします。

4.以下予約ページの各種設定を行いましょう。
「一般」項目の設定
予約ページの設定画面が開きますので、左側メニューの「一般」項目から設定を確認していきましょう。
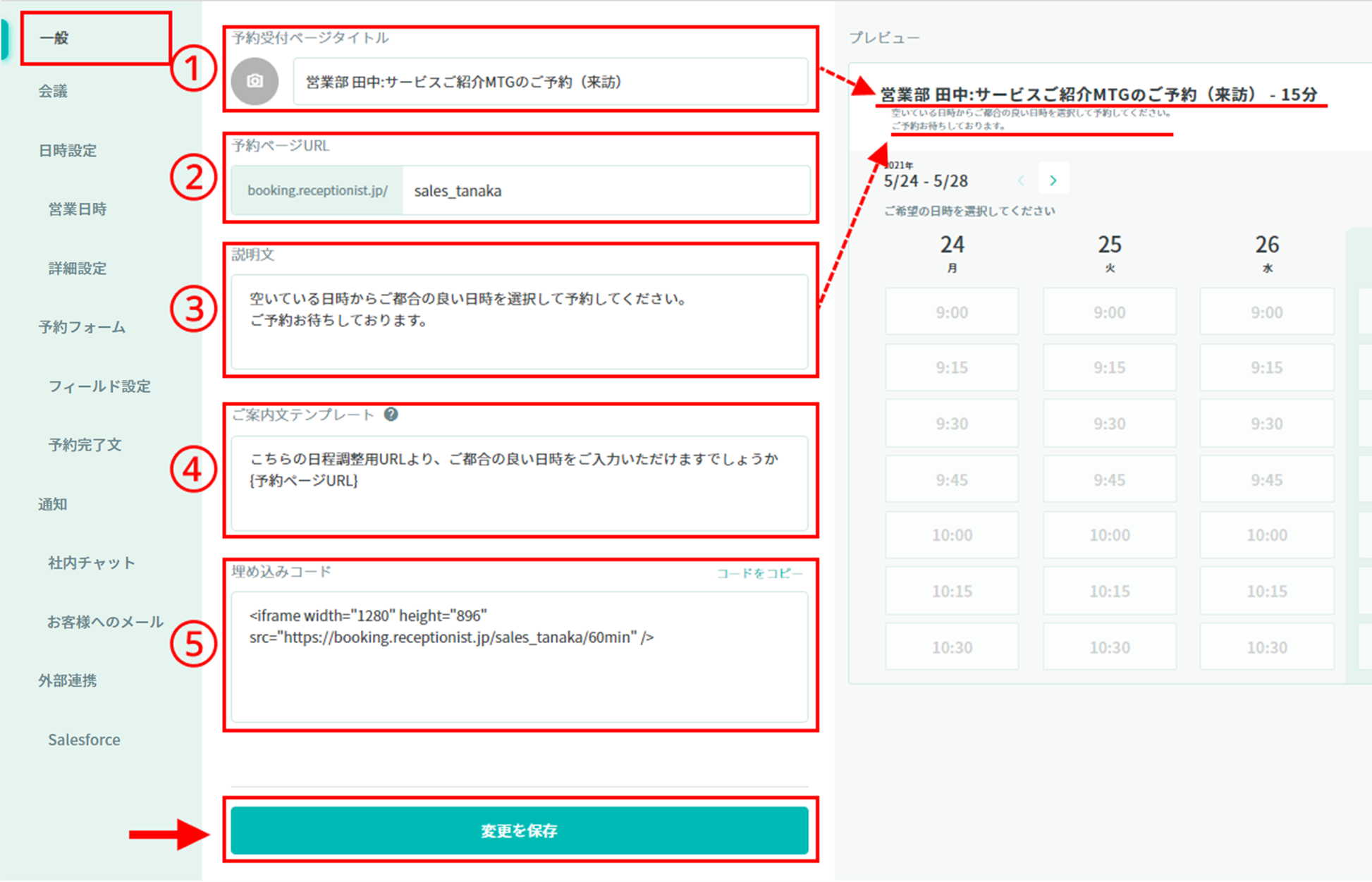
( 画像をクリックすると拡大表示します )
①予約受付ページタイトル
予約ページに表示されるタイトルになります。アイコン画像の設定も可能です。
②予約ページURL
予約者にアクセスしていただくURLになります。
初期値はランダムなURLになっており、分かりやすいURLに変更できます。
Check 他の予約ページURLと重複不可。
Check URLで使用できる文字列は英数字・ハイフン・アンダースコアのみ。
Check 任意で入力できるURLの文字数は255文字以内。
③説明文
予約ページ上部に表示される説明文になります。概要や補足説明を入力してください。
Tips改行可。
④ご案内文テンプレート
予約ページURLをコピー時に、設定したご案内文も一緒にコピーすることができます。コピーした際に、{予約ページURL}の箇所に予約ページのURLが入ります。
Check{予約ページURL}の入力は必須です。
Tips予約ページURLとご案内文を一緒にコピーする方法はこちら
⑤埋め込みコード
任意のWEBサイトにコードを埋め込むことで、そのサイト上に予約ページを表示させることが可能です。
レスポンシブに対応させる場合は、以下のように設定してください。
※「height=”500px”」の数値で高さを変更できます。
<iframe width="100%" height="500px" style="overflow:scroll;"
Check埋め込みコード(iframe)を使用した場合、GoogleアナリティクスでCVやクリック率は計測できません。CVを計測されたい場合は、埋め込みコード(iframe)を使用せず、Webサイト上に予約ページ固定URLを埋め込み予約ページへ遷移させ、予約完了後にサンクスページ等の任意のURLにリダイレクトさせ、リダイレクト先のページで計測してください。
設定が終わりましたら、「変更を保存」ボタンを押して、設定を反映してください。
「会議」項目の設定
次に、左側メニューの「会議」項目に移って、設定を確認していきましょう。
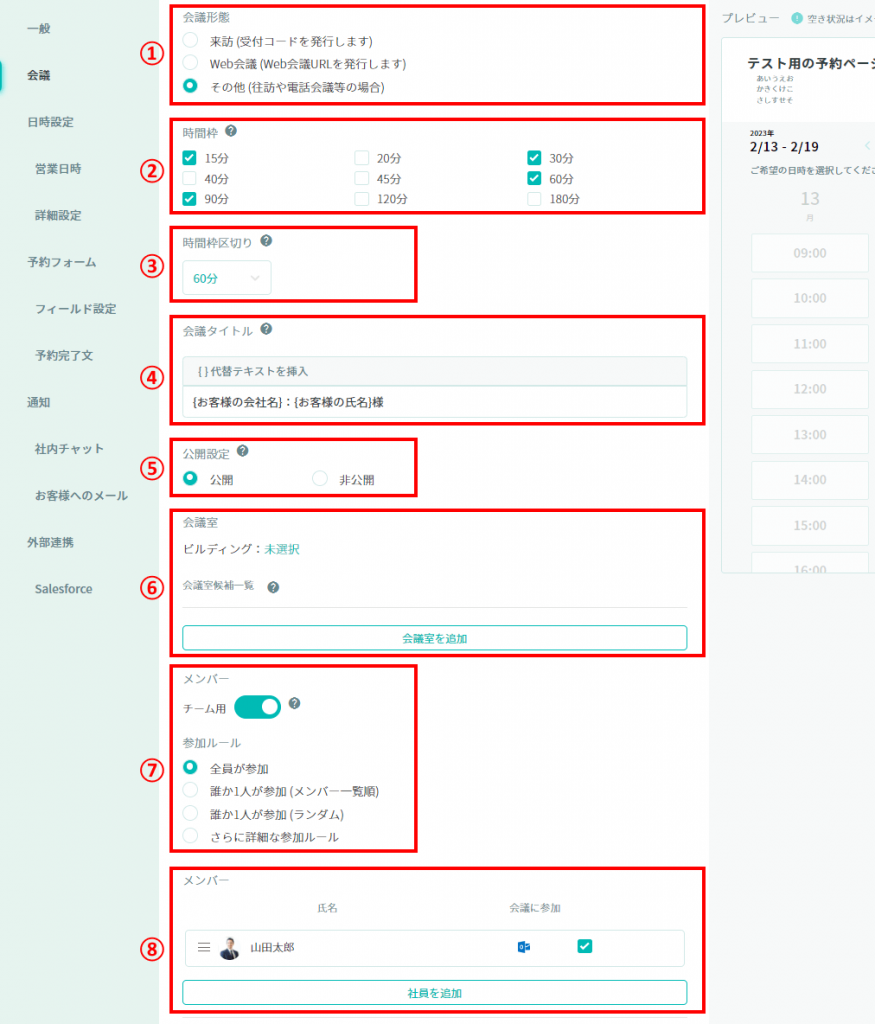
①会議形態とWeb会議プラットフォーム
会議形態とWeb会議プラットフォームは、以下から選択できます。

会議形態の種類
| Item Name | Detail |
| 来訪 (受付コードを発行します) |
【受付システムをご契約にて利用可能】 お客様が予約ページから予定を登録すると、連携カレンダー上に予定が登録されると同時に、受付システムでご利用できる受付コードも自動的に発行されます。 当日、お客様が来訪の際には、発行された受付コードをご利用いただくことでスムーズに受付が可能となります。 Check Google連携(全体認証)ではご利用できません。 |
| Web会議 (Web会議URLを発行します) |
お客様が予約ページから予定を登録すると、連携カレンダー上に予定が登録されると同時に、指定したWEB会議URLも自動的に発行されます。 |
| その他 (往訪や電話会議等の場合) |
お客様が予約ページから予定を登録すると、連携カレンダー上に予定が登録されます。 受付コードやWEB会議URLの発行が不要な場合に、選択してください。 |
Web会議プラットフォームの種類(Web会議の場合のみ選択可能)
| Item Name | Detail |
| Google Meet | 空き時間の反映に Google・Garoon のいずれかのカレンダーを利用している場合選択可能です。 【Googleカレンダーと連携の場合】 Googleカレンダーに予定が登録されると同時に、Google MeetのWEB会議URLが発行されます。 【Garoonカレンダーと連携の場合】 Garoonカレンダーに予定が登録されると同時に、Google MeetのWEB会議URLが発行されます。Googleカレンダーに予定は追加されません。 Check 事前にGoogle Workspace連携している必要があります。Google Workspace連携の方法は こちら をご覧ください。 |
| Microsoft Teams | 空き時間の反映に Outlook・Garoon のいずれかのカレンダーを利用している場合選択可能です。 【Outlookカレンダーと連携の場合】 Outlookカレンダーに予定が登録されると同時に、Microsoft TeamsのWEB会議URLが発行されます。 【Garoonカレンダーと連携の場合】 Garoonカレンダーに予定が登録されると同時に、Microsoft TeamsのWEB会議URLが発行されます。Outlookカレンダーに予定は追加されません。 Check 事前にMicrosoft365連携している必要があります。Microsoft365連携の方法は こちら をご覧ください。 |
| Zoom | 空き時間の反映に Google・Outlook・Garoon のいずれのカレンダーを利用している場合も選択可能です。 連携しているカレンダーに予定が登録されると同時に、ZoomのWEB会議URLが発行されます。 Check 事前にZoom連携している必要があります。Zoom連携の方法は こちら をご覧ください。 |
| Webex | 空き時間の反映に Google・Outlook・Garoon のいずれのカレンダーを利用している場合も選択可能です。 連携しているカレンダーに予定が登録されると同時に、WebexのWEB会議URLが発行されます。 Check 事前にWebex連携している必要があります。Webex連携の方法は こちら をご覧ください。 |
Tipsゲストのメールアプリによっては、正しくURLが開けない場合がございます。
URLをコピーし、直接アドレスバーにペーストすることにより、アクセスいただけます。
②時間枠
チェックを付けた時間枠で、予約ページを作成することができます。
15分、20分、30分、40分、45分、60分、90分、120分、180分から選択していただけます。
時間枠ごとに予約ページのURLが異なり、お客様や用途に合わせて、該当の時間枠のURLを渡すことことができます。
Check5つ以上の時間枠を選択することはできません。1〜4つ以内で選択します。
Checkチェックを外すと、その時間枠の予約ページURLは無効になり、予約できない状態になります。
▼例)15分の時間枠の予約ページ
https://booking.receptionist.jp/xxx/15min
▼例)60分の時間枠の予約ページ
https://booking.receptionist.jp/xxx/60min
③時間枠区切り
空き時間に無駄なく予約を入れるために、時間枠の区切りを設定することができます。
15分、20分、30分、60分、90分から選択していただけます。
(デフォルトは60分になります)
営業開始時間を起点として、選択した時間枠区切りの間隔で、時間選択枠が表示されます。
例)時間枠「60分」、営業時間の設定「9:00〜18:00」の場合
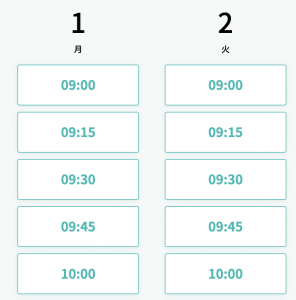
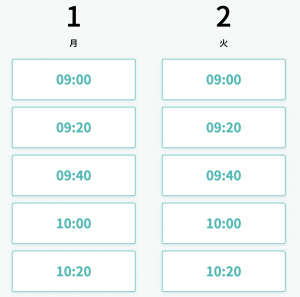
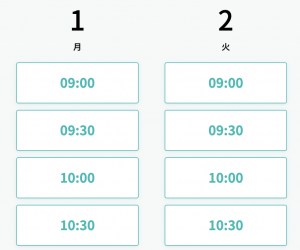
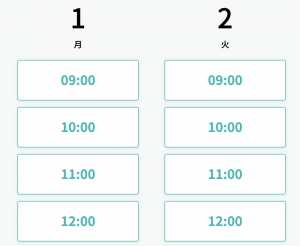
▼時間枠区切り「90分」の予約ページ
時間枠(60分)より時間枠区切り(90分)が長い時間のため、時間枠(60分)の間隔で、時間選択枠が表示されます。
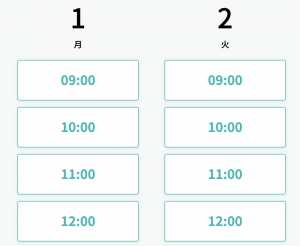
Check 時間枠より長い時間を設定すると、時間枠の時間で区切りが設定されます。
▼「時間枠」と「時間枠区切り」の設定の組み合わせ別、予約ページに反映される時間枠区切りと時間枠はこちらをご確認ください。
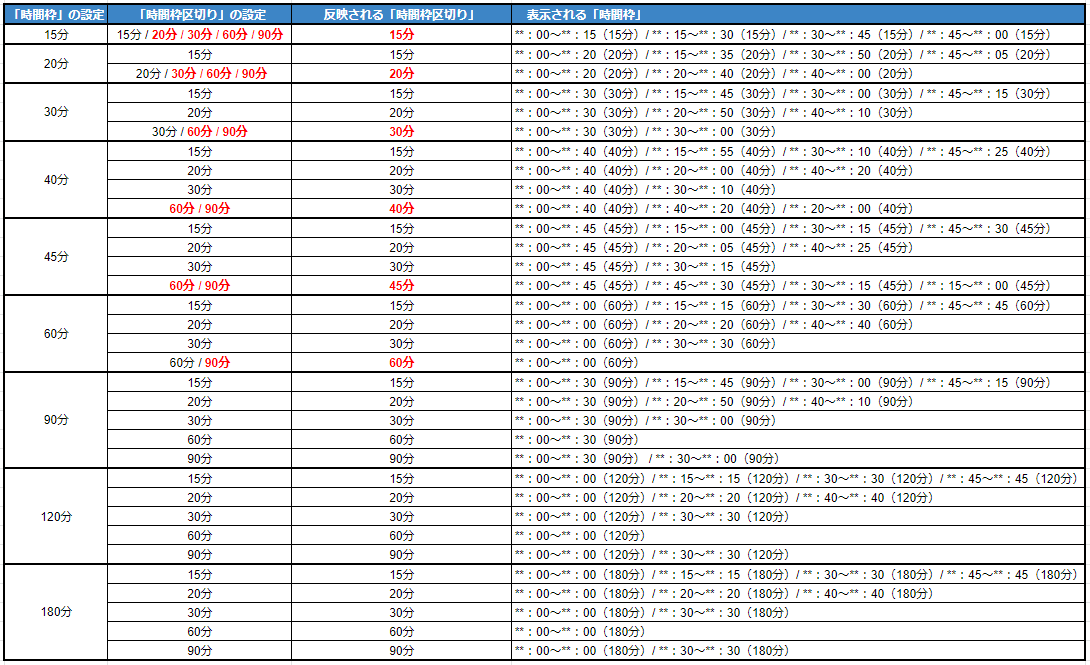
( 画像をクリックすると拡大表示します )
④会議タイトル
Checkエンタープライズプラン以上の機能になります。
会議のタイトルをカスタマイズすることができます。
設定を変更すると、以下のタイトルに反映されます。
・予約一覧のタイトル
・連携しているカレンダー上に作成される予定名
・ホスト、ゲスト宛のメール本文内のタイトル
※ゲスト宛てのメールに添付のicsファイルには反映されません。
デフォルト値は、{お客様の会社名}:{お客様の氏名} です。
「代替テキストを挿入」から変数を選択して挿入することもできます。
| Item Name | Detail |
| {お客様の会社名} | お客様が予約フォームで入力された会社名が反映されます。 Checkフィールド設定で会社名を「非表示」にした場合は、空白として扱われます。 |
| {お客様の氏名} | お客様が予約フォームで入力された氏名が反映されます。 Checkフィールド設定で氏名を「非表示」にした場合は、空白として扱われます。 |
| {会議形態} | 予約ページ詳細設定で指定している「会議形態」が反映されます。 |
⑤公開設定
Checkエンタープライズプラン以上の機能になります。
この設定は、以下の公開設定に反映されます。
・連携しているカレンダー上に作成される予定
・会議形態が「来訪」の場合は、受付システム側に作成された通常アポ
ただし、「バッファ用カレンダー予定の自動作成」で作成されたバッファは公開設定が反映されず、常に公開で作成されます。
⑥会議室
予約確定時に、会議室を同時に確保したい場合には、事前に会議室の候補を指定できます。
Tips 会議室が不要な場合には、未指定のままでも問題ありません。

| Item Name | Detail |
| ビルディング | Google Workspace/Office365/Garoon上で会議室のビルディング/会議室グループ/施設グループが登録されている場合に、ビルディングを選択することが可能です。 自身がよく使う会議室が含まれているビルディングを選択することで、そのビルディング内の会議室のみ表示できて会議室を探しやすくなります。 Check Office365/Garoonの場合、Outlook/Garoonの仕様により会議室は100件までしか表示ができません。100件以上の会議室がある場合は、Office365/Garoon側で会議室グループ/施設グループを作成して会議室の編成を行ってください。 【Office365で会議室グループを作成する場合】 |
| 会議室候補一覧 |
選択した会議室が1つ以上空いている時間帯のみ予約が入れられます(選択した会議室が全て埋まっている時間帯は予約が入れられなくなります) 予約確定されると、選択した会議室のうち1つが確定され、連携カレンダー上の予定に会議室が含まれた形で予定が作成されます。 Check会議室候補について ・スタンダードプラン以下は最大5室まで選択可 ・エンタープライズプラン以上は最大20室まで選択可 ※ただし、複数人調整は最大5室まで |
⑦チーム用・参加ルール
初期は個人用の予約ページの設定になっています。

予約ページの種類
| 個人用予約ページ | ・メンバー:ご自身のみ ・編集可能な方:ご自身のみ ・作成できるページ数:無制限 Check以下機能に対応しておりません。 ・予約ページの「詳細設定」の「チャット通知」(SlackのDM通知のみ対応しています) ・予約ページの「詳細設定」の「お客様へのメール」の「お客様へのご案内」以外の設定 ・予約ページの「詳細設定」の「Salesforce連携」 |
| チーム用予約ページ | ・メンバー:2023年6月30日までにWEB登録した企業様は20名まで。2023年7月1日以降にWEB登録した企業様は10名まで。 ・編集可能な方:管理者、調整アポ管理者、その予約ページのメンバー ・作成可能なページ数:ご契約のページ数まで |
チーム用予約ページの場合は、参加ルールを設定します。
参加ルールの種類
| Item Name | Detail |
| 全員が参加 | ・予約ページ上で、「会議に参加」にチェックがあるメンバー全員が空いている日時のみ選択可能です。 ・予約ページから登録されると、そのメンバー全員が出席する予定が作成されます。 |
| 誰か一人が参加 (メンバー一覧順) |
・予約ページ上で、「会議に参加」にチェックがあるメンバー全員のうち、一人でも空いている日時であれば選択可能です。 ・複数の人が空いてる日時で予約された場合、メンバーリストの上から順番に優先して出席者になります。 ▼三本線マークで順番を入れ替えられます。 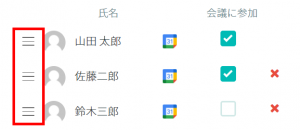 |
| 誰か一人が参加 (ランダム) |
・予約ページ上で、「会議に参加」にチェックがあるメンバー全員のうち、一人でも空いている日時であれば選択可能です。 ・複数の人が空いてる日時で予約された場合、メンバーリストからランダムに出席者になります。 |
| さらに詳細な参加ルール | ・必須参加者、任意参加者、代理調整者をそれぞれ設定します。 ・任意参加者では、参加する人数と、「優先度順」、「ランダム順」どちらかのルールを選択します。 ・三本線マークで、順番の入れ替えや、必須、任意、代理それぞれへの移動が可能です。 Checkエンタープライズプラン以上の機能になります。 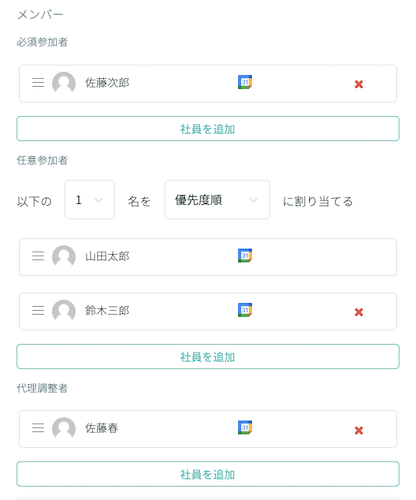 |
⑧メンバー

Check1つの予約ページに追加できるメンバーの上限
・2023年6月30日までにWEB登録した企業様は、20名まで
・2023年7月1日以降にWEB登録した企業様は、10名まで
Check 追加する社員は事前に利用登録が完了している必要があります。
ただし、RECEPTIONIST管理者の場合、利用登録が完了していない社員も追加することができます。予約ページへの招待と同時に社員情報の追加登録が可能です。(参考:社員情報の追加登録)
1.「社員を追加」をクリックします。


・予定に参加する社員(参加者):「会議に参加」にチェックあり
・予定に参加しない社員(代理調整者):「会議に参加」にチェックなし
Check参加者はカレンダー連携が必要です。
Check会議形態「Web会議」の場合は、「Web会議プラットフォーム」で選択しているサービスと連携が必要です。
予約ページがWeb会議Zoomのとき、Zoom連携が必要な社員
Checkカレンダー、Web会議プラットフォームと連携していない社員を追加すると、予約ページが正常に利用できない場合がありますので、連携状態には注意してください。
【予約受付型】参加メンバーに連携が完了していないエラーが出る
メンバーの役割については、以下の通りです。
| 役割 | 対象 | 説明 |
| 予約ページ作成者 | 氏名の右側に×マークの表示がないメンバー | ・メンバーから外せません。 ・参加者又は代理調整者でもあります。 |
| 参加者 | 「全員が参加」「誰か一人が参加」の場合 「会議に参加」にチェックありのメンバー「さらに詳細な参加ルール」の場合 必須参加者、任意参加者のメンバー |
・予約された予定に参加します。 (参加ルールによる) |
| 代理調整者 | 「全員が参加」「誰か一人が参加」の場合 「会議に参加」にチェックなしのメンバー 「さらに詳細な参加ルール」の場合 代理調整者のメンバー |
・予約された予定には参加しません。 |
メンバーの権限については、以下の通りです。

( 画像をクリックすると拡大表示します )
設定変更が終わりましたら最後に、「変更を保存」ボタンを押してください。
「営業日時」項目の設定
左側メニューの「営業日時」項目に移って、設定を確認していきましょう。
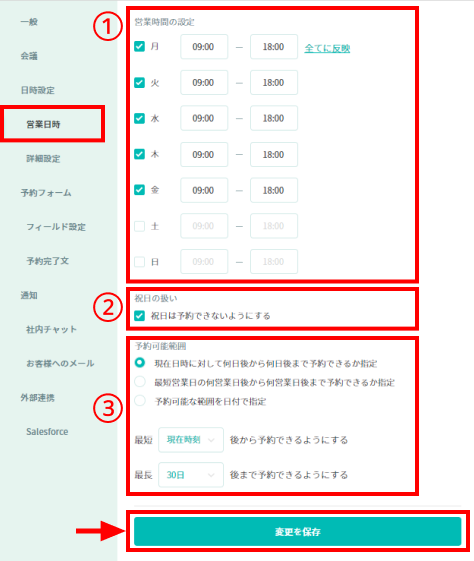
①営業時間の設定
予約を受け付ける曜日と曜日ごとの営業時間を指定できます。

( 画像をクリックすると拡大表示します )

( 画像をクリックすると拡大表示します )
Check開始時間を終了時間より後、終了時間を開始時間より前に設定できません。
Check全ての曜日のチェックを外すことはできません。
②祝日の扱い
「祝日は予約できないようにする」にチェックありのとき、祝日は予約不可になります。

( 画像をクリックすると拡大表示します )
③予約可能範囲
以下から選択ができます。
| Item Name | Detail |
| 現在日時に対して何日後から何日後まで予約できるか指定 |
予約者が予約ページにアクセスした日から起算して、最短何日後から最長何日後までの間、予定可能にするか指定ができます。 Tips最短は「現在時刻~7日まで」 最長は「8日~60日まで」から選択可能。 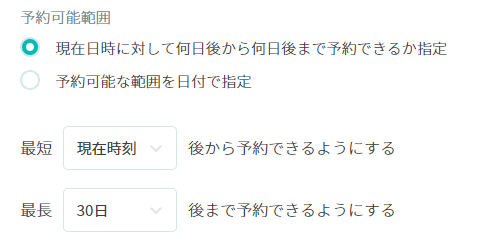 (画像をクリックで拡大表示します)
(画像をクリックで拡大表示します)
2月8日に予約ページを開くと、2日後の2月10日以降が予約可能です。 
2月8日に予約ページを開くと、10日後の2月18日まで予約可能です。  |
| 最短営業日の何営業日後から何営業日後まで予約できるか指定 | 予約者が予約ページにアクセスした日から起算して、最短何営業日後から最長何営業日後までの間、予定可能にするか指定ができます。 ・「営業時間の設定」でチェックありの曜日を営業日をしてカウントします。 ・「祝日は予約できないようにする」にチェックありの場合は、祝日を営業日としてカウントしません。 例)「営業時間の設定」を月~金、「予約可能範囲」を最短2日後で設定の場合 2/10(金)に予約ページを開くと、2/14(火)以降が予約可能になります。 |
| 予約可能な範囲を日時で指定 |
予約可能な範囲を日時で指定ができます。指定した期間予約可能です。 「開始日」と「終了日」を入力してください。 Check開始日を終了日より後にできません。終了日を開始日より前にできません。 Check終了日と開始日の間を60日間以上にできません。 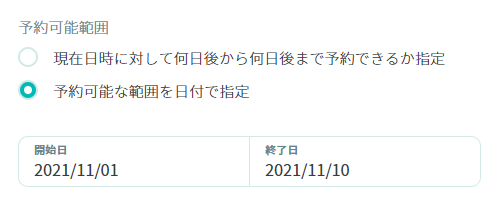 (画像をクリックで拡大表示します)
(画像をクリックで拡大表示します) |
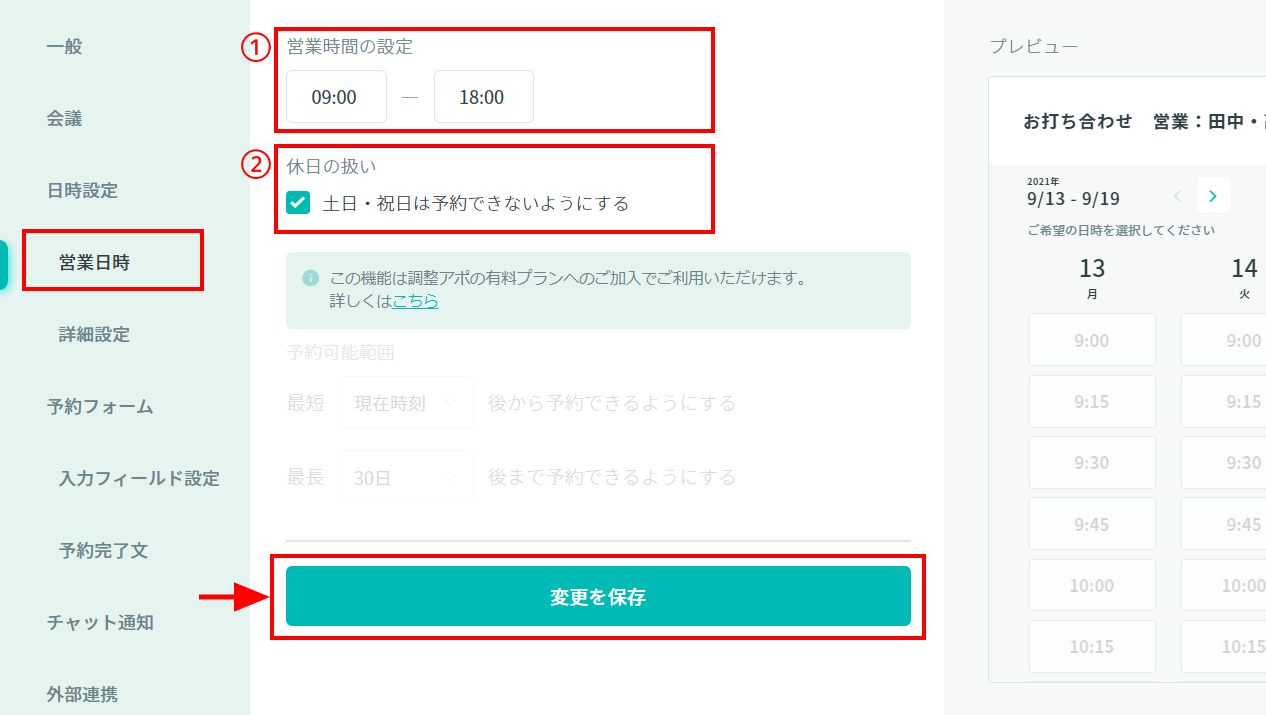
( 画像をクリックすると拡大表示します )
①営業時間の設定
予約を受け付ける開始時間・終了時間を指定できます。
②休日の扱い
土日・祝日は予約できないようにすることが可能です。
「詳細設定」項目の設定
左側メニューの「詳細設定」項目に移って、設定を確認していきましょう。
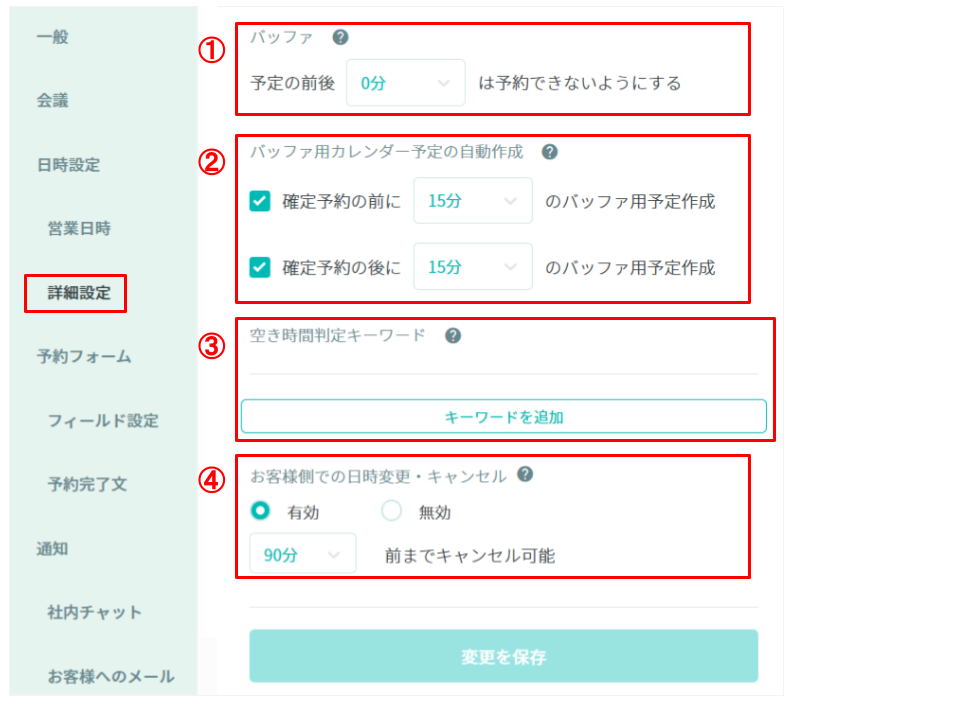
( 画像をクリックすると拡大表示します )
①バッファ
確定している予定の前後に、予約を入れられない時間帯を指定できます。
次の予定への移動や準備などがある場合に、指定してください。
例)バッファ60分の設定で、11:00~12:00に既に予定が入っている場合
前後60分はバッファとして、予定が入れられません。
そのため、10:00~13:00の間が、予定が入れられない時間帯になります。
②バッファ用カレンダー予定の自動作成
確定した予定の前後に他の予定を入れられないよう、予約ページから予約が確定されたタイミングで、バッファ予定を自動的に連携カレンダー上に作成できます。
Checkエンタープライズプラン以上の機能になります。
例)
・確定予約の前に[30分]のバッファ用予定作成
・確定予約の後に[60分]のバッファ用予定作成
の場合、連携カレンダー上には以下のように予定が作成されます。
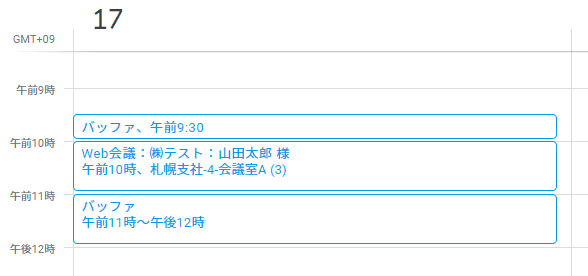
Tips [バッファ]と[バッファ用カレンダー予定の自動作成]の組合せの設定など、詳しくは こちら をご参照ください。
③空き時間判定キーワード
予定の役割や出欠確認の返答状態に関わらず、設定した「空き時間判定キーワード」が連携カレンダーの予定タイトルの先頭に含まれている場合、その予定は空き時間と判定され、予約可能になります。
Check「空き時間キーワード」を設定していても、予約ページ作成者以外の参加者の非公開予定は空き時間として判定されないため、空き時間として判定したい予定を公開にしてください。
Tipsキーワードは最大10個まで登録できます。
Tips 空き時間判定キーワード以外に、連携カレンダーの予定に対する返答によっても、自動的に空き時間を判定されます。詳しくは こちら をご参照ください。
④お客様側での日時変更・キャンセル
お客様(ゲスト)側で、予約確定した予定をキャンセルできるよう設定可能です。
「有効」を選択すると、ゲスト宛に送られる予約確定メールに「アポイントメントの変更、キャンセル」ボタンが表示され、お客様(ゲスト)が該当アポイントメントをキャンセルできるようになります。
さらに、キャンセル後に同じ予約ページから再度予約登録も可能です。
Tipsキャンセルできる期限を、会議開始前のㅤ[0分]、[15分]、[30分]、[60分]、[90分]、[1日]、[2日]から選択できます。
TipsワンタイムURLから予約確定した予定をキャンセルして、再予約する場合は、再度ワンタイムURLが自動発行され、お客様が操作可能になります。
Tipsキャンセルの操作イメージは、こちらをご覧ください。
設定変更が終わりましたら最後に、「変更を保存」ボタンを押してください。
予約ページの動作確認

上部にある予約ページURLをクリックするとURLがコピーされるので、ブラウザで開き、予約できるかテストしましょう!
Check予約ページを開いたとき、予約を確定しようとしたときにエラーになる場合は、こちらをご覧ください。
Check予約ページの時間枠が予約可能にならない、予約不可にならない場合は、こちらをご覧ください。

作成した予約ページが表示されていることを確認しましょう。

お疲れさまでした!
これで予約ページの設定が完了となります。
お客様に予約ページのURLをお渡しする前に「予約ページから予約する流れ」の手順で予約ができるか動作を確認してみましょう!
その他の便利機能
予約受付型には、便利な機能も備わっておりますので、ぜひお試しください。
予約一覧の確認・CSV出力
【予約受付型】予約一覧の確認・CSV出力
予約のキャンセル
【予約受付型】予約の変更・キャンセル
Check予約の変更はできませんので、予約日時を変更したい場合は、予約をキャンセル(削除)し、再度予約ページからご予約ください。
予約ページのお客様の入力項目を追加
【予約受付型】予約フォームの項目を設定
予約確定後に任意のメッセージを表示
【予約受付型】予約完了文(任意のメッセージ)を表示
お客様へのメール通知のカスタマイズ
【予約受付型】お客様へのメール通知をカスタマイズ
Chrome拡張機能から予約ページURLを簡単発行
【予約受付型】Chrome拡張機能で予約ページURLを簡単発行
予約確定時にチャット通知
【予約受付型】予約確定時にチャット通知
複数人と日程調整(3者間以上と日程調整)
【予約受付型】複数人調整ページの使い方
複数人調整の予約ページから候補日を登録する流れ
予約ページをコピー(複製)
予約ページをコピー(複製)する方法
一時的に予約ページを利用不可
【予約受付型】一時的に予約ページを予約不可にする
ぜひご活用くださいませ!


