Webex連携方法
調整アポでは、Webexと連携することで、予約受付型の予約ページから登録された場合、WebexのWEB会議URLを発行して、連携カレンダーに予定を登録することが可能です。
もくじ
Webex連携・連携解除の方法
Webex連携の方法
Webex連携解除の方法
予約ページ設定画面での操作方法
予約ページでの予約方法(ゲスト操作)
Webex連携・連携解除の方法

Webex連携の方法
外部連携の画面から、Webex右側の「接続」ボタンを押します。
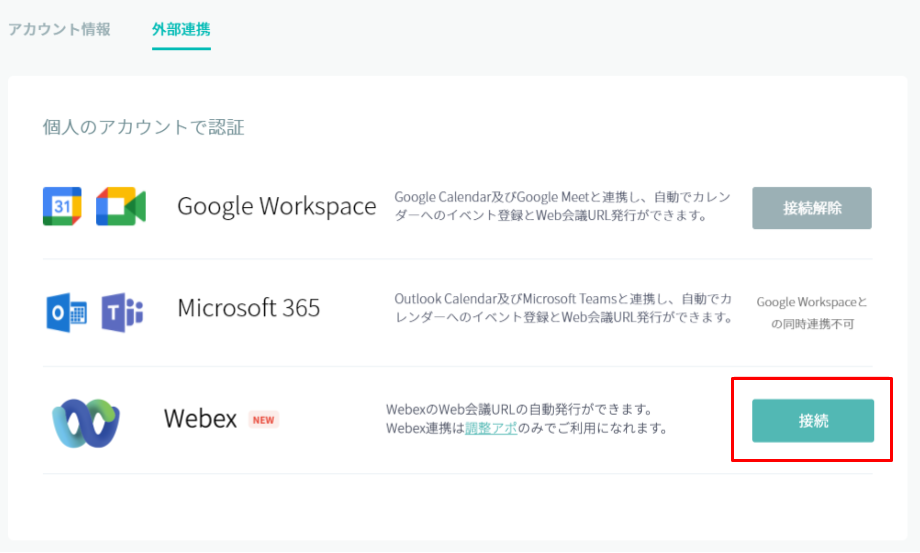
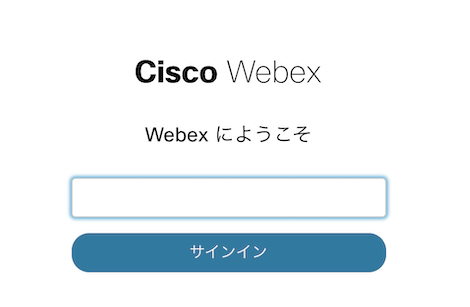
( 画像をクリックすると拡大表示します )
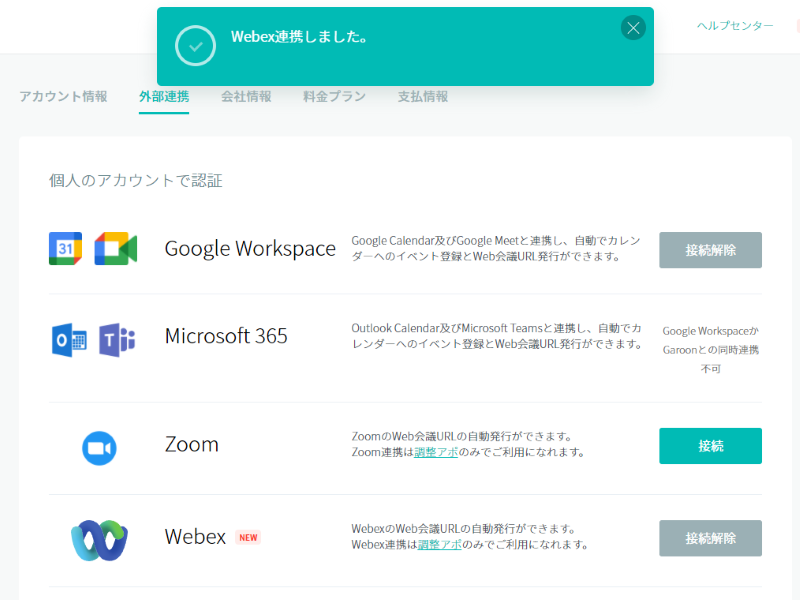
( 画像をクリックすると拡大表示します )
Webex連携解除の方法
外部連携の画面から、Webex右側の「接続解除」ボタンを押します。
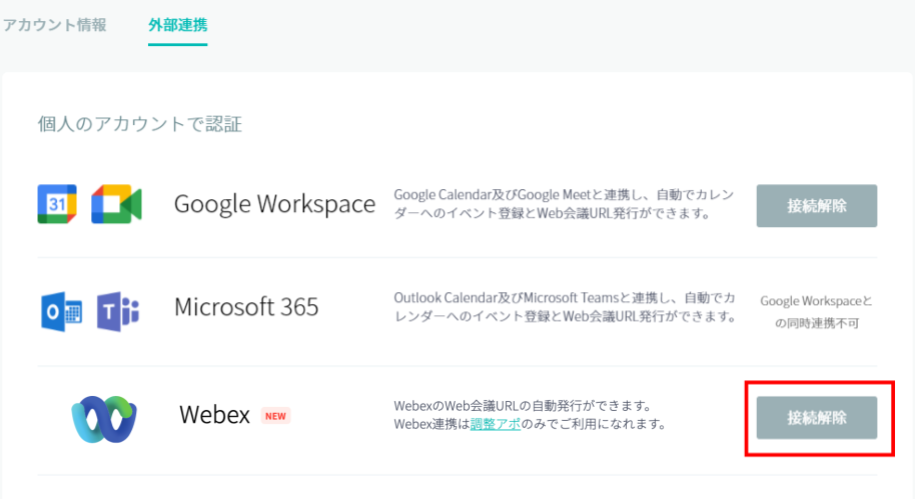
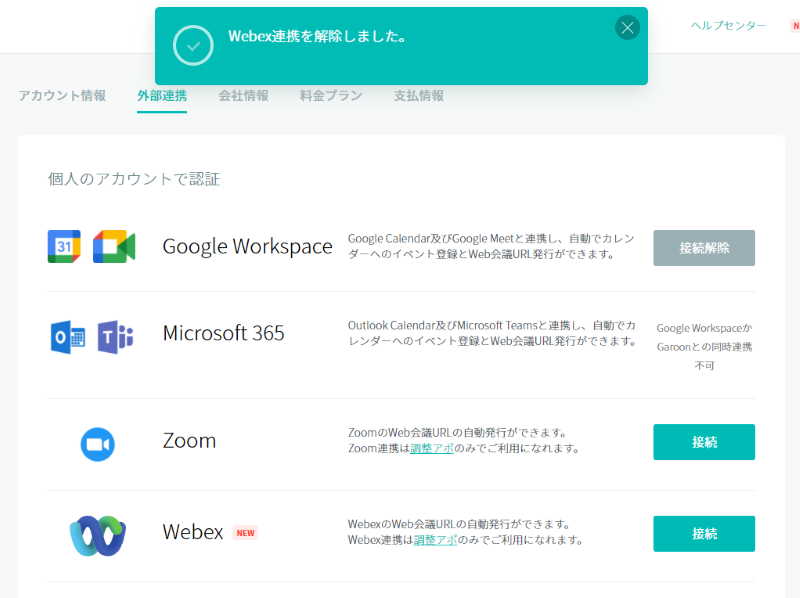
( 画像をクリックすると拡大表示します )
予約ページ設定画面での操作方法
予約ページの会議形態を「WEB会議 – Webex連携」に指定することで、お客様(ゲスト)が予約ページから日時を確定したタイミングで、WebexのWEB会議URLが発行され、連携カレンダー上に予定が登録されます。
「会議」の項目で、
・会議形態:Web会議
・Web会議プラットフォーム:Webex
を選択します。
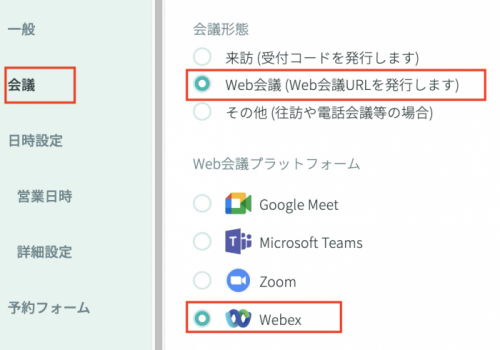
設定は以上になります。
この予約ページのURLをお客様(ゲスト)に渡していただき、WEB会議の日程調整を行ってください。
予約ページでの予約方法(ゲスト操作)
上記で設定した予約ページのURLを、お客様にお渡しください。
実際にお客様の操作については、以下の通りとなります。
渡された予約ページURLにアクセスします。

空いている日時から、お客様の都合のよい日時を選択していただきます。
選択すると、確認画面が表示されますので、お客様自身の情報を入力して、アポイントメントを確定していただきます。

予約が登録されると、ホスト・ゲスト宛に、WebexのWEB会議URLとパスワードが載っている確定メールが届き、ホストの担当者が連携しているカレンダー上にも自動的に予定が登録されます。
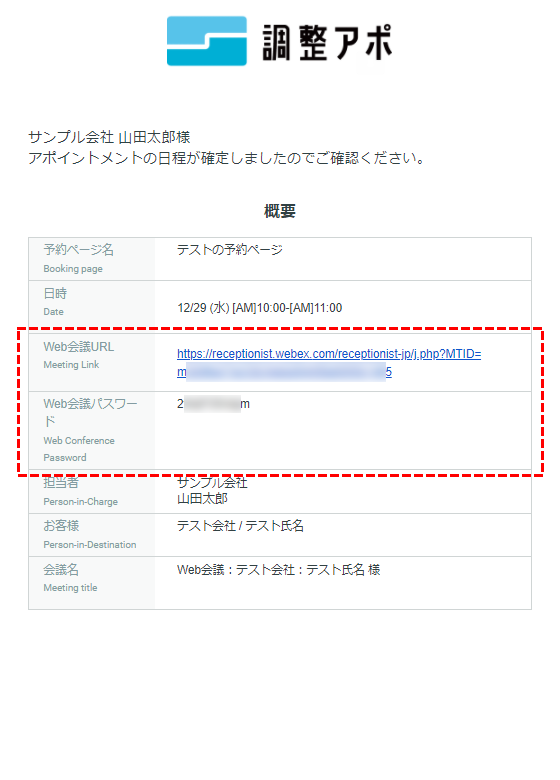
( 画像をクリックすると拡大表示します )
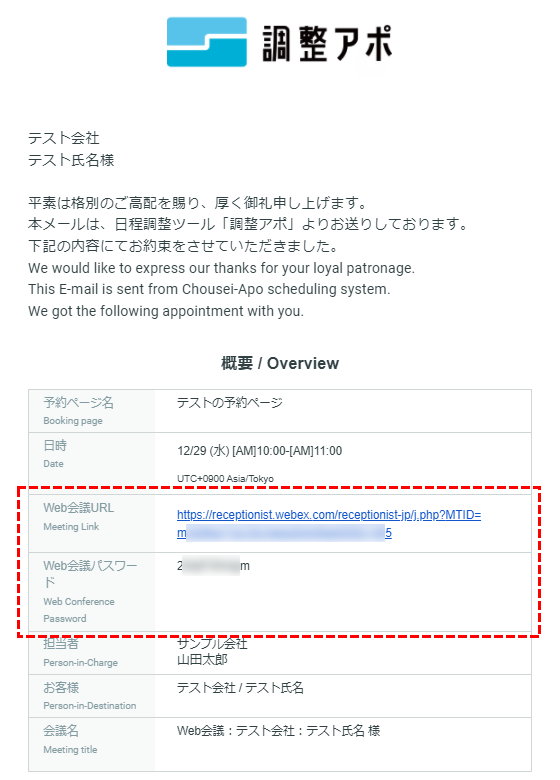
( 画像をクリックすると拡大表示します )
ホストが連携しているカレンダーにも予約された日時で、予定が登録されます。
その予定内にもWebexのWEB会議URLとパスワードが載っています。
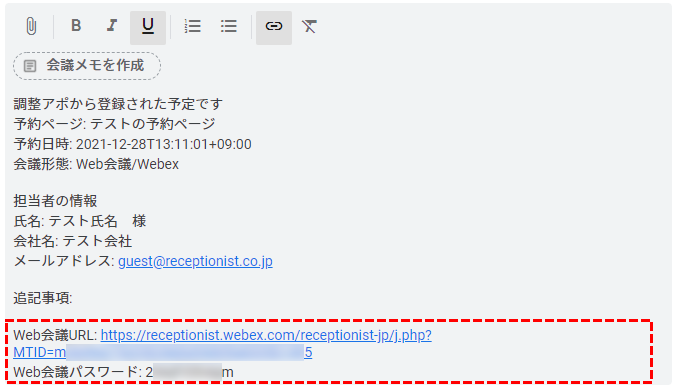
以上、Webex連携を行ってWEB会議URLを発行する流れの説明となります。
ぜひご活用ください。


