Salesforce連携方法
この機能は、エンタープライズプラン以上でご利用いただけます。
チーム用の予約ページでのみでご利用いただけます。
Salesforceと連携することで、お客様が予約ページから予約確定時に以下が可能です。(OAuth2.0)
・新規のお客様として、リードを新規作成
・既存のお客様として、既存のリードまたは取引先責任者に行動を新規作成
さらにプレミアムプランでは以下も可能です。
・【予約フォームの入力フィールド】と【Salesforce上のフィールド】の連携
(予約フォームに入力された値を、対応するSalesforceのリードのフィールドに保存)
Tips予約ページごとに設定可能です。
もくじ
Salesforce連携でできること
「新規リードを自動作成する」にチェックした場合
「新規行動を自動作成する」にチェックした場合
「予約フォームの入力フィールドと連携させる」にチェックした場合
以下の手順でSalesforce連携を行ってください。
事前確認
【1】Salesforce側での事前設定
Lightning Experience版をご利用の場合
Salesforce Classic版をご利用の場合
【2】調整アポ側での連携方法
Salesforce連携後の注意点
【3】予約ページごとの設定方法
【4】「予約フォームの入力フィールドと連携させる」にチェックしたときの設定
連携可能なSalesforceの項目のデータ型かご確認ください
Salesforceのリードや行動が作成されないとき/Salesforceフィールドに連携されないとき
Salesforce連携でできること
Salesforce連携の設定を行った予約ページから予定確定すると、Salesforce上に自動で新規リードまたは新規行動が作成されます。
さらに、予約フォームの入力フィールドと連携させることも可能です。
「新規リードを自動作成する」を設定した場合
「新規行動を自動作成する」を設定した場合
「予約フォームの入力フィールドと連携させる」を設定した場合
「新規リードを自動作成する」を設定した場合
Salesforce上に予約フォームから入力されたメールアドレスと一致するリードまたは取引先責任者が無い場合、新規のお客様として、新規リードが自動作成されます。
Check 予約フォームで入力された同席者の新規リードは作成されません。
Tips リード所有者は調整アポ側での連携方法の操作時にSalesforceにログインしているアカウントになります。(Salesforce上に設定されている割り当てルールにも準拠されます)
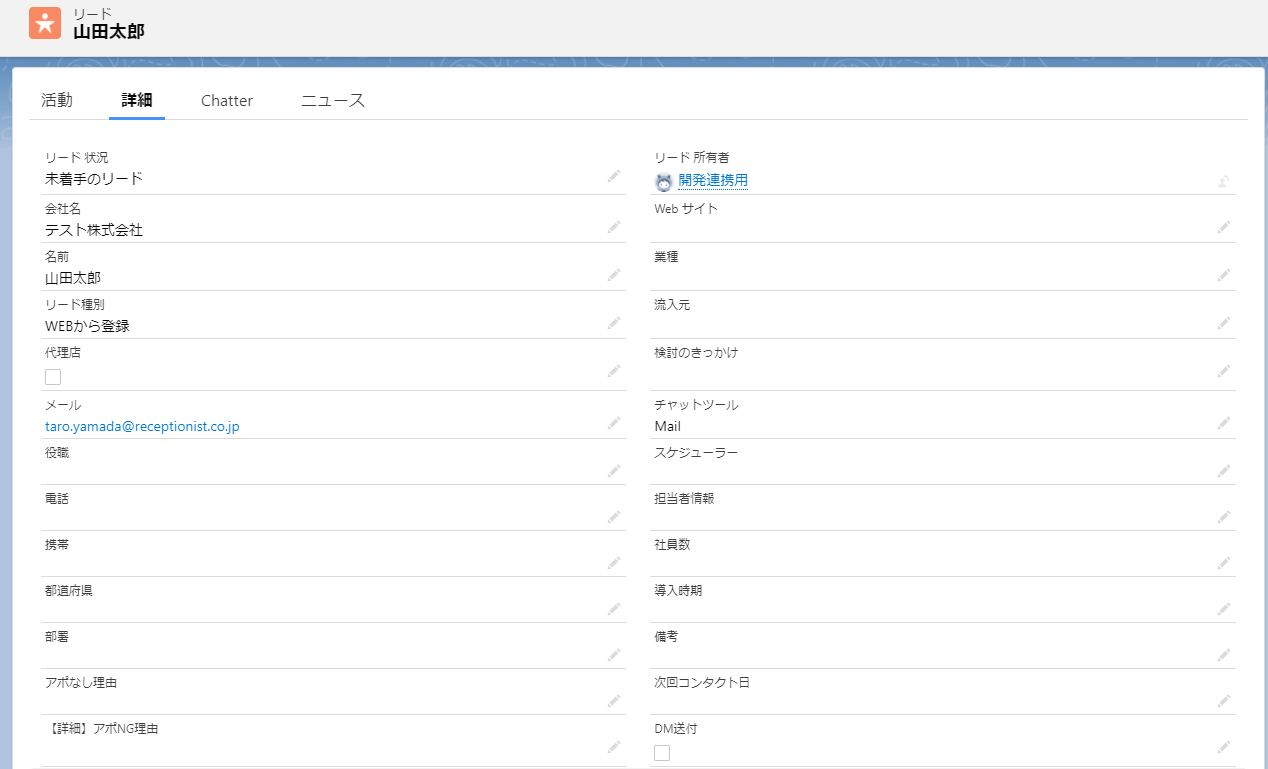
( 画像をクリックすると拡大表示します )
「新規行動を自動作成する」を設定した場合
Salesforce上に予約フォームから入力されたメールアドレスと一致するリードまたは取引先責任者がある場合、既存のお客様として、新規行動が自動作成されます。
Tipsリードと取引先責任者の両方に情報がある場合は、リードのみに行動が作成されます。
Checkリードまたは取引先責任者に同じメールアドレスで複数登録があった場合は、いずれかのリードまたは取引先責任者にランダムで行動が新規作成されます。
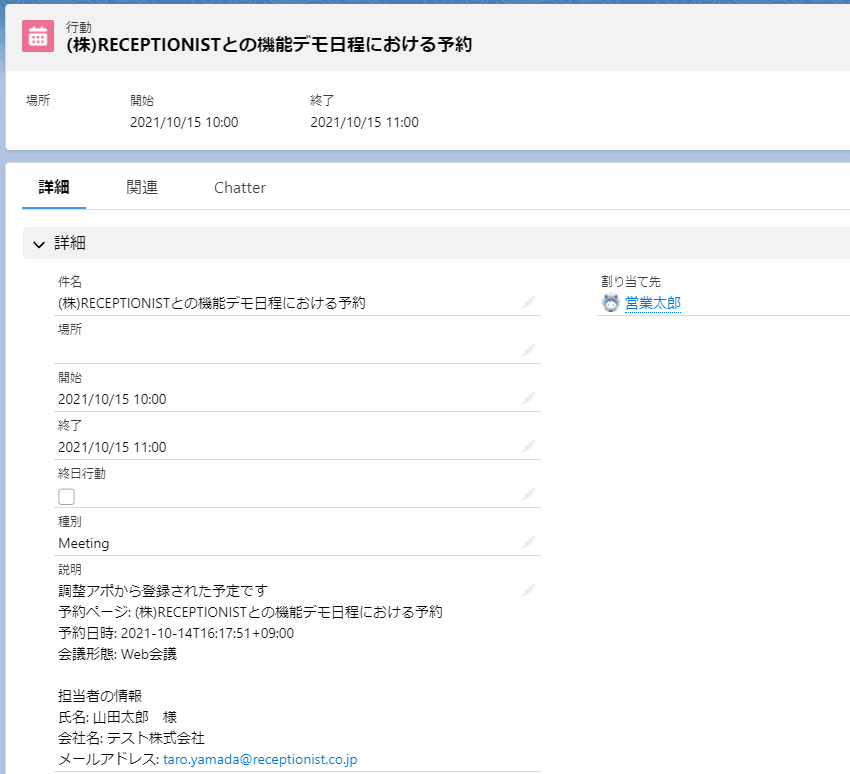
( 画像をクリックすると拡大表示します )
Tips 「割り当て先」に指定されるSalesforceユーザーについて
確定された予定に参加する社員のメールアドレスが、Salesforce側のアカウントのメールアドレスと一致している場合には、そのSalesforce側のアカウントで設定されます。
※該当社員が複数人いる場合には、調整アポ設定画面のメンバー並び順で上から1名が設定されます。
※該当社員全員のメールアドレスがSalesforce側と一致していない場合は、【2】調整アポ側での連携方法 で連携時にログインしていたSalesforceのアカウントになります。
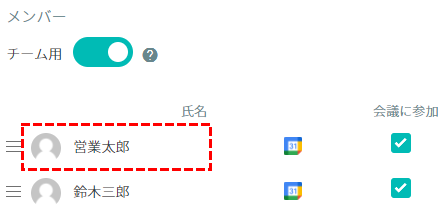
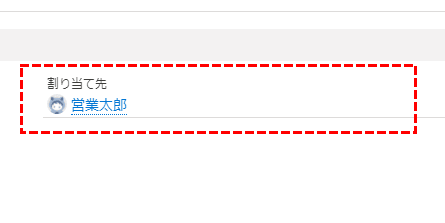
「予約フォームの入力フィールドと連携させる」を設定した場合
氏名・会社名以外の【予約フォーム入力フィールド】と【Salesforceフィールド】を連携できます。予約フォームに入力された値が、対応するSalesforceのリードのフィールドに保存されます。
Checkプレミアムプランのみ利用可能です。
Tips連携可能なSalesforceの項目のデータ型
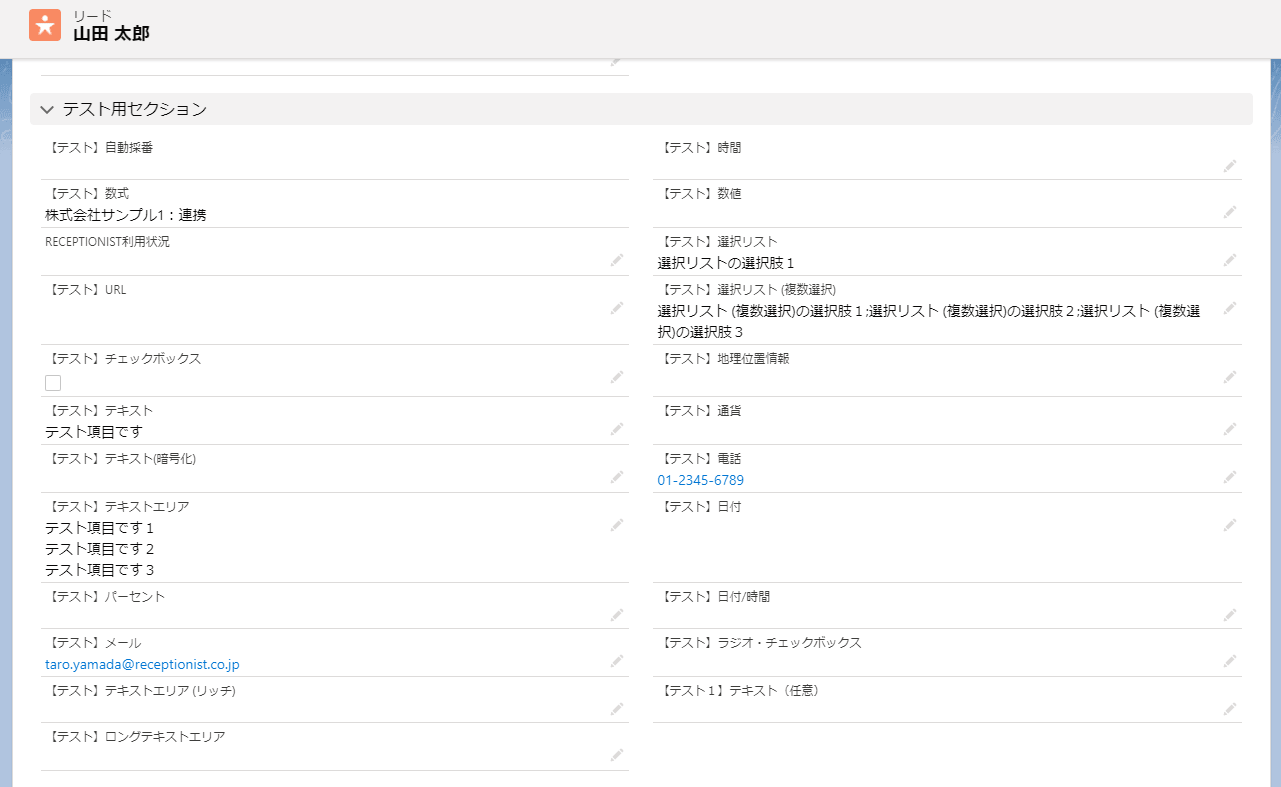
( 画像をクリックすると拡大表示します )
既にリードがある状態で予約された場合は、以下挙動になります。
| 隠しフィールド (予約フォームに非表示) |
・リード上で上書きされます |
| 隠しフィールド以外 (予約フォームに表示) |
・予約フォームで項目に値を入力した場合、リード上で上書きされます ・予約フォームで項目に値を入力しなかった場合、リード上の元々の値が保持されます Check氏名・会社名は連携されません。 |
Salesforceで顧客管理や営業支援をされている場合には、スムーズにお客様の管理ができますので、ぜひご利用ください!
事前確認
1.Salesforce連携可能なSales Cloudエディションか
ご利用のSalesforceのSales Cloudエディションが連携可能かどうか以下ご確認ください。
・Essentials:連携不可
・Professional:別料金の「WEBサービスAPI」お申込みの場合のみ連携可能
・Enterprise以上:連携可能
TipsSalesforce の Edition および API バージョンを確認する方法(Salesforce公式サイト)
CheckSalesforceのSandbox環境とは連携できませんのでご注意ください。
2.Salesforce側でIPアドレス制限をしていないか
Salesforceのシステム管理者アカウントにIPアドレス制限をかけられている場合は、RECEPTIONISTサーバーのIPアドレス(13.115.181.254)のアクセス許可が必要となります。
Enterprise Edition、Unlimited Edition、Performance Edition、Developer Edition をご利用の場合、以下手順で設定をお願いします。その他のエディションは、SalesforceのHelpをご参考くださいませ。

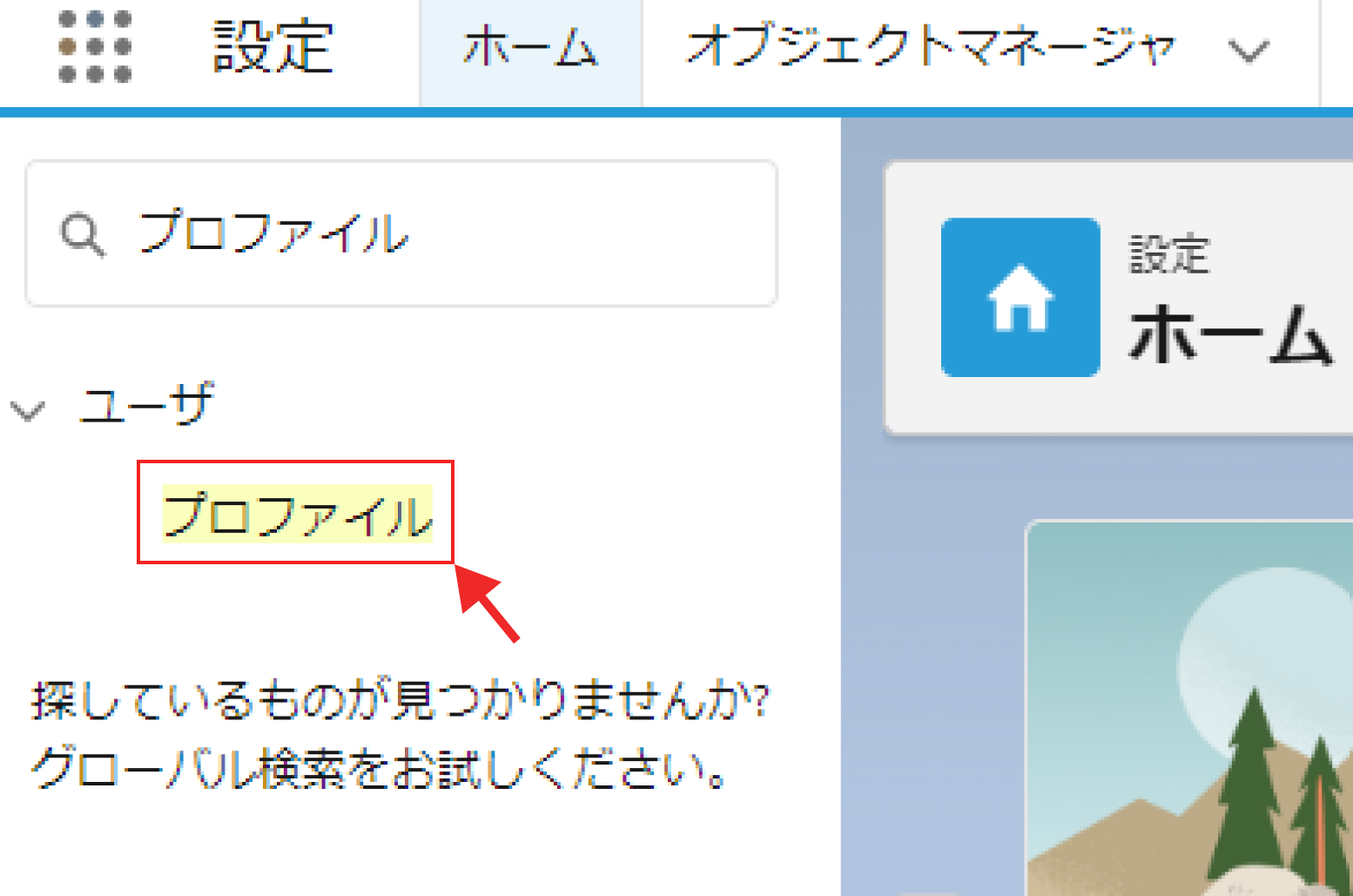
( 画像をクリックすると拡大表示します )
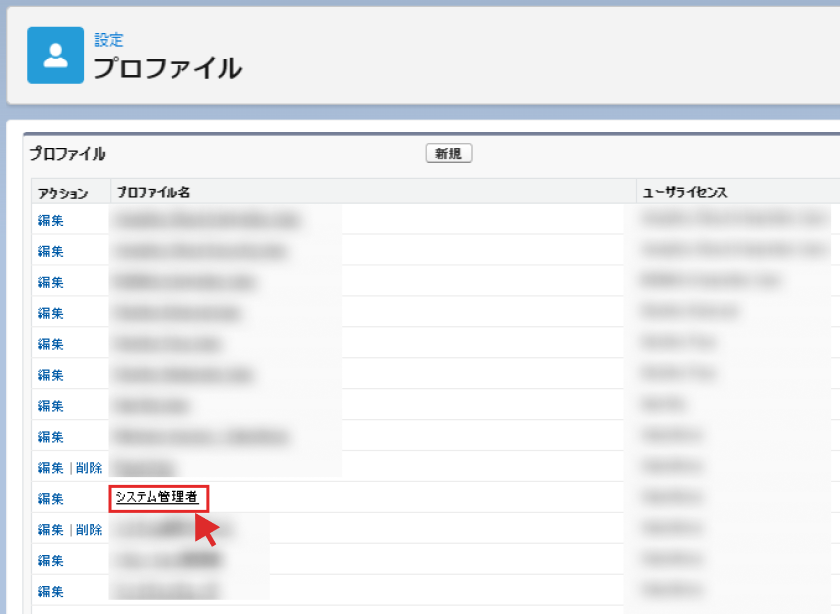
( 画像をクリックすると拡大表示します )
Check[ログイン IP アドレスの制限] の項目にて「ログイン IP の制限はありません。ユーザはどの IP アドレスからでもログインできます。」と表示されている場合は、こちらの設定は不要です。
3.リード・行動の各項目で、システム管理者が参照する権限があるか
リードや行動の項目で、システム管理者が参照する権限がない場合、リードや行動が作成されません。その場合は、以下手順でシステム管理者に参照権限を付与してください。
>右上の「歯車マーク」
>「設定」
>「オブジェクトマネージャー」
>「リード」または「行動」
>「項目とリレーション」
>項目を選択
>「項目レベルセキュリティの設定」
>「システム管理者」の「参照可能」にチェックされているかご確認ください。
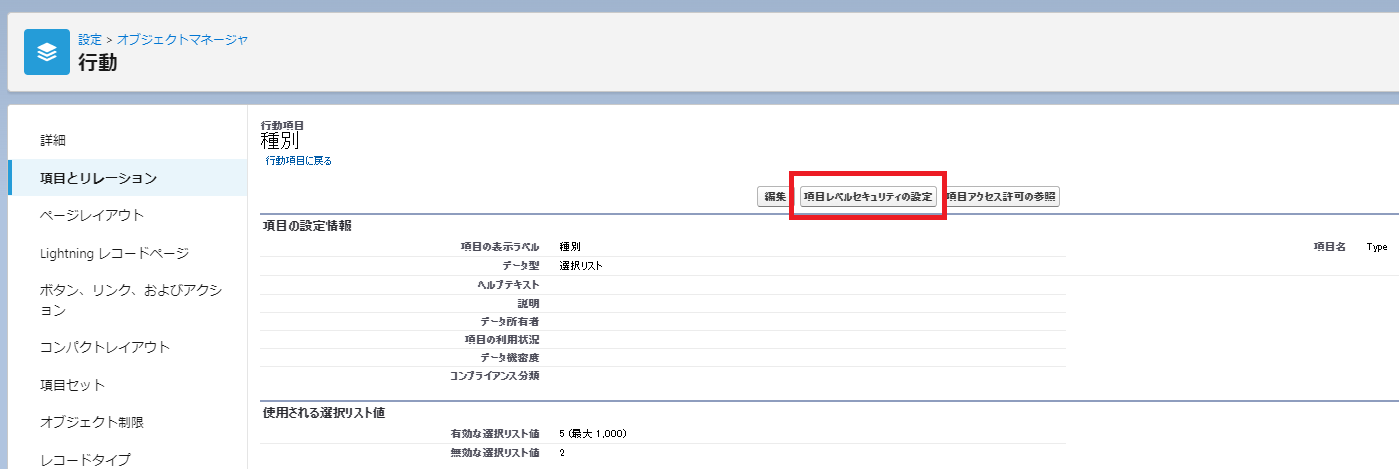
( 画像をクリックすると拡大表示します )
4.「新規リードを自動作成する」をご利用の場合、リードのカスタム項目で、必須項目かつデフォルト値が未設定の項目がないか
リードのカスタム項目で、必須項目かつデフォルト値が未設定場合、必須項目エラーになるためリードが作成されません。その場合は、以下手順でデフォルト値を設定してください。
>右上の「歯車マーク」
>「設定」
>「オブジェクトマネージャ」
>「リード」
>「項目とリレーション」
>項目を選択
>「必須項目」にチェックありの場合、「デフォルト値」を設定してください。
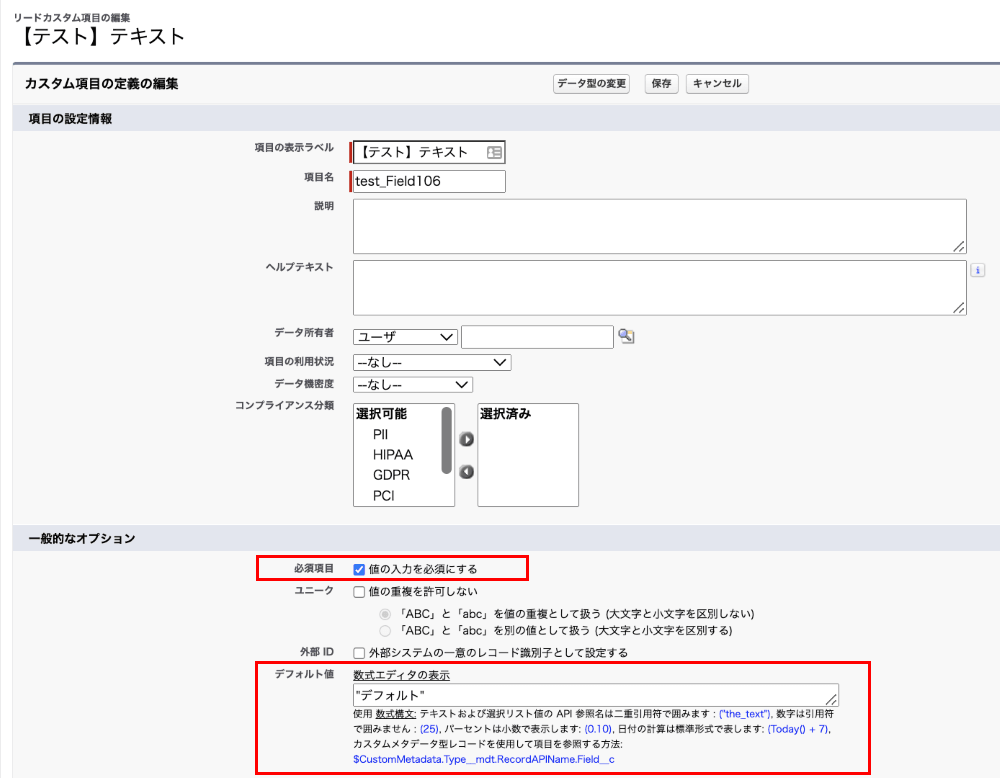
( 画像をクリックすると拡大表示します )
5.「新規行動を自動作成する」をご利用の場合、行動に以下項目があるか
行動の「項目とリレーション」に以下7つの項目がない場合は、行動が作成されないため、項目を追加してください。
Salesforce管理者でSalesforceにログイン
>右上の「歯車マーク」
>「設定」
>「オブジェクトマネージャ」
>「行動」
>「項目とリレーション」に以下項目があるかご確認ください。
項目の表示ラベル 項目名 データ型
・種別 Type 選択リスト
・件名 Subject 選択リスト
・説明 Description ロングテキストエリア(32000)
・開始 StartDateTime 日付/時間
・終了 EndDateTime 日付/時間
・名前 WhoId 参照関係(担当者,リード)
・割り当て先 OwnerId 参照関係(ユーザ,カレンダー)
【1】Salesforce側での事前設定
ご利用されているインターフェースを以下からご選択いただき、ご設定ください。
Lightning Experience版をご利用の場合
Salesforce Classic版をご利用の場合
Lightning Experience版をご利用の場合


( 画像をクリックすると拡大表示します )

( 画像をクリックすると拡大表示します )
| Item Name | Detail |
| 接続アプリケーション名 | 任意の文字列 (例:RECEPTIONIST) |
| API参照名 | 任意の文字列 (例:RECEPTIONIST) |
| 取引先責任者 メール | 設定しているご自身のメールアドレスをご入力ください。 |
4.API (OAuth 設定の有効化)項目で、以下4箇所を設定します。
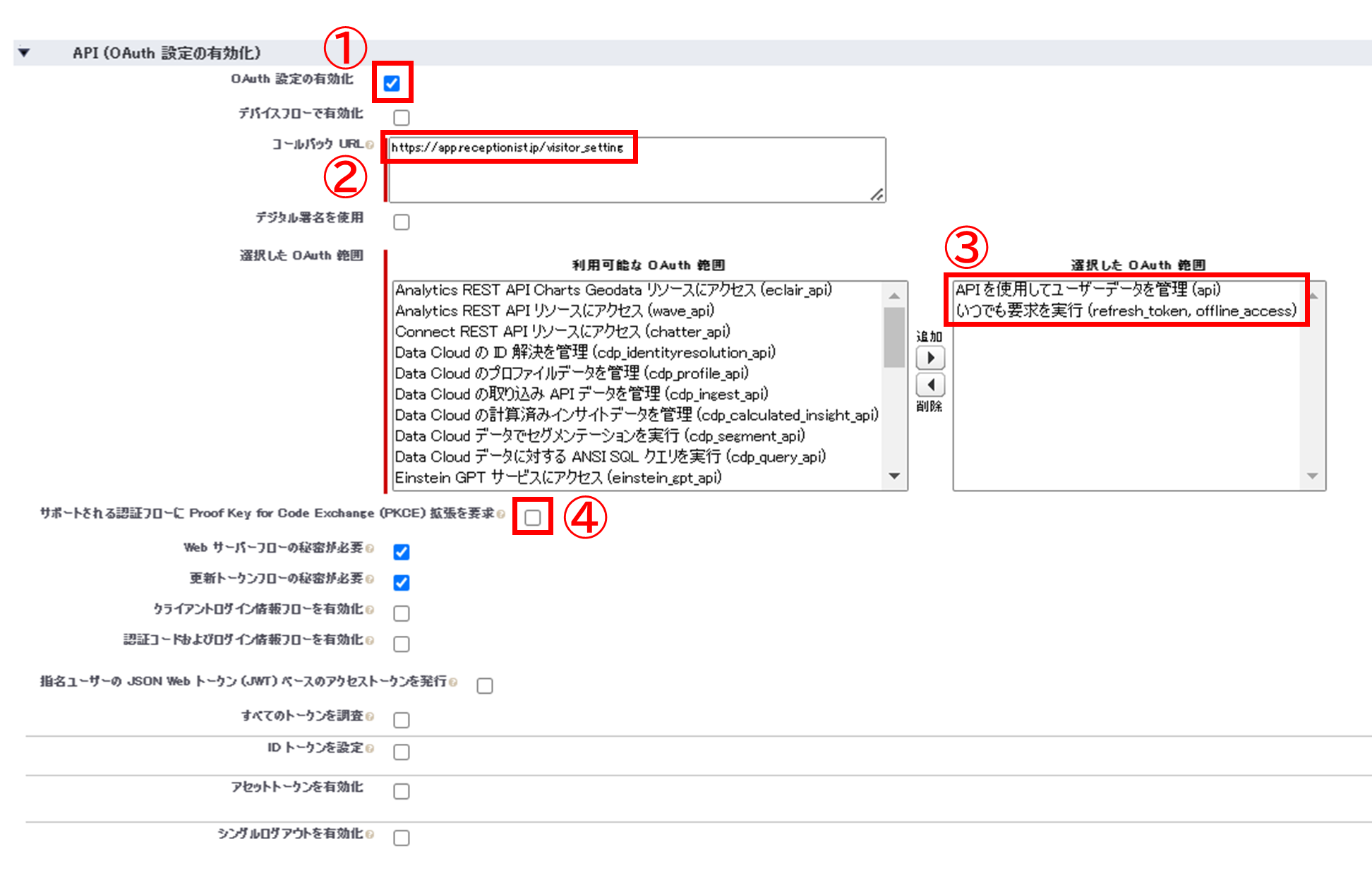
( 画像をクリックすると拡大表示します )
| Item Name | Detail |
| ① OAuth 設定の有効化 | チェックを入れます。 |
| ② コールバック URL | 以下URLを入力してください。 https://app.receptionist.jp/visitor_setting |
| ③ 選択したOAuth範囲 | 以下2つを選択してください。 ・「APIを使用してユーザデータを管理(api)」 ・「いつでも要求を実行(refresh_token,offline_access)」 Check該当の選択肢がない場合、()内が合致しているものをご選択ください。 |
| ④ サポートされる認証フローに Proof Key for Code Exchange (PKCE) 拡張を要求 | チェックを外します。 |


( 画像をクリックすると拡大表示します )
7.「コンシューマの詳細を管理」をクリックします。
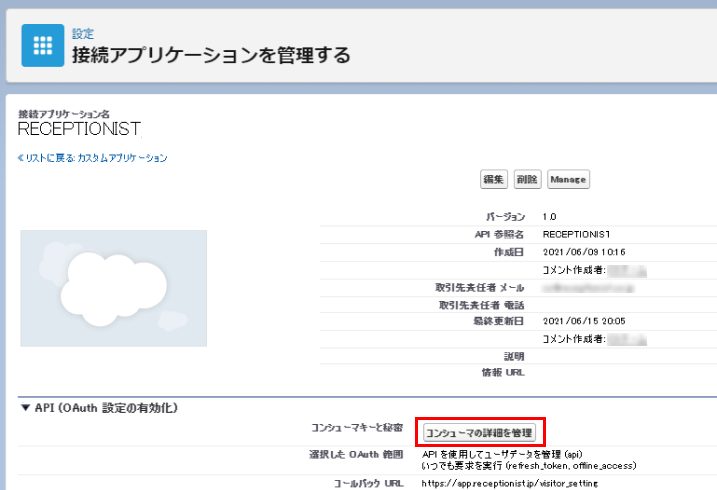
8.① コンシューマ鍵と② コンシューマの秘密をコピーして手元に控え、アプリが有効になるまで10分程度待ちます。
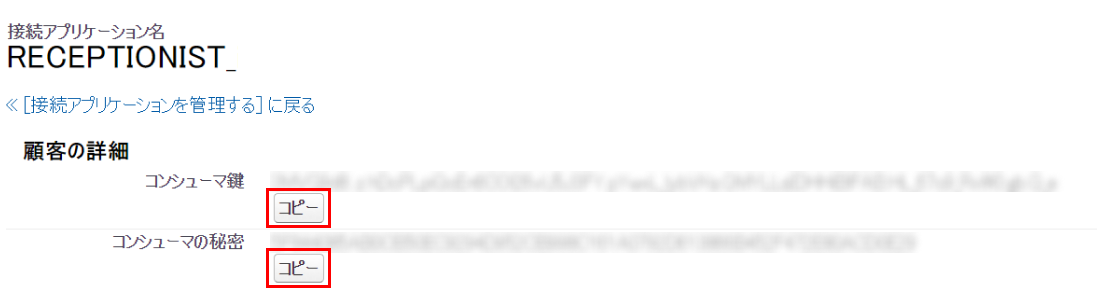
Salesforce -Lightning Experience版-の事前設定は以上となります。
続いて、調整アポ側の設定を行いましょう。
Salesforce Classic版をご利用の場合
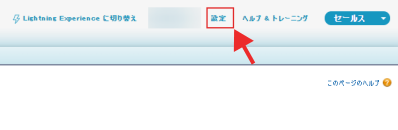

( 画像をクリックすると拡大表示します )

( 画像をクリックすると拡大表示します )
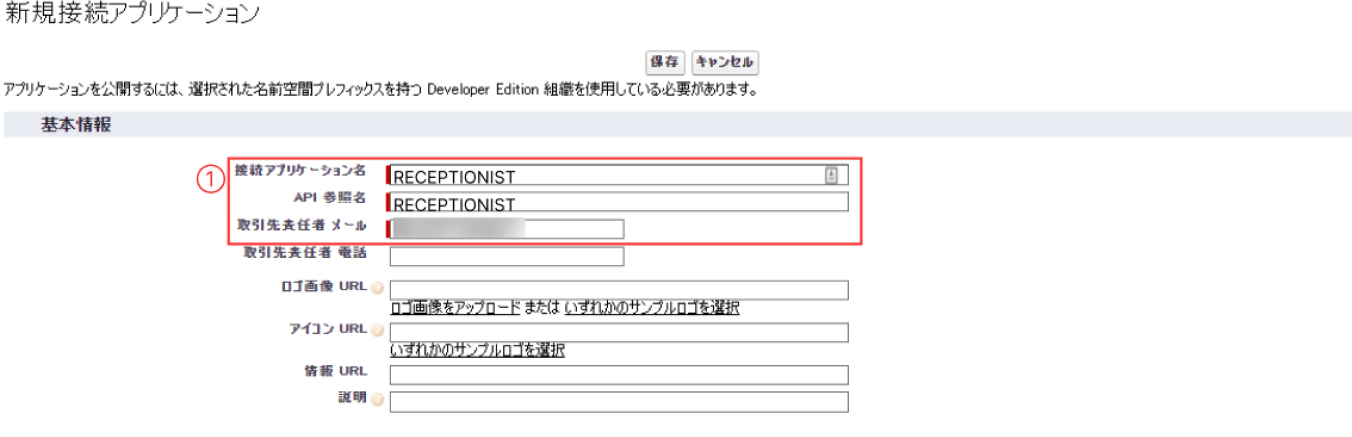
( 画像をクリックすると拡大表示します )
| Item Name | Detail |
| 接続アプリケーション名 | 任意の文字列 (例:RECEPTIONIST) |
| API参照名 | 任意の文字列 (例:RECEPTIONIST) |
| 取引先責任者 メール | 設定しているご自身のメールアドレスをご入力ください。 |
5.API (OAuth 設定の有効化)項目で、以下4箇所を設定します。
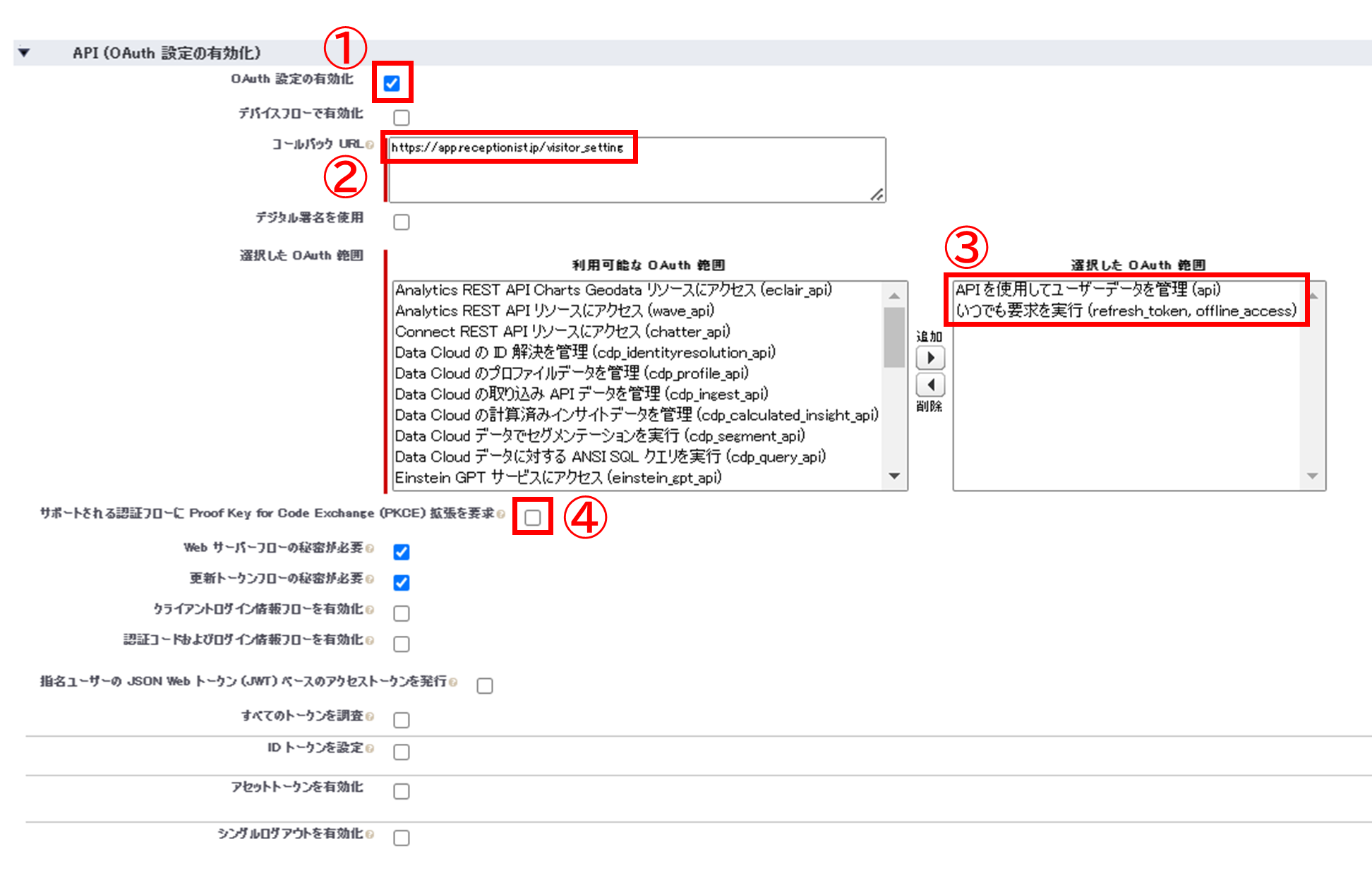
( 画像をクリックすると拡大表示します )
| Item Name | Detail |
| ① OAuth 設定の有効化 | チェックを入れます。 |
| ② コールバック URL | 以下URLを入力してください。 https://app.receptionist.jp/visitor_setting |
| ③ 選択したOAuth範囲 | 以下2つを選択してください。 ・「APIを使用してユーザデータを管理(api)」 ・「いつでも要求を実行(refresh_token,offline_access)」 Check該当の選択肢がない場合、()内が合致しているものをご選択ください。 |
| ④ サポートされる認証フローに Proof Key for Code Exchange (PKCE) 拡張を要求 | チェックを外します。 |


( 画像をクリックすると拡大表示します )
8.
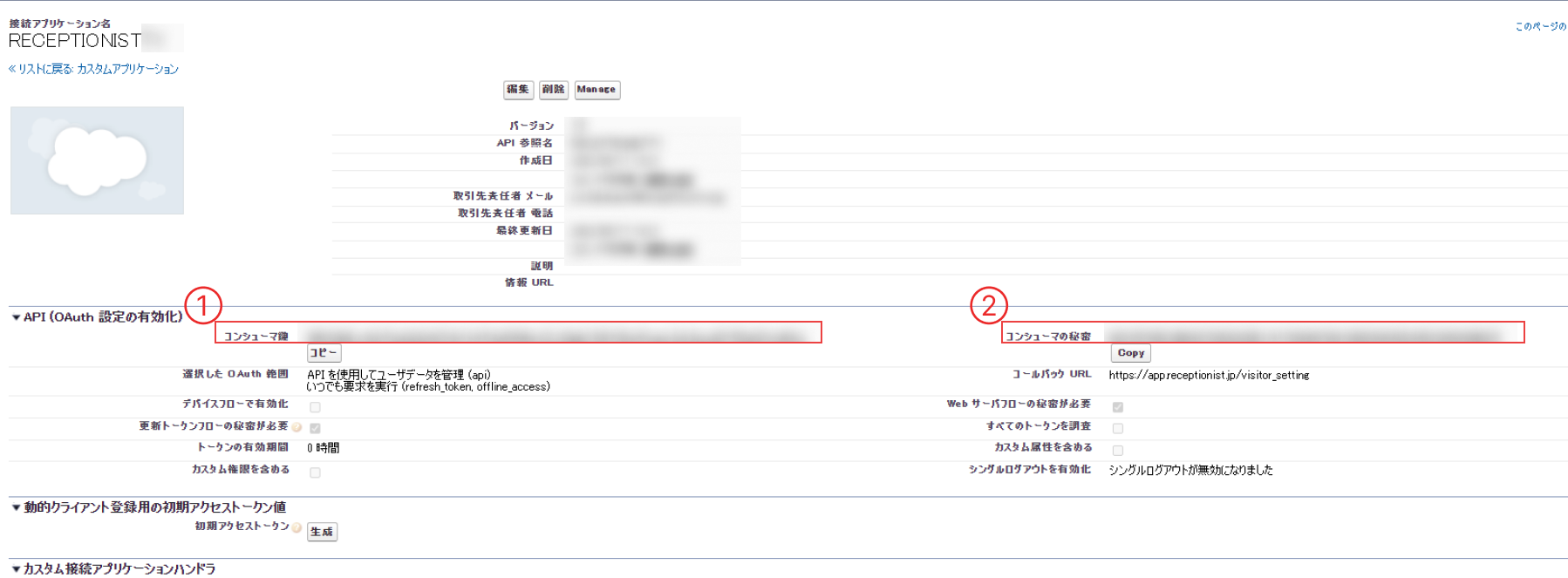
( 画像をクリックすると拡大表示します )
表示された「接続アプリケーションを管理する」画面の、
① コンシューマ鍵
② コンシューマの秘密
の2点をコピーして手元に控え、アプリが有効になるまで10分程度待ちます。
Salesforce -Salesforce Classic版-の事前設定は以上となります。
続いて、調整アポ側の設定を行いましょう。
【2】調整アポ側での連携方法
1.【1】の接続アプリケーション作成から10分程度時間を置いてください。
【1】で控えた「コンシューマ鍵」と「コンシューマの秘密」をご準備ください。
2.SalesforceにSalesforceシステム管理者でログインしてください。
Tips再連携の場合は、「Salesforce」右側の「・・・」>「Salesforceとの連携解除する」をクリックします。連携を解除しても、予約ページのSalesforceの設定はクリアされません。

( 画像をクリックすると拡大表示します )
①「コンシューマ鍵」
②「コンシューマの秘密」
を、それぞれコピー&ペーストし「Salesforceに接続する」をクリックします。
Checkこのとき、SalesforceにSalesforceシステム管理者でログインした状態で接続を行ってください

( 画像をクリックすると拡大表示します )


・作成したアプリが有効になっていない可能性があります。10分程度時間を置いて再度お試しください。
・「【1】Salesforce側での事前設定」の内容が誤っている可能性があります。設定内容を変更した場合は、保存後10分程度時間を置いて再度お試しください。
・入力した「鍵」もしくは「秘密」に誤りがある可能性があります。コピー内容に誤りがないかご確認ください。

お疲れさまでした!
以上でSalesforceとの連携設定は完了です。
後は、予約ページごとに機能を有効にするだけです。
Salesforce連携後の注意点
『【2】調整アポ側での連携方法』でSalesforce連携時に使用したSalesforceシステム管理者アカウントが無効・削除されますと、Salesforce連携の接続が切れますのでご注意ください。
『【1】Salesforce側での事前設定』の接続アプリケーションを作成したSalesforceシステム管理者アカウントを無効・削除されても、Salesforce連携に影響ございませんのでご安心くださいませ。
【3】予約ページごとの設定方法
各予約ページごとに、Salesforce連携を制御することができます。
Check 個人用の予約ページではご利用になれません。チーム用の予約ページにてご利用くださいませ。
1.予約ページの設定画面の左上のタブを選択し、表示された予約ページの右側にある「詳細設定」をクリックします。

2.左側メニューの「Salesforce」>用途に合わせて各項目にチェック>「変更を保存」をクリックします。
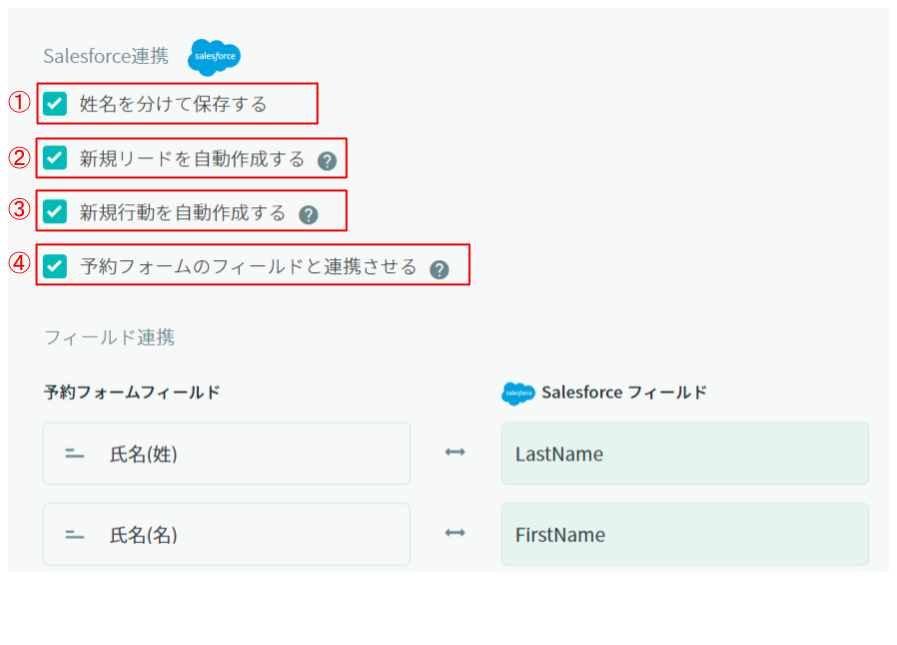
| Item Name | Detail |
| ① 姓名を分けて保存する | お客様が入力する予約ページでは、入力項目が「氏名(姓)」と「氏名(名)」に分かれて表示されます。 「新規リードを自動作成する」がチェック有の場合、該当の予約ページからお客様が予約確定すると、予約フォームに入力された値が、Salesforceの姓と名それぞれのフィールドに保存されます。 Tips「姓名を分けて保存する」がチェック無し場合は、お客様が入力する予約ページでは、入力項目が「氏名」のみで、Salesforceの姓のフィールドに保存されます。 |
| ② 新規リードを自動作成する | 該当の予約ページからお客様が予約確定すると、入力されたお客様のメールアドレスと一致するリードまたは取引先責任者が存在しない場合に限り、新規リードを自動作成します。 |
| ③ 新規行動を自動作成する | 該当の予約ページからお客様が予約確定すると、入力されたお客様のメールアドレスと一致するリードまたは取引先責任者に、新規行動を自動作成します。 Tipsリードと取引先責任者の両方に情報がある場合は、リードのみに行動が作成されます。 Checkリードまたは取引先責任者に同じメールアドレスで複数登録があった場合は、いずれかのリードまたは取引先責任者にランダムで行動が作成されます。 |
| ④ 予約フォームのフィールドと連携させる | 氏名・会社名以外の【予約フォーム入力フィールド】と【Salesforceフィールド】を連携させます。該当の予約ページからお客様が予約確定すると、予約フォームに入力された値が、対応するSalesforceのリードのフィールドに保存されます。 Checkこの機能はプレミアムプランのみ対応しております。 Check日付の入力フィールドはSalesforce未対応です(鋭意開発中です) Checkデフォルト項目の「氏名」「会社名」「メールアドレス」は変更できません。 Check連携可能なSalesforceの項目のデータ型 Tips予約フォーム入力フィールドの設定方法 |
Tips チェックを付けた②③④の項目については、それぞれ単独で機能いたします。
各項目のチェック有無によって、動作する仕組みは以下の通りです。
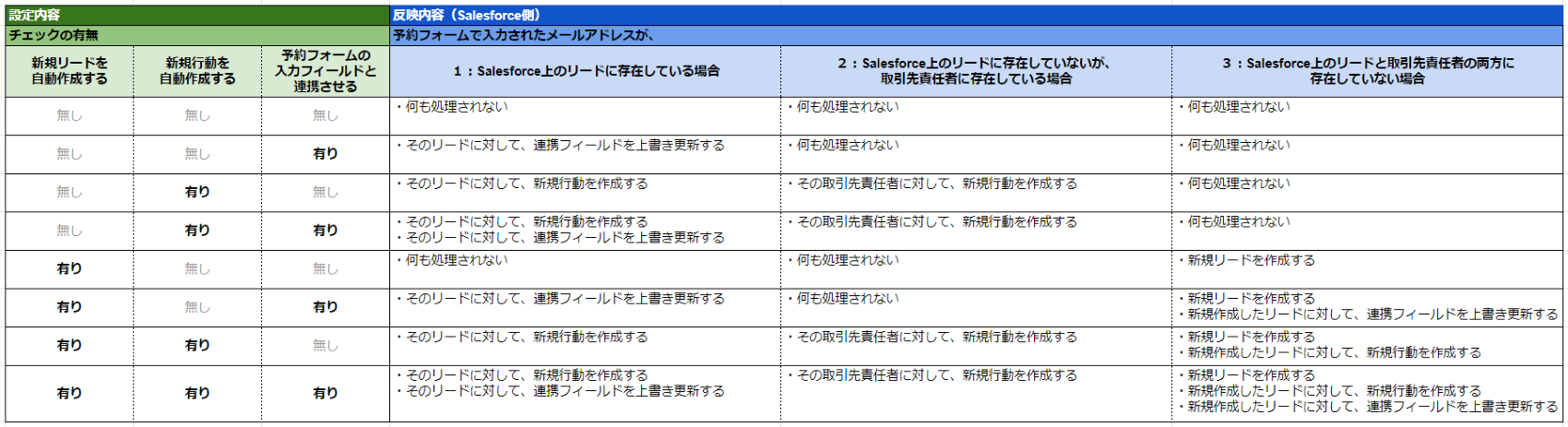
( 画像をクリックすると拡大表示します )
個別に追加した入力フィールドのメールアドレスでは機能しませんので、ご注意くださいませ。
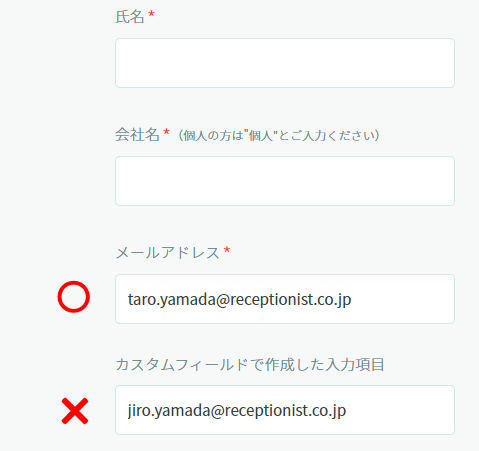
【4】「予約フォームの入力フィールドと連携させる」にチェックしたときの設定
1.Salesforce側で連携先の項目のフィールド名を確認します。

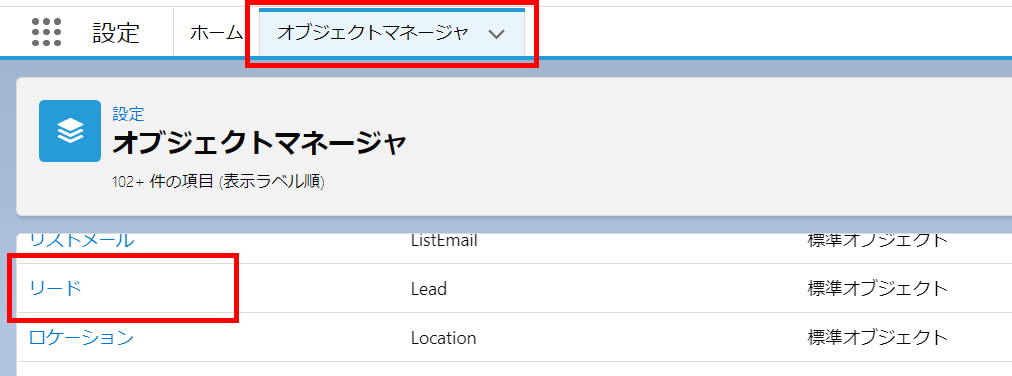
( 画像をクリックすると拡大表示します )
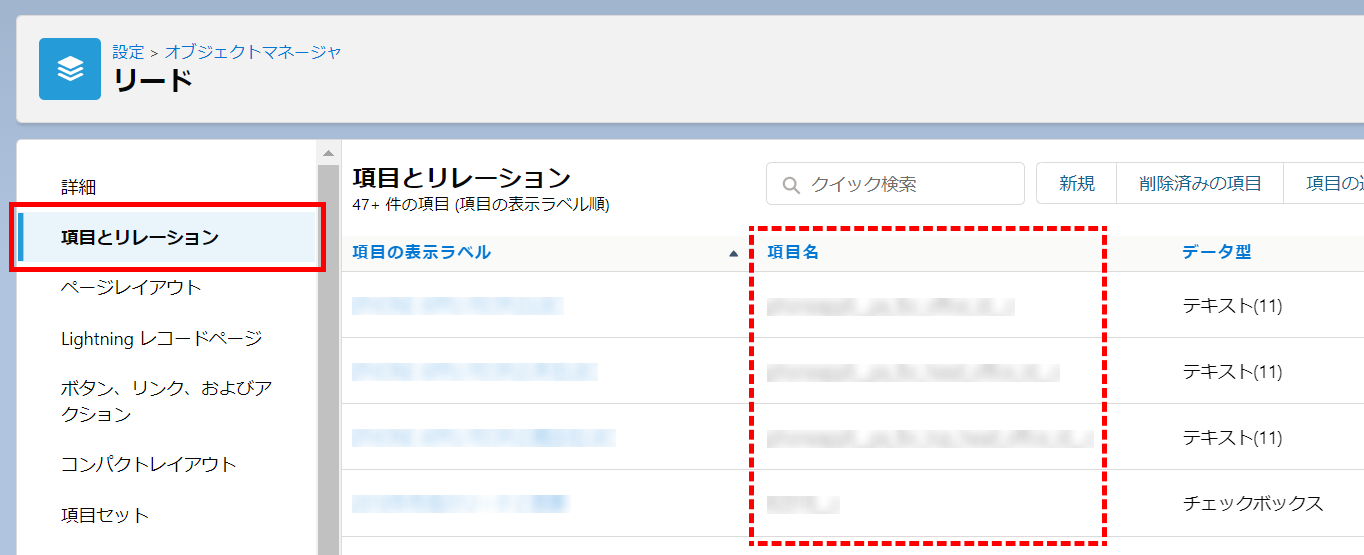
( 画像をクリックすると拡大表示します )
1-4.「項目とリレーション」一覧で、連携先の「項目名」の右の「データ型」をご確認ください。
連携可能なSalesforceの項目のデータ型かご確認ください
予約フォームのフィールドタイプによって、連携可能なSalesforceの項目のデータ型が異なりますので、以下マッピング表をご確認ください。
Tips入力フィールドの編集方法(予約フォームのフィールドタイプ)
| 予約フォームのフィールドタイプ | Salesforceリードの項目のデータ型 |
| テキストフィールド | ・テキスト ・URL(255) ・メール ・テキストエリア (リッチ) ・電話 ・数値 ・通貨 ・テキスト(暗号化) ・パーセント |
| テキストエリア | ・テキスト ・テキストエリア (リッチ) ・ロングテキストエリア ・URL(255) ・メール ・電話 ・通貨 ・テキスト(暗号化) ・パーセント |
| ラジオボタン | ・選択リスト |
| チェックボックス | ・選択リスト (複数選択) |
| ドロップダウン | ・選択リスト (複数選択) |
| 隠しフィールド | ・テキスト ・選択リスト ※選択肢のいずれかと隠しフィルードの値が完全一致している必要あり ・URL(255) ・メール ・テキストエリア (リッチ) ・電話 ・数値 ・通貨 ・テキスト(暗号化) ・パーセント ・チェックボックス |
Check予約フォームのフィールドタイプ「日付」は未対応です。(鋭意開発中です)
Salesforceフィールドのデータ型が「選択リスト」の場合の注意点
予約時に予約フォームに入力した値とSalesforceフィールドの選択肢が一致しない場合は、予約フォームに入力した値がSalesforceに保存されません。
そのため、予約フォームの ラジオボタン・ドロップダウン・チェックボックス と、Salesforce上の 選択リスト・選択リスト(複数選択) を連携する場合には、同じ選択肢を設定させることをおすすめします。
Check 例)以下の場合、予約フォームで「Google Chat」を選択された場合、Salesforce上にその選択肢が存在しないため、この項目はSalesforceに保存できません。
| 【予約フォーム】 ラジオボタン・ドロップダウン・チェックボックスの選択肢 |
【Salesforce上】 選択リスト・選択リスト(複数選択)の選択肢 |
| ・Slack ・Chatwork ・Microsoft Teams ・Google Chat |
・Slack ・Chatwork ・Microsoft Teams |
2.確認したSalesforce側のフィールド名を、予約フォームのフィールドに設定します。
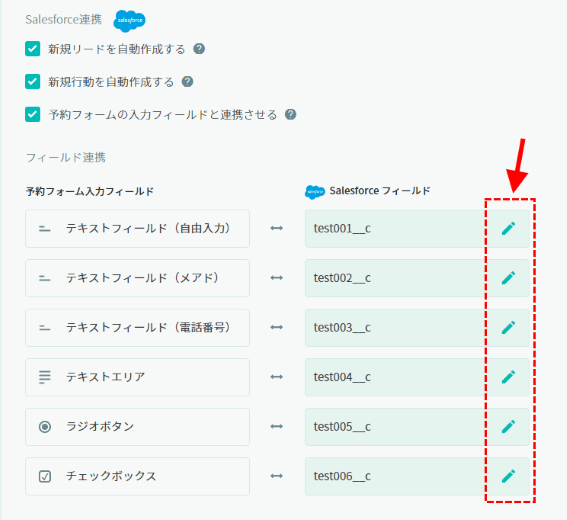
( 画像をクリックすると拡大表示します )
2-2.「Salesforce側のフィールド名」を入力し、「変更を保存」をクリックします。
文字を入力すると、その文字が含まれるフィールド名が検索されますので、その中から該当のフィールド名を選択すると便利です。
Tips Salesforce側のセキュリティレベルの設定などによっては検索できない場合もあります。その場合はフィールド名を直接入力してください。
Tips 左側メニューの「入力フィールド設定」>「追加したフィールドの鉛筆マーク」からでも、この画面を表示できます。
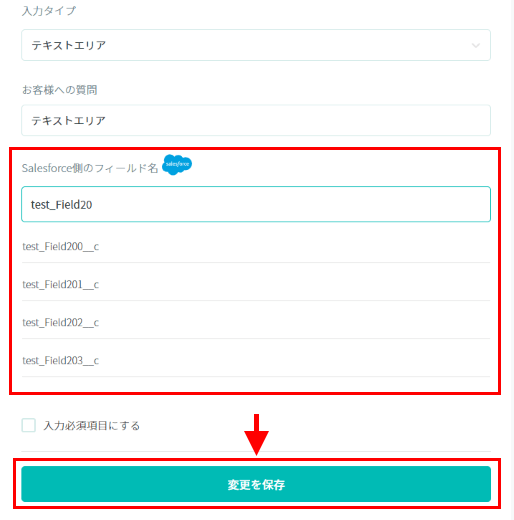
( 画像をクリックすると拡大表示します )
これで設定は完了です。
後は、該当の予約ページからお客様が予約確定すると、設定を行った通りに連携が可能です。
Salesforceのリードや行動が作成されないとき/Salesforceフィールドに連携されないとき
リードが作成されないとき
・該当メールアドレスが、既にリードまたは取引先責任者に存在する場合は、リードは作成されませんのでご了承ください。
・リード検索時に「所有者」など個別にフィルタされていないかご確認ください。
・「事前確認」の3と4をご確認ください。
・「【1】Salesforce側での事前設定」の設定が誤っていないかご確認ください。
・「【2】調整アポ側での連携方法」の連携を解除し、Salesforceシステム管理者で再連携をお試しください。(Salesforce連携に使用したSalesforceアカウントがシステム管理者になっているかもご確認ください。)
行動が作成されないとき
・「事前確認」の3と5をご確認ください。
・「【1】Salesforce側での事前設定」の設定が誤っていないかご確認ください。
・「【2】調整アポ側での連携方法」の連携を解除し、Salesforceシステム管理者で再連携をお試しください。(Salesforce連携に使用したSalesforceアカウントがシステム管理者になっているかもご確認ください。)
予約フォーム入力フィールドがSalesforceフィールドに連携されないとき
・「事前確認」の3をご確認ください。
・予約ページの「詳細設定」>左メニュー「Salesforce」>「Salesforceフィールド」に設定されている値が正しいかご確認ください。(Salesforceフィールド名の確認方法はこちら)
・連携可能なSalesforceの項目のデータ型になっているかご確認ください。
・Salesforceフィールドがチェックボックスでチェックが付かない場合、「フィールドタイプ」を「隠しフィールド」、「設定値」を「true」で設定しているかご確認ください。




