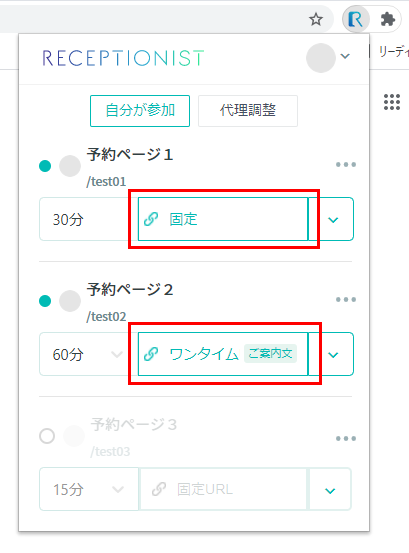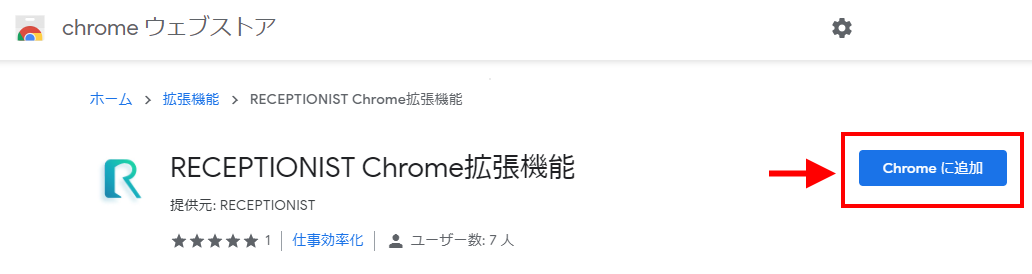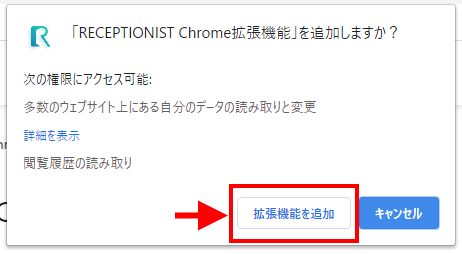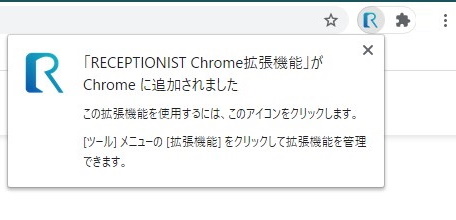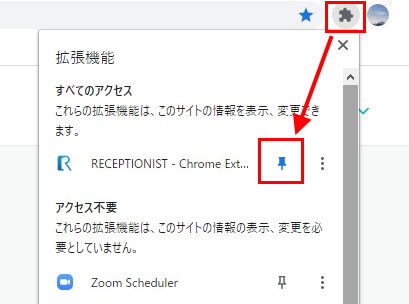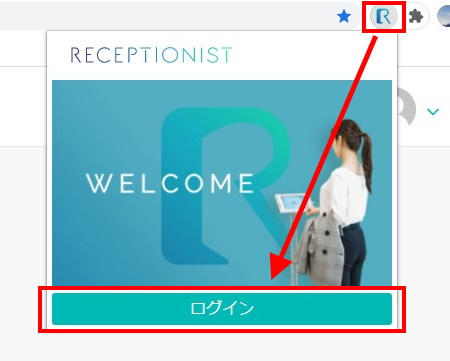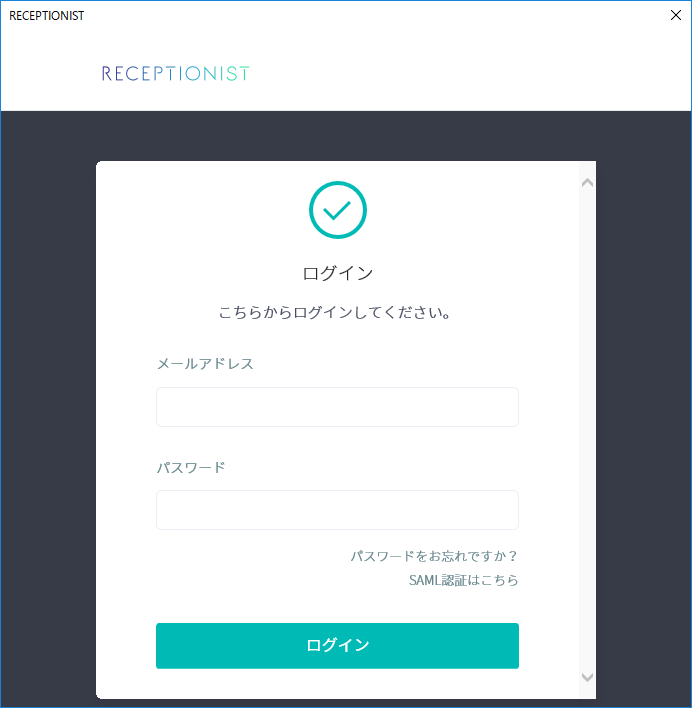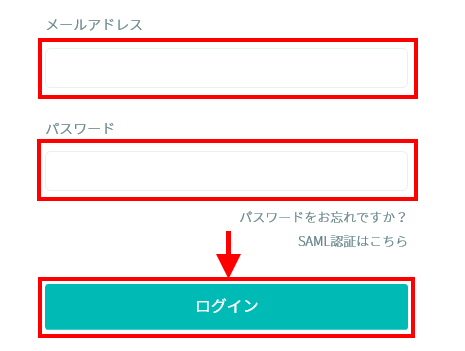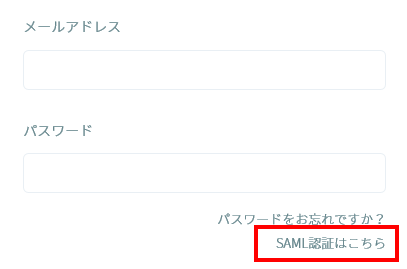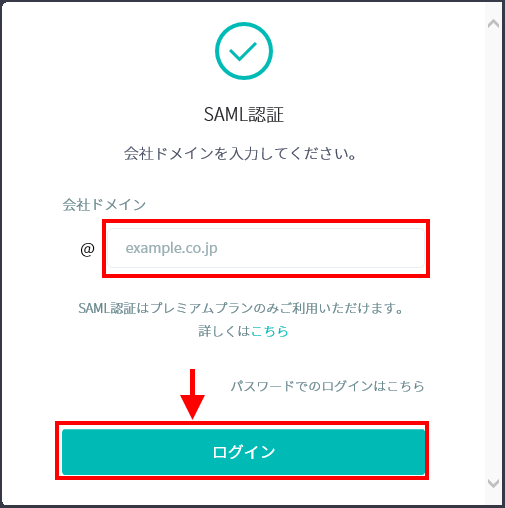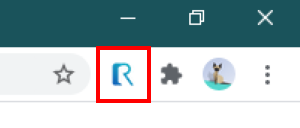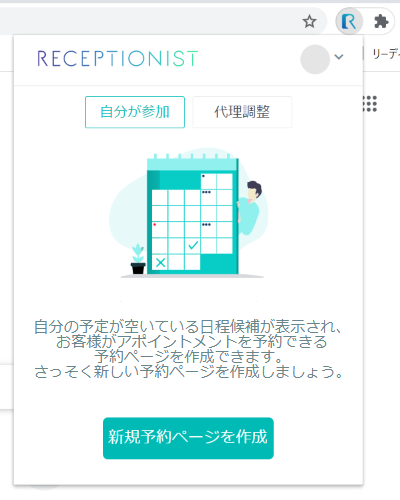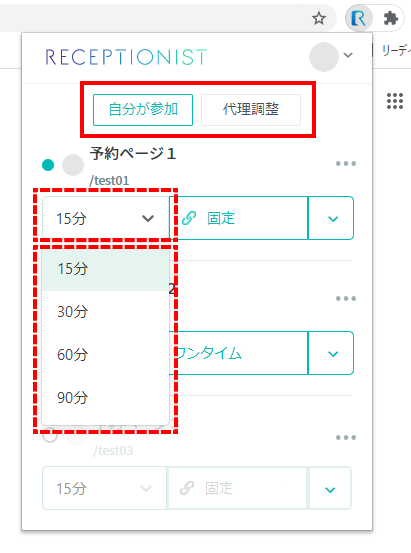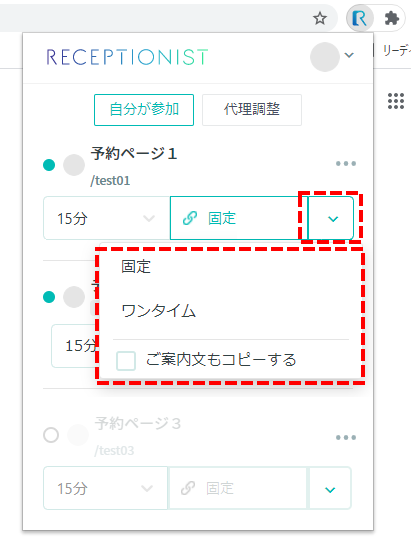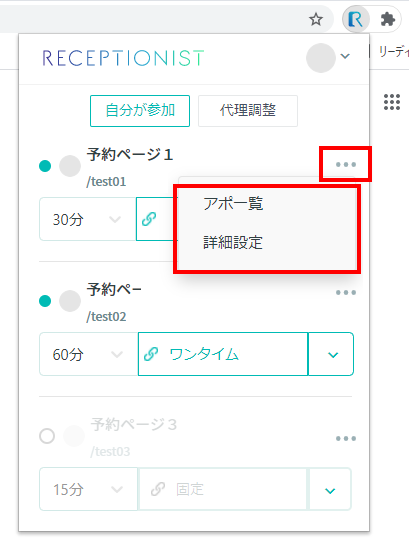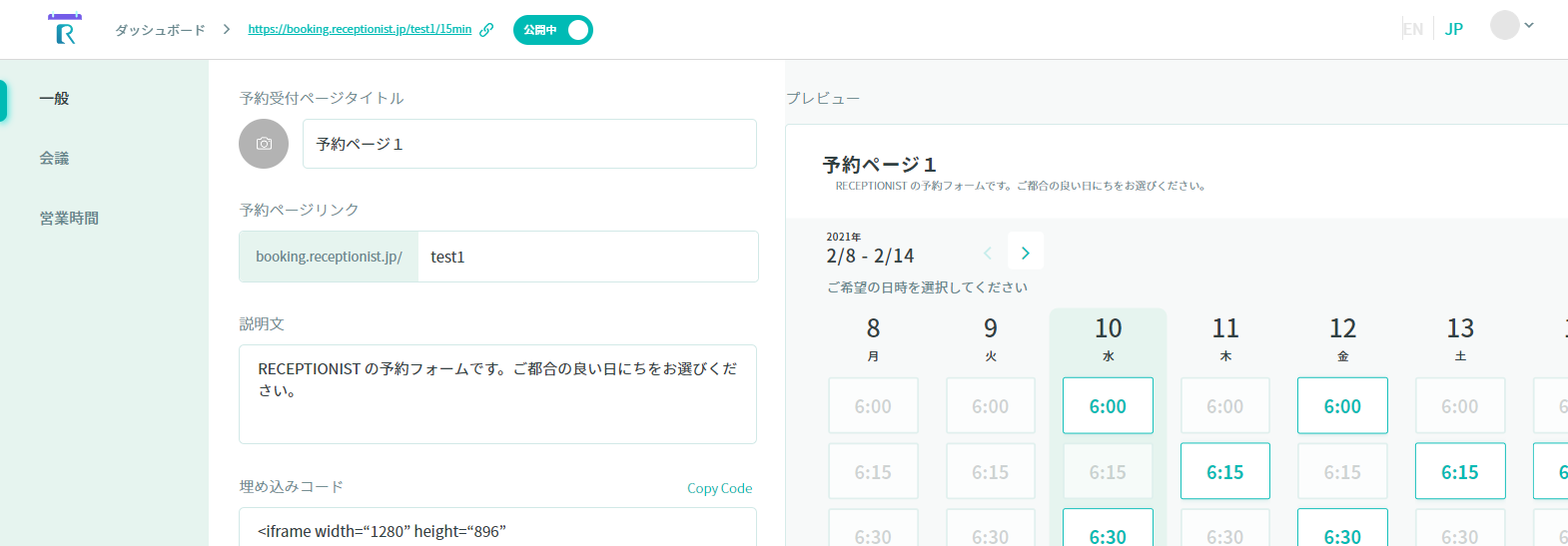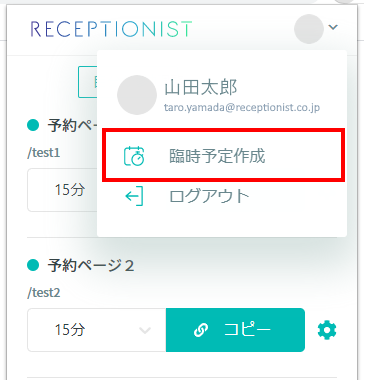調整アポ画面にログインして、予約ページURLを発行することができますが、Chrome拡張機能からも簡単にURLを発行することができます。
その他にも便利な機能がございますので、日程調整にお役立てください。
前提条件
1. Googleカレンダー側から受付コードを発行できる環境について
Google Chromeの拡張機能にて動作しますので、Google Chromeブラウザでご利用いただけます。
※ChromiumベースのMicrosoft Edgeでも正しく利用できることを確認しております。
2. 拡張機能のインストール
Chromeブラウザで拡張機能をインストールする必要があります。各社員様で、Google ChromeブラウザにRECEPTIONISTの拡張機能をインストールする必要があります。
3. 複数人調整(3社間以上の日程調整)には対応しておりません
複数人調整(3社間以上の日程調整)のページURLの発行には対応しておりません。
Google ChromeブラウザにRECEPTIONISTの拡張機能を登録する
Chrome拡張機能のインストール手順
事前にChromeブラウザに、RECEPTIONISTの拡張機能を登録する必要があります。
Chromeブラウザで操作を行ってください。
以下のURLにアクセスして、RECEPTIONIST拡張機能のインストール画面を表示します。
Chromeウェブストアが表示されますので、「Chrome に追加」ボタンを押します。
これで、RECEPTIONIST拡張機能のインストールができました!
RECEPTIONISTの拡張機能をピン留め
インストール後、すぐRECEPTIONISTの拡張機能を起動できるように、アイコンをピン留めしましょう。
お疲れ様でした。
これでChromeブラウザにRECEPTIONISTの拡張機能が登録できました。
続いて、拡張機能にログインしましょう。
RECEPTIONISTの拡張機能にログインする
Chromeブラウザの右上から、RECEPTIONISTの拡張機能を起動して「ログイン」を押します。
拡張機能をピン留めしていない場合、拡張機能アイコンから一覧を表示して、RECEPTIONISTの拡張機能を起動してください。
RECEPTIONISTのログイン画面が表示されます。
ログイン方法は2通りあります。どちらかの方法でログインを行ってください:
- 通常ログイン
- SAML認証でログイン
通常ログインの場合
SAML認証でログイン
お疲れ様でした!
これでRECEPTIONISTの拡張機能が利用できる状態になりました。
さっそく使ってみましょう!
Chrome拡張機能の使い方
Chrome拡張機能で、操作できることを説明します。
予約ぺージURLを発行できます
登録済みの予約ページ一覧が表示されますので、「自分が参加」または「代理調整」を選択し、プルダウンで時間枠を選択してください。
グレーアウトの予約ページは、「停止中」になっているため利用できない状態です。
プルダウンで「固定」又は「ワンタイム」を選択してください。
必要に応じて「ご案内文もコピーする」にチェックを付けてください。
固定とは?設定画面の「一般」項目で設定した、予約ページURLになります。何回でも予約できるURLになります。
ワンタイムとは?ランダムな文字列でURLが発行され、そのURLから1度でも予約が確定すると、利用できなくなるURLです。
「固定」又は「ワンタイム」をクリックすると、予約ページのURLが発行されます。
「ご案内文」と表示されている場合は、URLと一緒にご案内文もコピーされます。
ワンタイムはクリックする度に新しいURLが生成されます。
予約ぺージの設定画面、アポ一覧に移動できます
選択した予約ページの詳細設定画面が開きます。
※予約ページの設定画面にログインしていない場合は、ログイン画面が表示されます。
候補提案型のアポイントメント作成画面を表示できます
【調整アポ】候補提案型のアポイントメント作成画面が表示されます。
※Web管理画面にログインしていない場合は、ログイン画面が表示されます。
どんなタイミングでも、Chromeブラウザ上から予約ページのURLをすぐに発行することができます。
さらに、設定画面・候補提案型の作成画面にも移動が可能です。
ぜひご活用くださいませ!