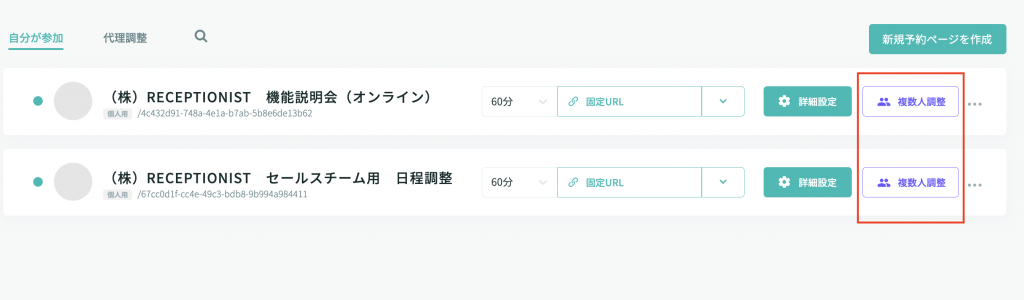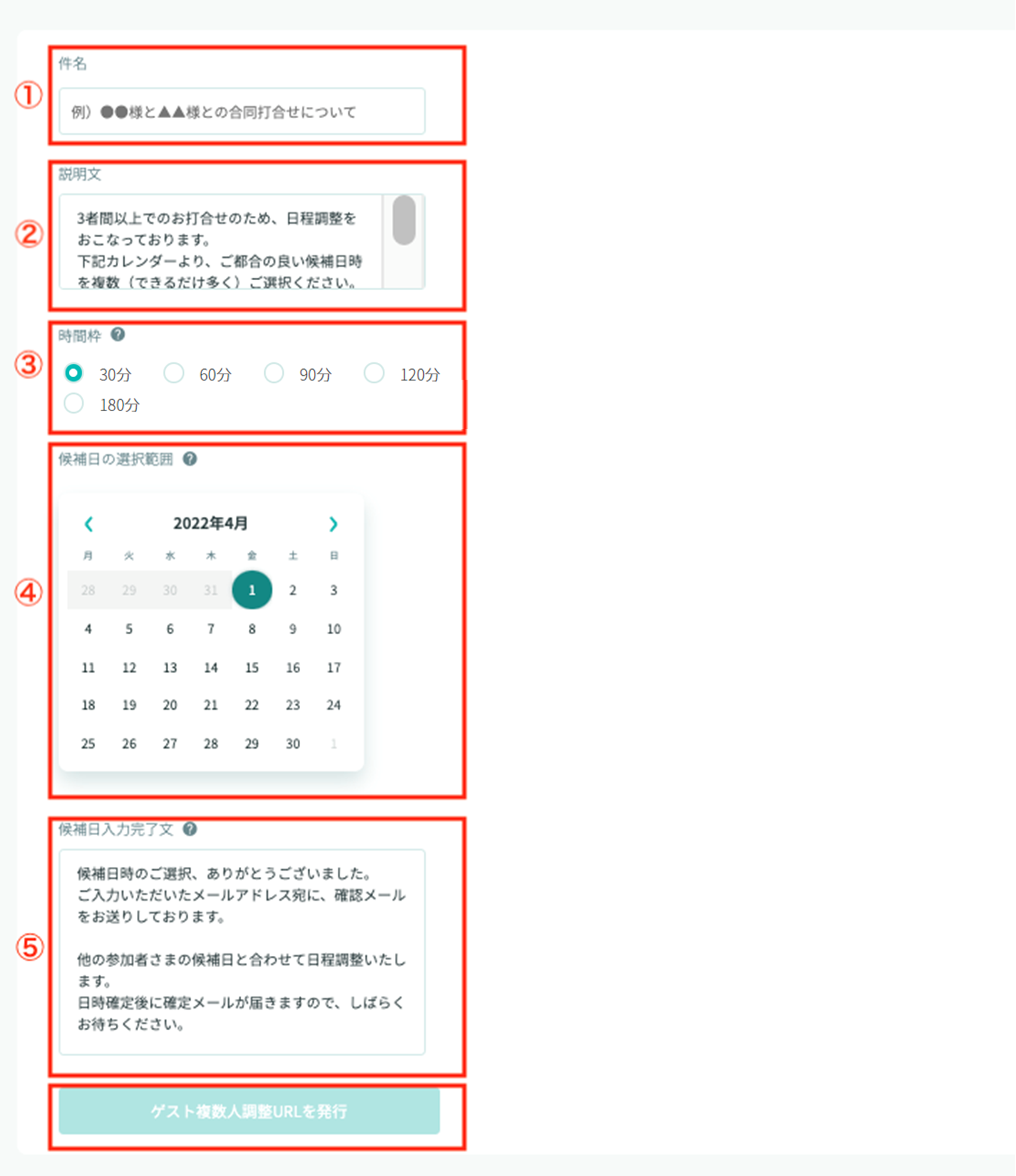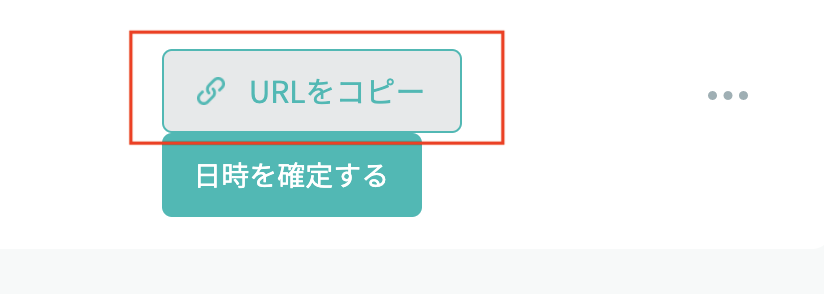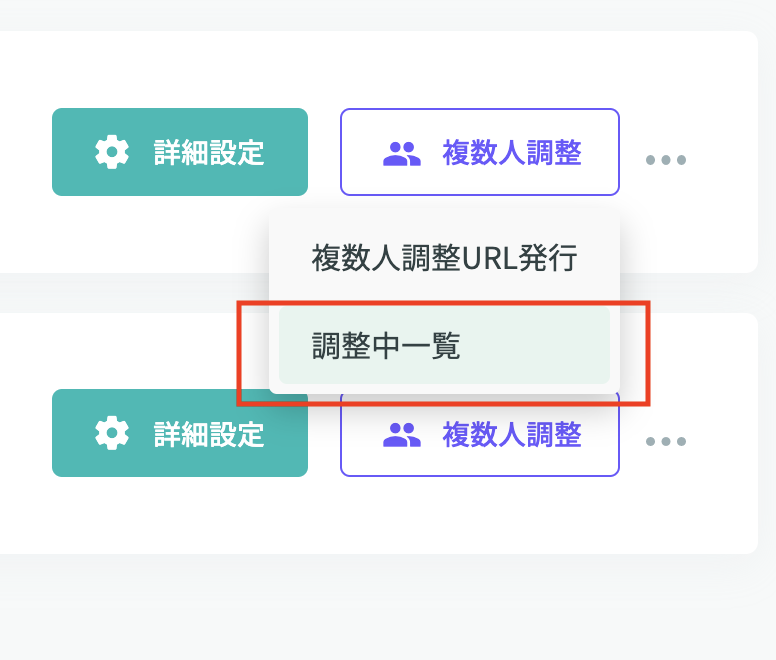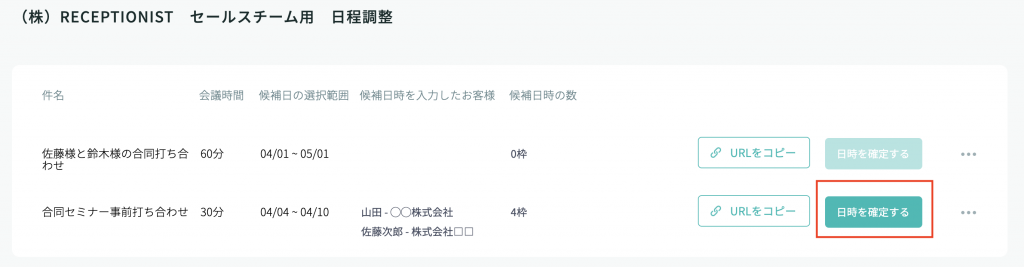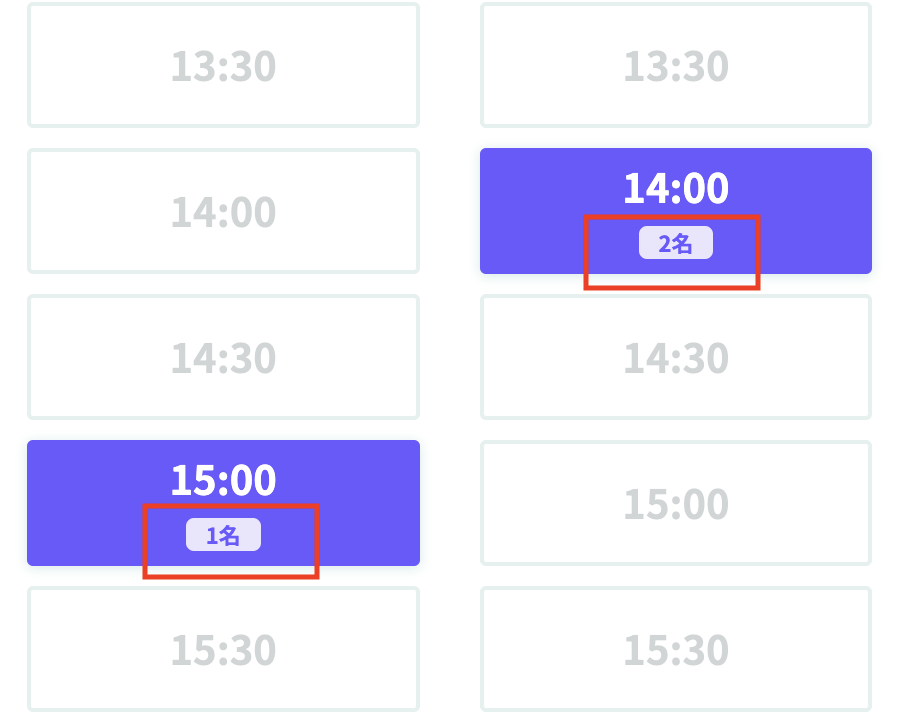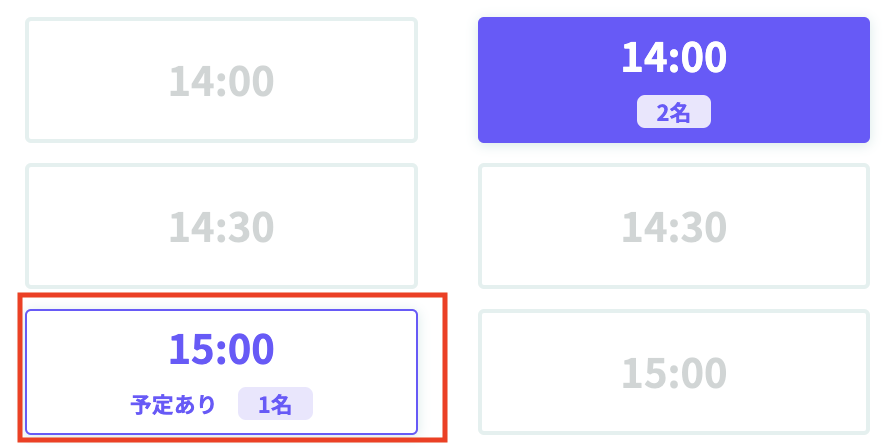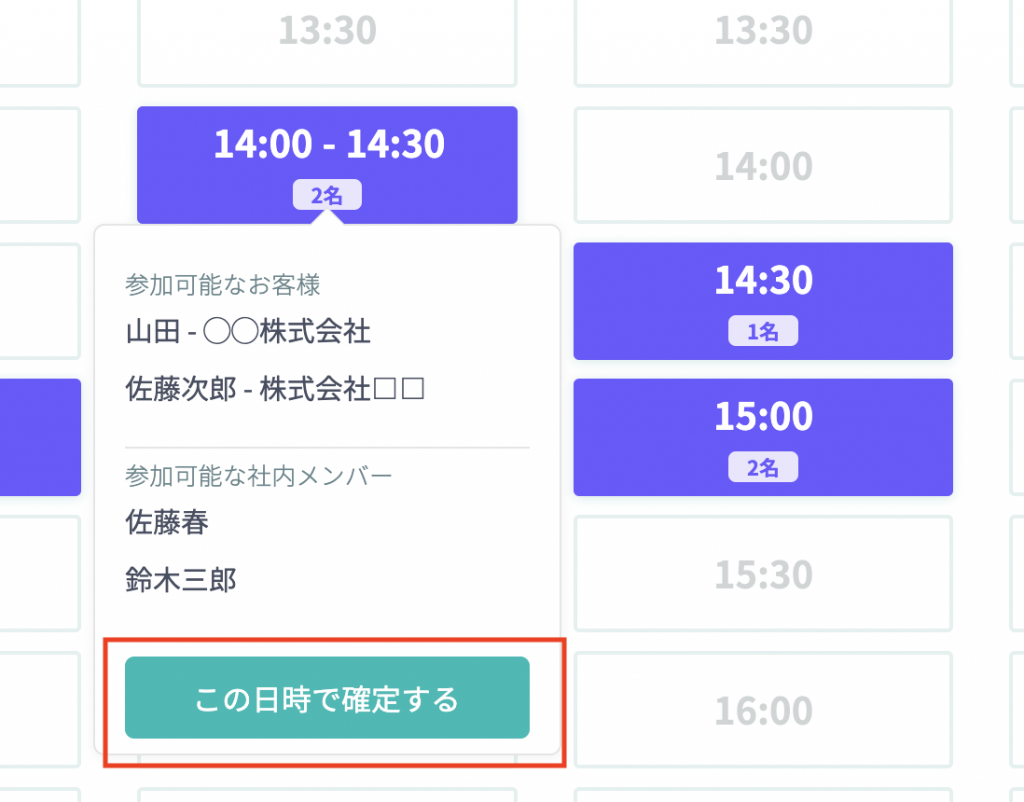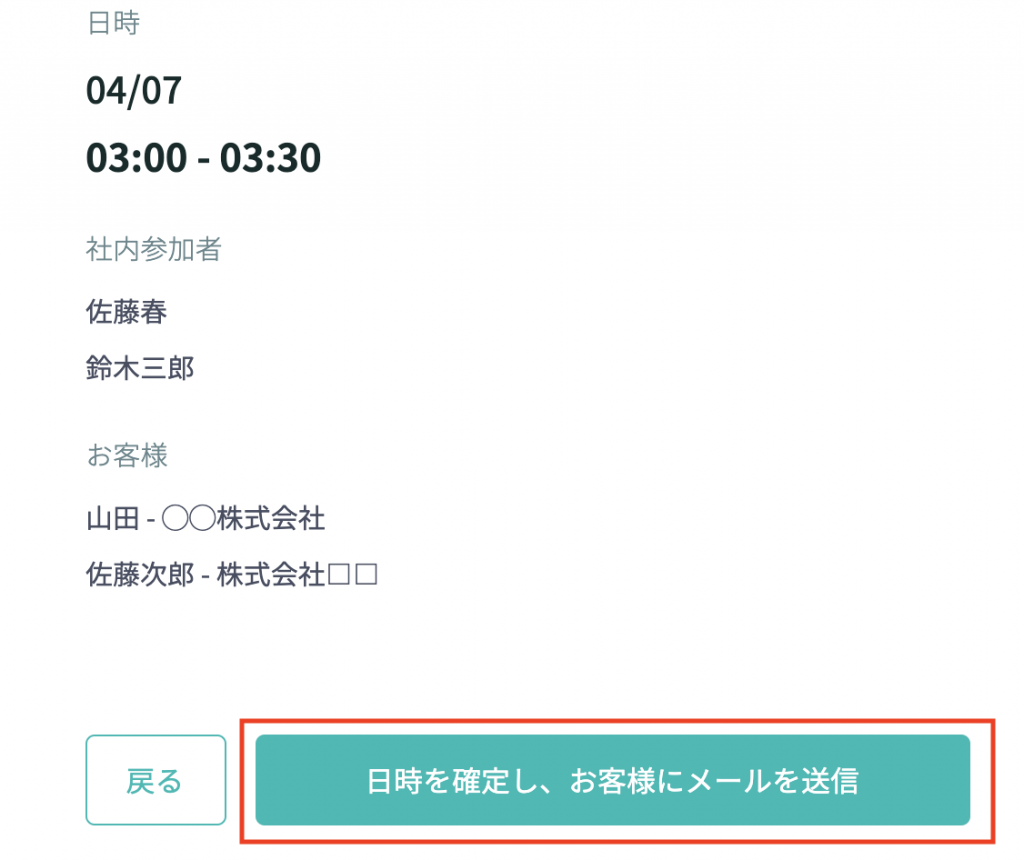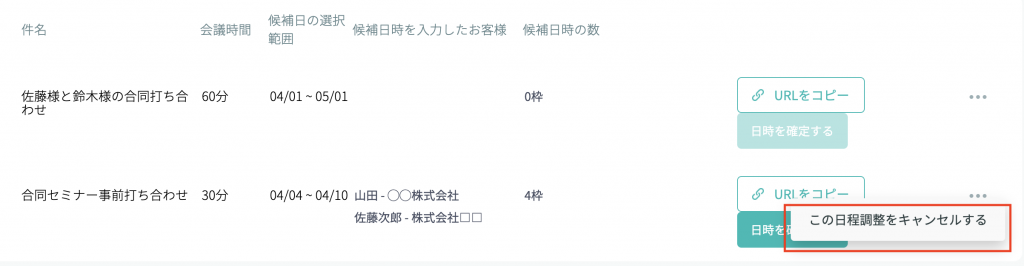この機能は、Google Workspace連携(個別認証)とMicrosoft365連携でご利用いただけます。
3社以上で日程調整するための複数人調整ページを作成し、日程調整する手順を説明します。
日程調整のおおまかな流れ
1. 複数人調整URLを発行し、複数社のお客様に渡す(1対1の調整は1社にURLを渡す)
2. それぞれのお客様が、複数人調整URLより候補日時を複数選択する
3. 選択されている候補日時より、1つを選択し、日程を確定する
前提条件
1. 対応カレンダー
Google Workspace(個別認証)とMicrosoft365のみ対応しています。
Garoon、Google Workspace(全体認証)でカレンダー連携している場合は、複数人調整ページはご利用できません。
2. 予約ページの詳細設定の反映
一部の予約ページの「詳細設定」の設定内容が反映されます。反映対象は以下の通りです。
- メニュー「会議」
- 会議形態/Web会議プラットフォーム
- 会議室候補一覧 ※上から5室までが予約対象になります
- 参加ルール
- メンバー
- メニュー「営業日時」
- 営業時間の設定
- 祝日の扱い
- メニュー「詳細設定」
- バッファ
- バッファ用カレンダー予定の自動作成
- 空き時間判定キーワード
- メニュー「社内チャット」の全設定
- メニュー「お客様へのメール」
- 会議形態「来訪」…リマインドメール、ロゴ(リマインドメールのみ)
- 会議形態「WEB会議」…リマインドメール、お客様へのご案内、担当者、ご連絡先、ロゴ
- 会議形態「その他」…リマインドメール、お客様へのご案内、担当者、ご連絡先、ロゴ
※今後「お客様へのメール」はすべて反映されるよう修正を予定しています。
※お客様が候補日の確定後に送付される候補日時メールには反映されません。
3. タイムゾーンは日本時間固定
ゲストが複数人調整ページから候補日を選択する際、表示されるタイムゾーンは「UTC+9:00 Asia/Tokyo」に固定されています。他のタイムゾーンは選択できません。
4. 入力フィールド項目の制限
入力フィールド項目を使ってゲストごとに情報を入力させることは可能ですが、調整中一覧や予約一覧では確認できません。
入力内容は、候補日時登録時に送信される通知メールでのみ確認可能です。
5. 同席者機能は未対応
お客様の同席者 機能には対応していません。
同席者にも別途、調整ページから候補日を入力していただく必要があります。
6. Salesforce連携は未対応
Salesforce連携 による以下の機能はご利用いただけません:
- 新規リードを自動作成する
- 新規行動を自動作成する
- 予約フォームのフィールドと連携させる
1. 複数人調整ページのURLを発行する
予約ページ設定のダッシュボード画面から操作を行います。
1.複数人調整ボタンをクリック
ダッシュボード画面で、予約ページの右側にある 「複数人調整」ボタン をクリックします。
2.URL発行メニューを選択
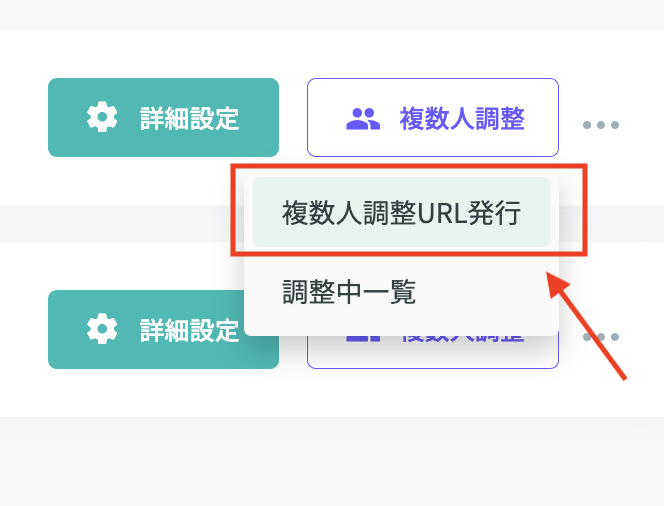
3.各項目を設定
複数人調整のページに必要な各項目を設定します。
① 件名
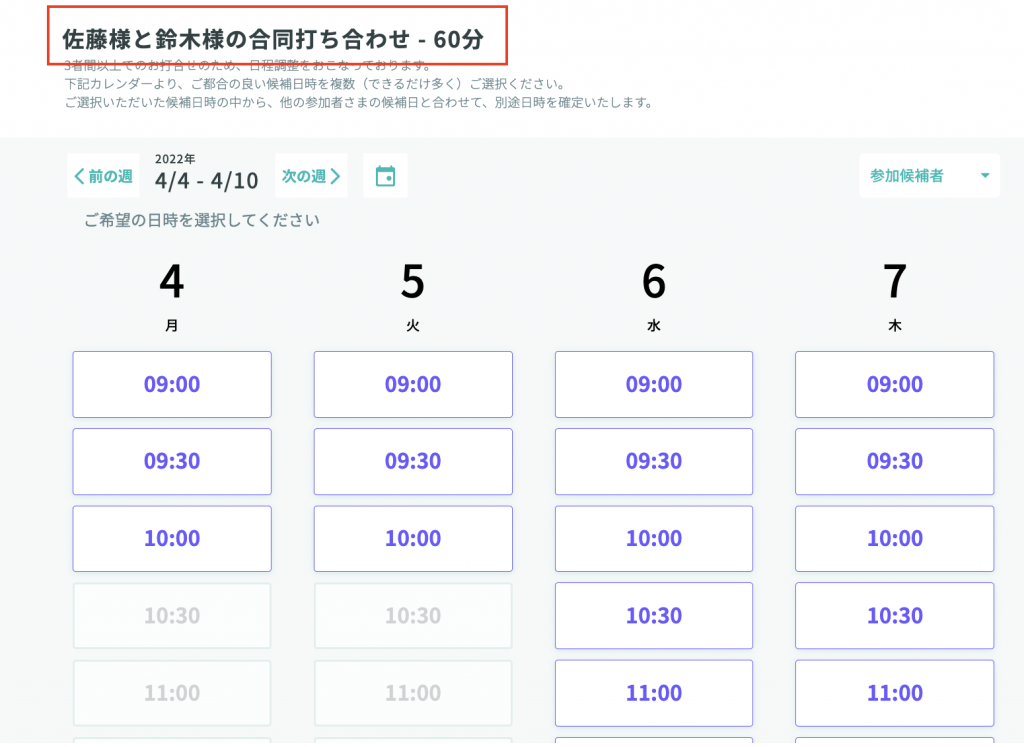
② 説明文
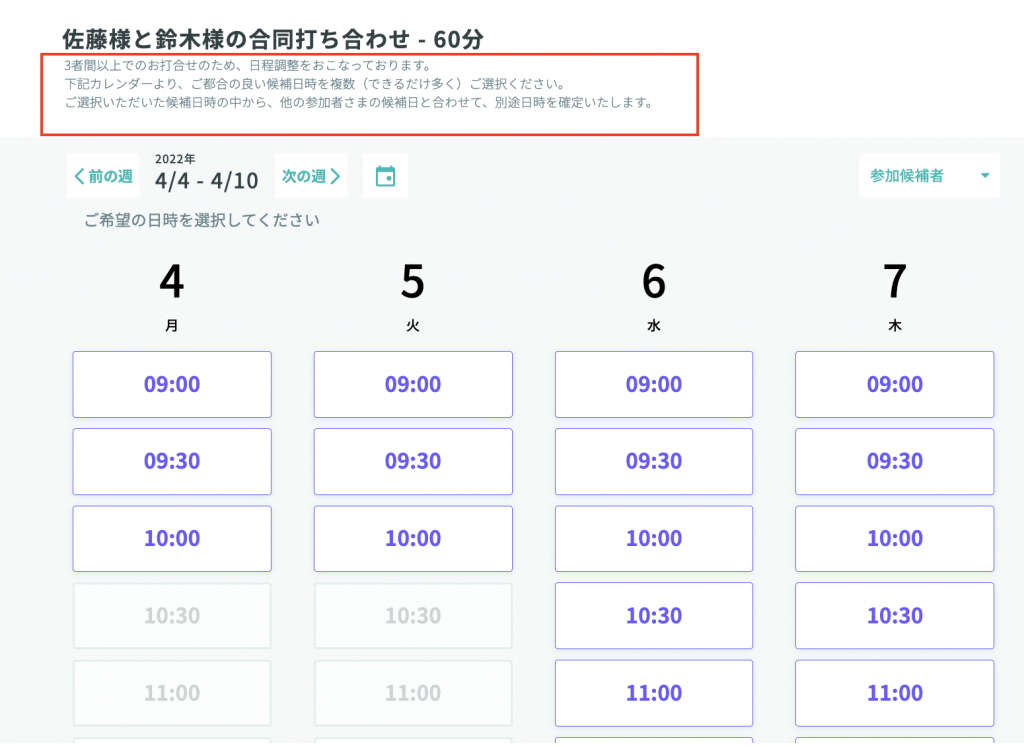
③ 時間枠
会議の時間を、30分、60分、90分、120分、180分から選択します。
「時間枠区切り」は30分固定です。会議時間を30分以外で選択した場合も、時間の選択枠は30分間隔で表示されます。
④ 候補日の選択範囲
お客様が候補日を選択できる期間です。今日から1ヶ月後までの範囲で指定します。
⑤ 候補日入力完了文
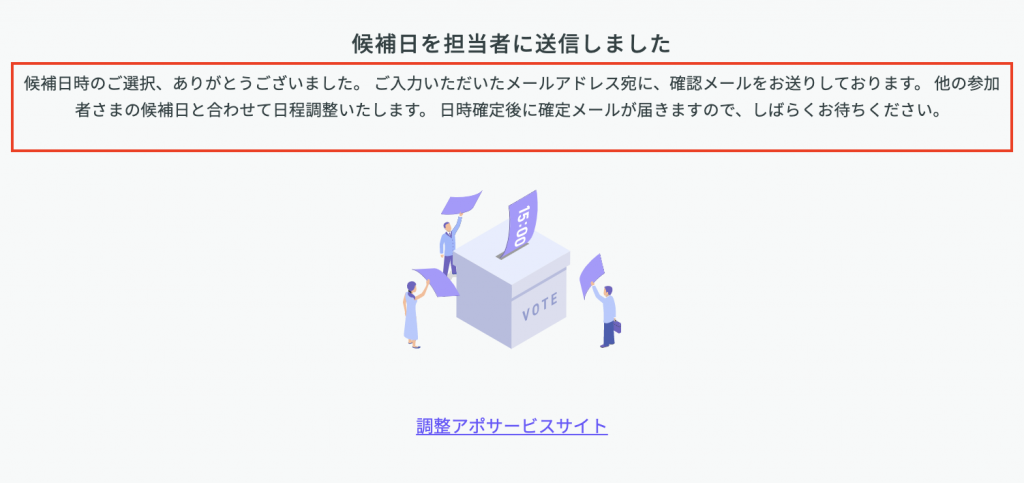
設定が終わりましたら、「ゲスト複数人調整URLを発行」 ボタンをクリックしてURLを発行します。
4.URLの確認とコピー
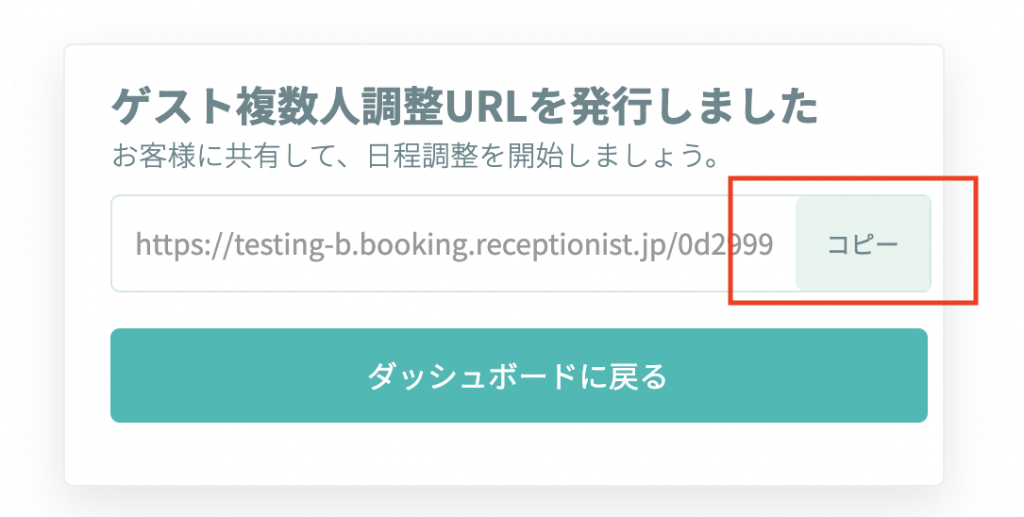
2. 複数人調整ページURLをコピーし、お客様にお渡しする
作成した予約ページのURLをお客様(ゲスト)にお渡しましょう。URLをコピーする方法は以下の2つがあります。
3. お客様が候補日時を複数選択する
お客様(ゲスト)に
『複数人調整の予約ページから候補日を登録する流れ』
で、候補日時を複数選択していただきます。
4. 候補日を確認する/日時を確定する
1.「調整中一覧」を開く
2.候補日時の確認画面を開く
日時を確定するをクリックします。
ゲストが1人も候補日を選択していない場合は「日時を確定する」をクリックできません。
3.候補日時の詳細を確認
4.日時を確定する
5.確定内容の確認とメール送信
6.確定後の動作
日時を確定すると、ゲストが候補日を選択したときに入力したメールアドレス宛に日程確定のメールが届きます。
調整中一覧から複数人調整ページは削除され、予約ページ一覧に予約内容が表示されます。
5. 予約をキャンセルする
日時を確定する前にキャンセルする
調整中一覧の右端「・・・」をクリックします。
「この日程調整をキャンセルする」より、キャンセルします。
キャンセルの旨を、候補日を選択したお客様、担当者(参加者・代理調整者)にメールで通知されます。
日時を確定した後にキャンセルする
ダッシュボードで、予約ページの右端の「・・・」から「予約一覧」をクリックして削除します。