【予約受付型】予約ページから予約できない・エラーが表示される
予約ページが開けない、予約ページから予約できないときは以下をご確認ください。
もくじ
予約ページを開いたときのエラー
予約を確定したときのエラー
予約確定後に連携カレンダーに予定が登録されない
予約ページを開いたときのエラー
| エラーメッセージ | 対応方法 |
| 予約ページが見つかりません。お手数ですが、もう一度お試しください。 | ・固定URLのとき、ダッシュボード>「詳細設定」>「一般」>「予約ページURL」と開いている予約ページURLが一致しているかご確認ください。 ・固定URLのとき、ダッシュボード>「詳細設定」>「会議」>該当の「時間枠」にチェックが付いているかご確認ください。 ・ワンタイムURLのとき、一度予約が完了し、URLが無効になっている可能性があります。再度URLを発行ください。 ・複数人調整URLのとき、ダッシュボード>「複数人調整」>「調整中一覧」>「URLをコピー」でコピーしたURLと開いている予約ページURLが一致しているかご確認ください。 ※「調整中一覧」に表示されていない場合は、複数人調整をキャンセルされている可能性がございます。 ・トライアルの場合は、トライアル期間が終了していないかご確認ください。 |
| この予約ページは「停止中」となっています。 予約ページの管理者へ 設定画面から「公開中」に切替えてください。 この予約ページの設定画面はこちら |
・ダッシュボード>該当の予約ページの「詳細設定」>上部の「停止中」を「公開中」にしてください。 ※複数人調整をご利用の場合も、公開中に切り替えが必要です。 ▼「停止中/公開中」の切り替え 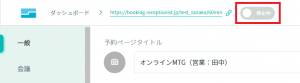
( 画像をクリックすると拡大表示します ) |
| エラーが発生しました。お手数ですが、ページを更新してもう一度お試しください。 | ・Google/Microsoft/Garoonアカウントが削除された社員が参加者になっている場合は、その社員を参加者から削除してください。 ・該当の予約ページの参加者全員で、「外部連携」>「接続解除」>「接続」から再度連携をお試しください。 |
| エラーが発生しました。お手数ですが、ページを更新してもう一度お試しください。それでも直らない場合は、予約ページの管理者へご連絡ください。 予約ページ管理者の方へ カレンダー連携でエラーが発生しました。 外部連携ページから再度カレンダー連携を行ってください。 外部連携ページ はこちら |
・該当の予約ページの参加者全員で、「外部連携」>「接続解除」>「接続」から再度連携をお試しください。 ※「Google/Microsoftアカウントでログイン」からログインされている場合は、調整アポ画面からログアウトし、ログインすることで再連携されます。 ・Google Workspace連携の場合は、「Google Workspace連携時の注意点」の内容をご確認ください。 ・Microsoft365連携の場合は、「Microsoft365連携時の注意点」の内容をご確認ください。 ・Garoon連携の場合は、「Garoon連携時の注意点」の内容をご確認ください。 ・Google Workspace連携の場合は、ダッシュボード>「詳細設定」>「会議」>「会議室候補一覧」から会議室の削除をお試しください。会議室の削除でエラーが解消される場合は、以下手順で該当会議室のアクセス権限の付与をお願いします。 1.Google特権管理者でGoogleカレンダーにログイン。 2.右上の「歯車マーク」>「設定」>左メニューで該当の会議室をクリック。 3.右側を下にスクロースし、「予定のアクセス権限」で予約ページの参加者になる方に権限を付与します。 |
| 予約ページが表示できません。お手数ですが、予約ページの管理者へご連絡ください。 予約ページの管理者へ 外部連携ページからカレンダー連携を行ってください。 外部連携ページはこちら |
・ダッシュボード>「詳細設定」>「会議」>「メンバー」にエラーが出ていないかご確認ください。エラーが出ている場合は、こちらをご覧くださいませ。 ・「外部連携」>「接続解除」>「接続」から再度連携をお試しください。 ・以下①と②が同じGoogle Workspace/Microsoft365/Garoonのテナントに登録されているかご確認ください。 ①ダッシュボード>「詳細設定」>「会議」>「会議室候補一覧」で選択している会議室 ②「外部連携」から連携時に使用したGoogleアカウント/Microsoftアカウント/Garoonアカウント ※例)テナントAのアカウントで外部連携し、会議室候補を設定後に、テナントBのアカウントで外部連携しなおすとエラーになります。 ・Microsoft365連携の場合、ダッシュボード>「詳細設定」>「会議」>「会議室候補一覧」で設定している会議室を確認します。その会議室のOutlookカレンダーを開き、「共有とアクセス許可」で「所属組織内の人」が「編集が可能」になっているかご確認ください。 |
| 予約ページが表示できません。お手数ですが、予約ページの管理者へご連絡ください。 予約ページの管理者へ Zoom連携が完了していません。 御手数ですが、外部連携ページからZoom連携を行ってください。 外部連携ページはこちら |
・ダッシュボード>「詳細設定」>「会議」>「メンバー」にエラーが出ていないかご確認ください。エラーが出ている場合は、こちらをご覧ください。 ・該当の予約ページの参加者全員で、「外部連携」>「接続解除」>「接続」から再度連携をお試しください。 ※「Google/Microsoftアカウントでログイン」からログインされている場合は、調整アポ画面からログアウトし、ログインすることで再連携されます。 ・Zoomをご利用の場合、1つのZoomアカウントで複数のRECEPTIONISTアカウントに連携していないかご確認ください。 ※1つのZoomアカウントで複数のRECEPTIONISTアカウントに連携の場合、一番最後に連携したRECEPTIONISTアカウント以外はZoomが利用不可になります。 |
| 予約ページが表示できません。お手数ですが、予約ページの管理者へご連絡ください。 予約ページの管理者へ Webex連携が完了していません。 御手数ですが、外部連携ページからWebex連携を行ってください。 外部連携ページはこちら |
・ダッシュボード>「詳細設定」>「会議」>「メンバー」にエラーが出ていないかご確認ください。エラーが出ている場合は、こちらをご覧ください。 ・該当の予約ページの参加者全員で、「外部連携」>「接続解除」>「接続」から再度連携をお試しください。 ※「Google/Microsoftアカウントでログイン」からログインされている場合は、調整アポ画面からログアウトし、ログインすることで再連携されます。 |
| ゲスト複数人ページが不正です。お手数ですが、再度設定し直してください。 | ・ダッシュボード>「複数人調整」>「調整中一覧」に該当の日程調整が表示されるかご確認ください。 ※表示されない場合は、既に日程を確定されている可能性がございます。 ・ダッシュボード>「複数人調整」>「調整中一覧」>「会議時間」と、複数人調整URLの末尾「/**min」の時間が一致しているかご確認ください。 |
| 予約ページが表示できません。お手数ですが、予約ページの管理者へご連絡ください。 予約ページ管理者の方へ 予定参加者の中で、カレンダー連携が完了していないメンバーがいます。 外部連携ページからカレンダー連携を行ってください。 外部連携ページはこちら |
・ダッシュボード>「詳細設定」>「会議」>「会議に参加」にチェックありの社員が「外部連携」からカレンダー連携をしているかご確認ください。 |
予約を確定したときのエラー
| エラーメッセージ | 対応方法 |
| この時間帯は終了していますので、戻って別の時間帯を選択してください。 | 日時を選択してから予約を確定するまでの間に以下が行われた可能性がございます。 ・連携カレンダー上で予定が入った ・連携カレンダー上の予定タイトルから空き時間判定キーワードを削除された 日時選択画面に戻り、再度日時を選択してください。 |
| カレンダー連携が正常に行われていません。お手数ですが、予約ページの管理者にお伝えください。 | ①日時を選択してから予約を確定するまでの間に、予約ページの参加メンバーがカレンダー連携を解除された可能性がございますので、以下ご確認ください。 ・ダッシュボード>「詳細設定」>「会議」>「メンバー」にエラーが出ていないかご確認ください。エラーが出ている場合は、こちらをご覧くださいませ。 ・該当の予約ページの参加者全員で、「外部連携」>「接続解除」>「接続」から再度連携をお試しください。 ※「Google/Microsoftアカウントでログイン」からログインされている場合は、調整アポ画面からログアウトし、ログインすることで再連携されます。 ②Outlook連携の場合、Outlookの予定表の並び順の影響でカレンダー情報を取得できていない可能性がございますので、以下ご確認ください。 ・該当の予約ページの参加者全員で「Outlookカレンダーの予定表の並び順について」をご確認ください。 |
| エラーが発生しました。お手数ですが、ページを更新してもう一度お試しください。それでも直らない場合は、予約ページの管理者へご連絡ください。 予約ページの管理者へ Zoom連携でエラーが発生しました。 外部連携ページから再度カレンダー連携を行ってください。 外部連携ページはこちら |
・ダッシュボード>「詳細設定」>「会議」>「メンバー」にエラーが出ていないかご確認ください。エラーが出ている場合は、こちらをご覧くださいませ。 ・「外部連携」>「接続解除」>「接続」から再度連携をお試しください。 ・Zoomをご利用の場合、1つのZoomアカウントで複数のRECEPTIONISTアカウントに連携していないかご確認ください。 ※1つのZoomアカウントで複数のRECEPTIONISTアカウントに連携の場合、一番最後に連携したRECEPTIONISTアカウント以外はZoomが利用不可になります。 |
| エラーが発生しました。お手数ですが、ページを更新してもう一度お試しください。それでも直らない場合は、予約ページの管理者へご連絡ください。 予約ページの管理者へ Webex連携でエラーが発生しました。 外部連携ページから再度カレンダー連携を行ってください。 外部連携ページはこちら |
・ダッシュボード>「詳細設定」>「会議」>「メンバー」にエラーが出ていないかご確認ください。エラーが出ている場合は、こちらをご覧くださいませ。 ・「外部連携」>「接続解除」>「接続」から再度連携をお試しください。 |
| 正しい予約ページURLを指定してください。 | 日時を選択してから予約を確定するまでの間に以下が行われた可能性がございます。 ・予約ページを停止 ・予約ページを削除 ダッシュボードから該当の予約ページが停止・削除されていないかご確認ください。 |
| 選択された時間にすでにアポイントメントが存在します。 | 予約一覧、連携カレンダーより同じ担当者、同じ時間帯で既に予約が入っていないかご確認ください。 |
| 予約を作成できませんでした。お手数ですが、もう一度お試しください。 |
・ダッシュボード>「詳細設定」>「会議」>「会議形態」を「Web会議」で選択されているとき、「Web会議プラットフォーム」を選択しているかご確認ください。 ・ダッシュボード>「詳細設定」>「会議」>「会議室」で、選択している会議室が、連携しているサービス側に登録されているか、または施設のアクセス権が正しく設定されているかご確認ください。
・Garoon連携の場合、参加者の社員が、『事前設定_cybozu.comの設定』の7でチェックされているかご確認ください。チェックされていない場合は、チェックの上、「外部連携」>「接続解除」>「接続」から再度連携をお試しください。
・Garoon連携の場合、該当の予約ページの参加者全員で、「外部連携」>「接続解除」>入力した「Garoonログイン名」が正しいかご確認の上、「接続」から再度連携をお試しください。 |
| 予約ページが見つかりません。お手数ですが、もう一度お試しください。 | ・該当の予約ページの参加者全員で、「外部連携」>「接続解除」>「接続」から再度連携をお試しください。 ※「Google/Microsoftアカウントでログイン」からログインされている場合は、調整アポ画面からログアウトし、ログインすることで再連携されます。 |
| ミーティングタイプが不正です。正しいミーティングタイプでお試しください。 | Zoomのトークンが期限切れになっている、1つのZoomアカウントを複数名で使いまわしている等により、正常にZoom連携ができていない可能性がございますので、以下ご確認ください。 ・該当の予約ページの参加者全員で、「外部連携」>Zoomの「接続解除」>Zoomの「接続」から再度連携をお試しください。 Check1つのZoomアカウントを複数のRECEPTIONIST社員アカウントに連携しないでください。必ず社員ごとに別々のZoomアカウントをご準備ください。
OK例) ①AさんがZoomアカウント1でZoom連携 ②BさんがZoomアカウント2でZoom連携 ③CさんもZoomアカウント3でZoom連携
NG例) ①AさんがZoomアカウント1でZoom連携 ②BさんもZoomアカウント1でZoom連携 ③CさんもZoomアカウント1でZoom連携 最後に連携したCさん以外は正常にZoom連携できていない状態になります。 |
| translation missing: ja.controllers. appointments. failed_create_event _with _microsoft_calendar |
・該当の予約ページの参加者全員で、「外部連携」>「接続解除」>「接続」から再度連携をお試しください。 ※「Google/Microsoftアカウントでログイン」からログインされている場合は、調整アポ画面からログアウトし、ログインすることで再連携されます。 |
予約確定後に連携カレンダーに予定が登録されない場合
・ダッシュボード>「詳細設定」>「会議」>「会議に参加」にチェックありの社員が利用登録をされているかご確認ください。
※Google Workspace連携全体認証の場合は、ご確認不要です。


