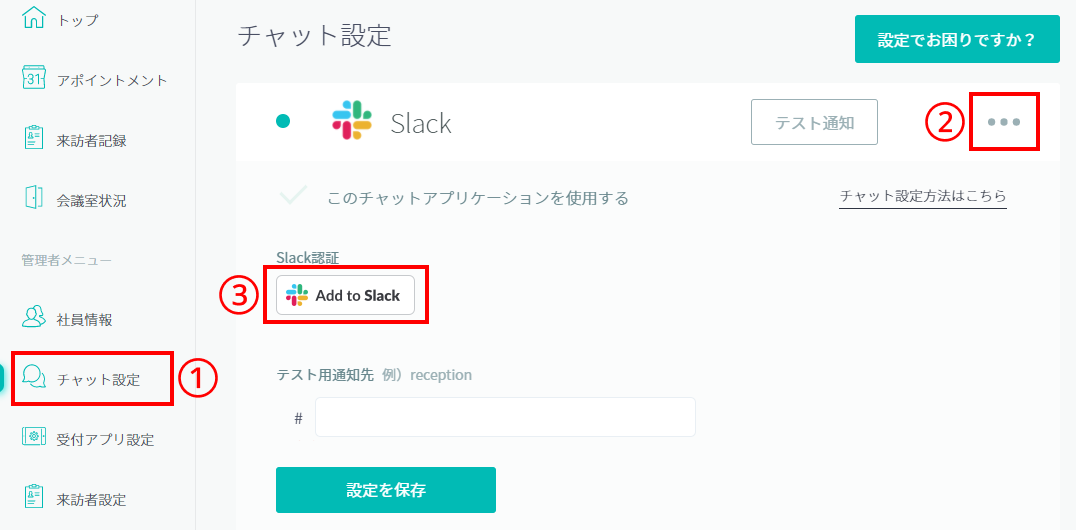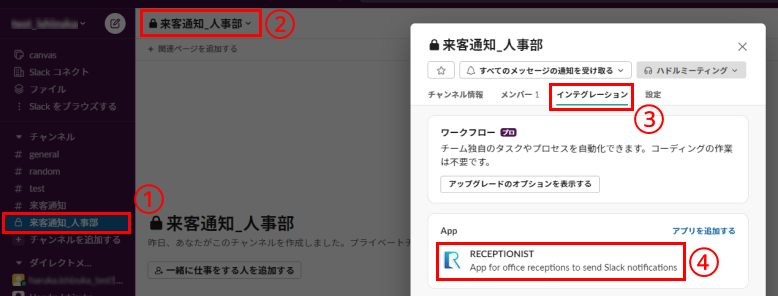調整アポ「予約受付型」で予約確定時にSlackで通知を受け取るには、チャット設定が必要です。設定方法をご案内します。
事前準備
- 調整アポ(RECEPTIONIST)の管理者アカウント
- Slackの管理者アカウント
Slackのフリープランでも連携可能です。
Slack通知先チャンネルの作成
1. Slackで新しいチャンネルを作成する
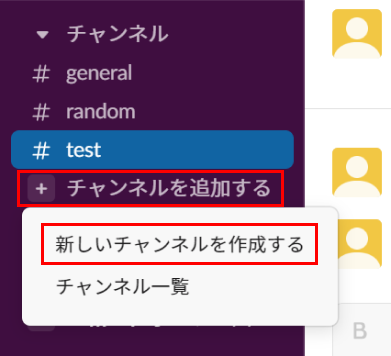
2. チャンネルの名前を入力し、「次へ」をクリック
「予約通知」など分かりやすい名称で設定しましょう。
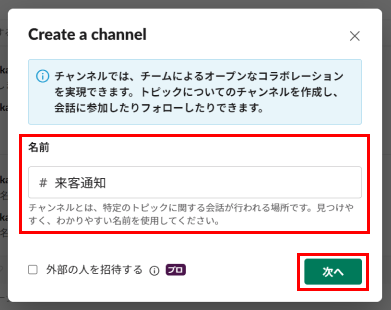
3. チャンネルの可視性を選択し、「作成」をクリック
「パブリック」と「プライベート」のどちらでも通知可能です。
「プライベート」(非公開チャンネル)を選択した場合は、後述の『Slack連携設定』後にチャンネルにRECEPTIONIST Botの追加が必要です。
※既に「Slackとの連携設定」済みで、最後に連携を行ったのが2023年10月19日以前の場合は、Botではなく「Slackとの連携設定」に使用したSlack管理者アカウントをチャンネルに追加する必要があります。
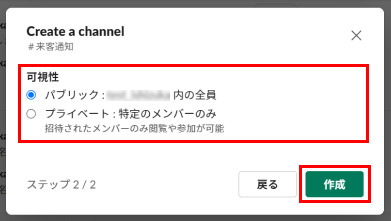
4. チャンネルにメンバーを追加
あとからメンバーの追加も可能です。
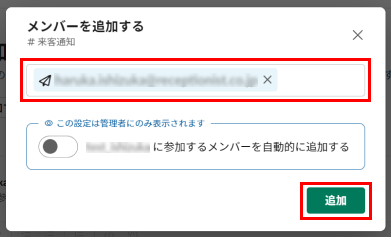
チャンネル作成は完了です。Slackの左メニューに作成したチャンネルが表示されていることを確認してください。
メンバーを追加する方法
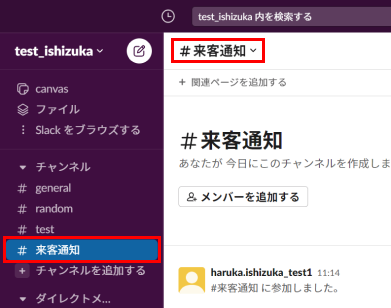
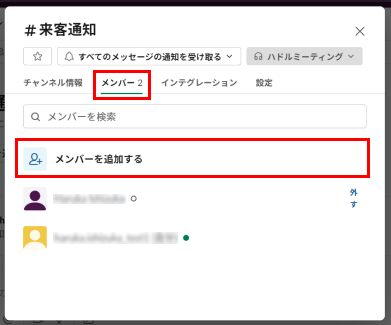
Slackとの連携設定
Slack管理者アカウントでSlack(ブラウザ版)にログインしている状態で、SlackとRECEPTIONISTの連携設定をしましょう。
RECEPTIONISTからSlackへの通知が正常に届かない場合にも、再度以下の連携設定を行ってください。
1. RECEPTIONIST管理画面に管理者でログイン
RECEPTIONISTの管理画面に管理者でログインします。
ログイン方法が「Google/Microsoftアカウントでログイン」の場合のログイン手順:
1.調整アポ画面の「Google/Microsoftアカウントでログイン」からログイン。
2.左上の「9点マーク」>「ご利用中のサービス」の「設定」または「受付システム」をクリック。
3.RECEPTIONIST管理画面に自動ログインします。
3. Slack連携の許可
SlackとRECEPTIONISTの連携画面が表示されますので、「許可する」をクリックします。
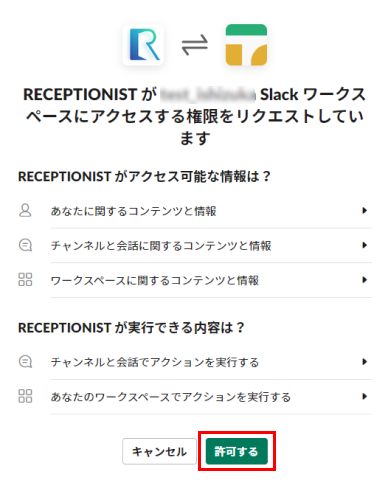
4. 認証完了の確認
RECEPTIONIST管理画面に自動的に切り替わり、「slack認証しました。」と表示されます。

5. 認証状態の確認
「Add to Slack」ボタンが「Slackとの連携を解除」ボタンに変わり、「認証済み」と表示されていることを確認してください。
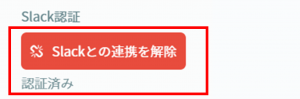
「Add to Slack」クリック後に、「RECEPTIONIST を**にインストールするリクエストがレビューに送られました。」とSlackbotから届いた場合は、Slackのワークスペースのオーナーでアプリのリクエストの承認をお願いします。
参考:Slack公式サイト「ワークスペースでのアプリのリクエストを管理する」
再連携時の対応について
「Slackとの連携を解除」ボタンをクリックし、連携を解除してから、「Add to Slack」ボタンを押すことで再連携が可能となります。
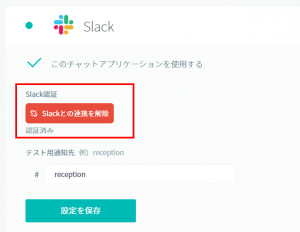
「Slackとの連携を解除」ボタンをクリックした際、以下のエラーが表示される場合は、弊社にて連携解除を行いますので、以下フォームをご記入の上、お問い合わせください。
【Slack連携解除依頼フォーム】
・企業アカウントの管理者メールアドレス:
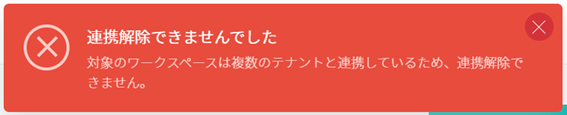

通知するチャンネルがプライベート(非公開チャンネル)の場合は、チャンネルにRECEPTIONIST Botを追加してください。
プライベートチャンネルにRECEPTIONIST Botを追加する方法1
1.①通知先のチャンネルをクリック>②上部のチャンネル名をクリック>③タブ「インテグレーション」をクリック>④Appの「アプリを追加する」をクリックします。
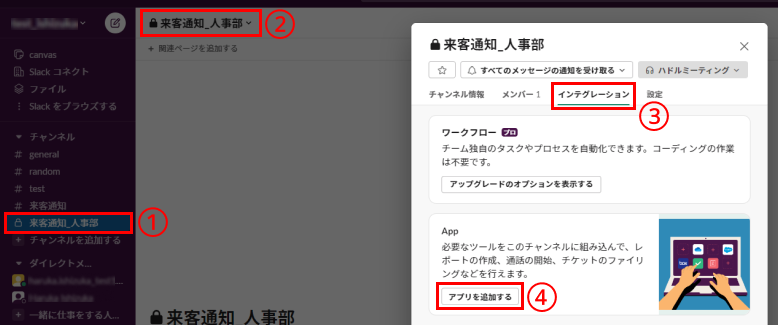
2.検索バーに「RECEPTIONIST」と入力し、RECEPTIONISTアプリの「追加」をクリックします。
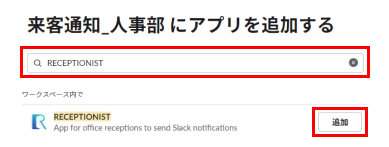
3.チャンネル上でRECEPTIONIST Botが追加されたことを確認します。

プライベートチャンネルにRECEPTIONIST Botを追加する方法2
1.Slackの「ホーム」>左の「App」>「RECEPTIONIST」
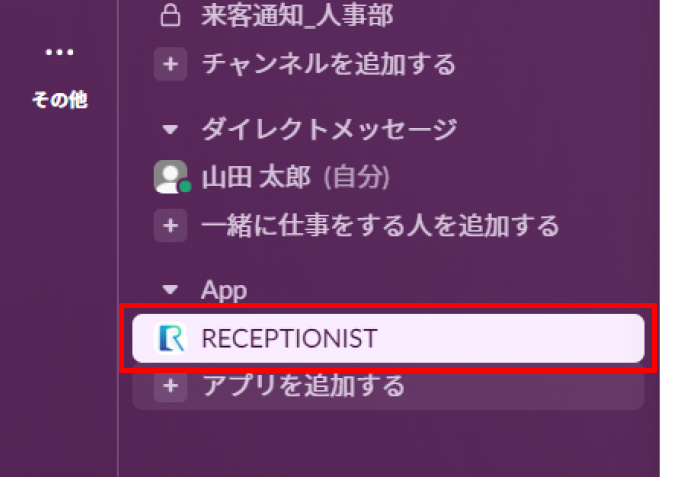
2.「RECEPTIONIST」をクリックします。
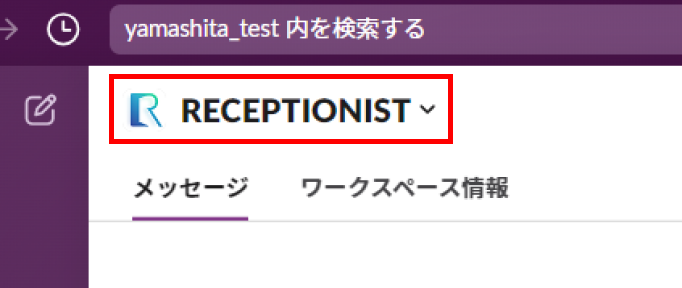
3.「+チャンネルにこのアプリを追加する」をクリックします。
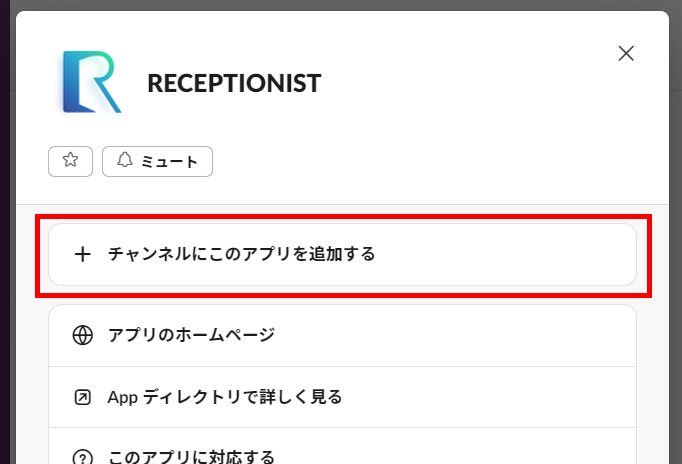
4.通知先のチャンネルを選択し、「追加」をクリックします。
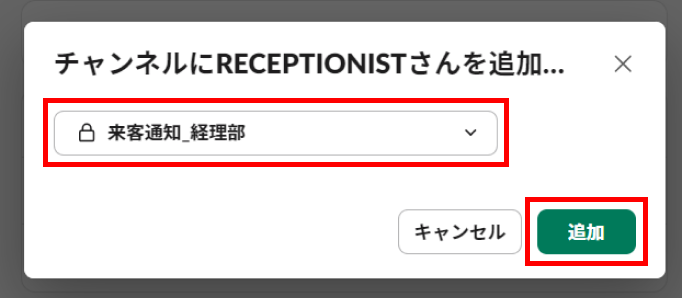
5.通知先チャンネルを開き、RECEPTIONIST Botが追加されたことを確認します。
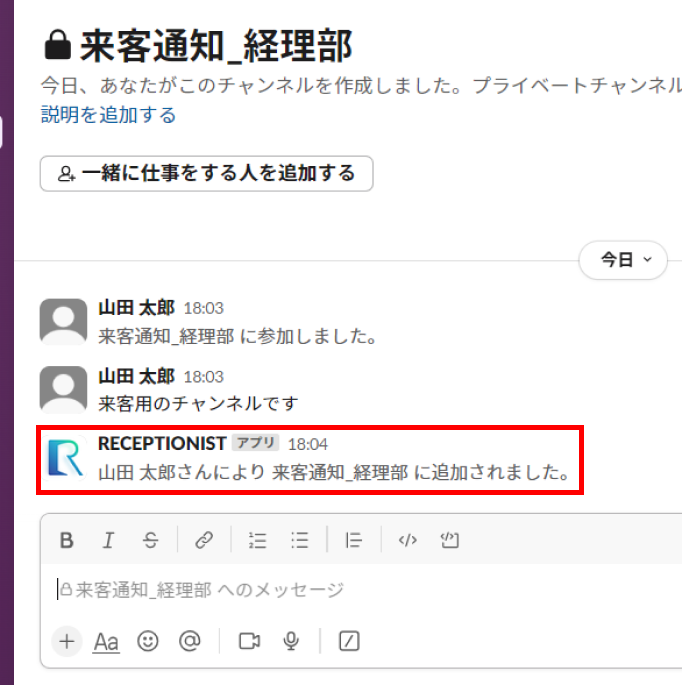
お疲れ様でした! これでSlack側の連携設定は完了です。
RECEPTIONIST管理画面の設定
最後に、RECEPTIONIST側システムの設定を行います。
1. チャット設定画面を開く
RECEPTIONISTの管理画面左側メニューから「チャット設定」をクリックし、「・・・」をクリックします。各項目を設定し、「設定を保存」をクリックします。
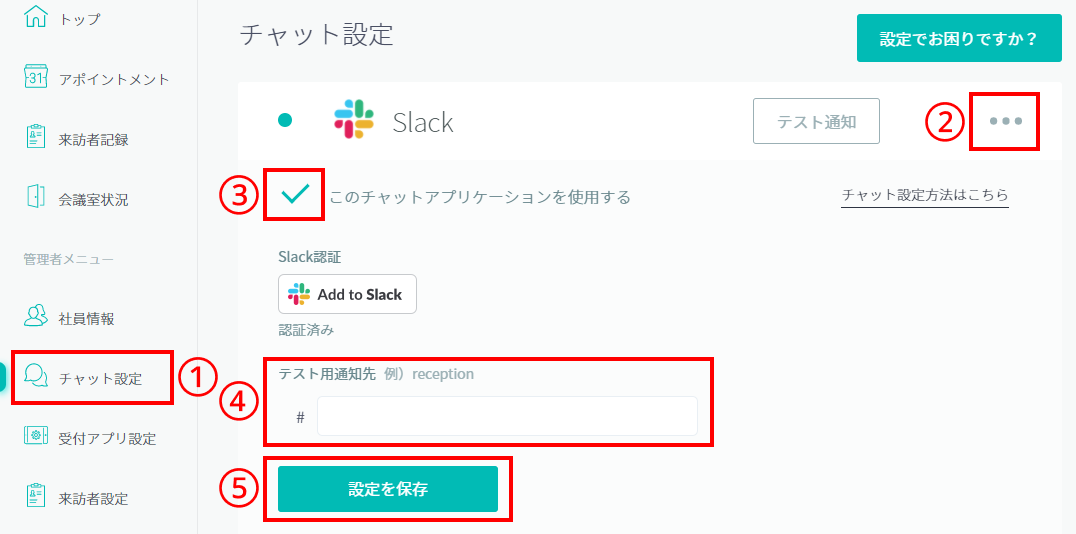
必須項目(赤)
| Item Name | Detail |
|---|---|
| ③ このチャットアプリケーションを使用する | チェックを入れてください。 |
| ④ テスト用通知先 | テスト通知の通知先チャンネル名を入力してください。 |
2. 設定完了の確認
「チャット設定を更新しました。通知先を変更した場合は「テスト通知」で正常に通知できるかご確認ください。」と表示されれば、設定完了です。
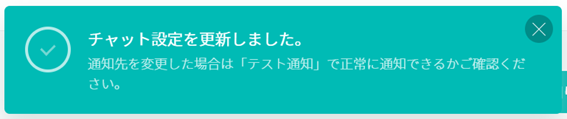
3. テスト通知を送信する
「テスト通知」をクリックし、通知テストをしてみましょう。

4. テスト通知送信完了を確認
「テスト通知を送信しました。」と表示されます。

5. Slackで通知受信を確認
Slackの通知先チャンネルに「Slack テスト通知」と届けば、チャット設定は完了です。
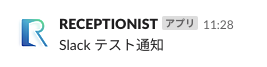
引き続きチャット通知を行いたい予約ページで、予約ページごとのチャット通知の設定を行ってください。
テスト通知がエラーになったとき
「テスト通知」をクリックした際にエラーが表示される場合は、以下の内容をご確認ください。
チャット設定の「このチャットアプリケーションを使用する」を確認
チャット設定の「このチャットアプリケーションを使用する」の前の✓が緑色になっているかをご確認ください。
チャット設定の「テスト用通知先」を確認
チャット設定の「テスト用通知先」のチャンネル名が合っているかをご確認ください。
Slack管理者アカウントでの連携を確認
Slackの管理者アカウントでチャット設定の「Add to Slack」を行っているかをご確認ください。
「Add to Slack」の認証状態を確認
チャット設定の「Add to Slack」の下に「認証済み」と表示されているかをご確認ください。
通知先チャンネルがプライベートの場合
Slackの通知先チャンネルがプライベート(非公開)の場合、チャンネルに RECEPTIONIST Bot が追加されているかをご確認ください。
確認方法:①通知先のチャンネルをクリック > ②上部のチャンネル名をクリック > ③タブ「インテグレーション」をクリック > ④Appに「RECEPTIONIST」と表示されているか。
(Botの追加方法は こちら)
注意: 最後に「Slackとの連携設定」を行ったのが2023年10月19日以前の場合は、Botではなく「Slackとの連携設定」に使用した Slack 管理者アカウントがチャンネルに追加されているかをご確認ください。