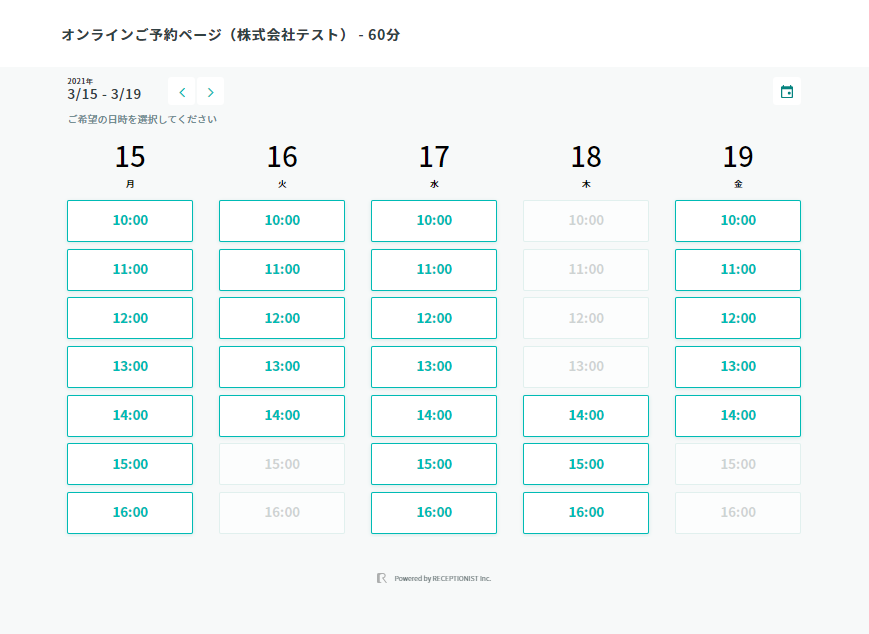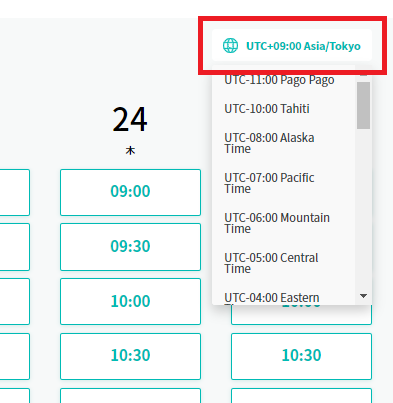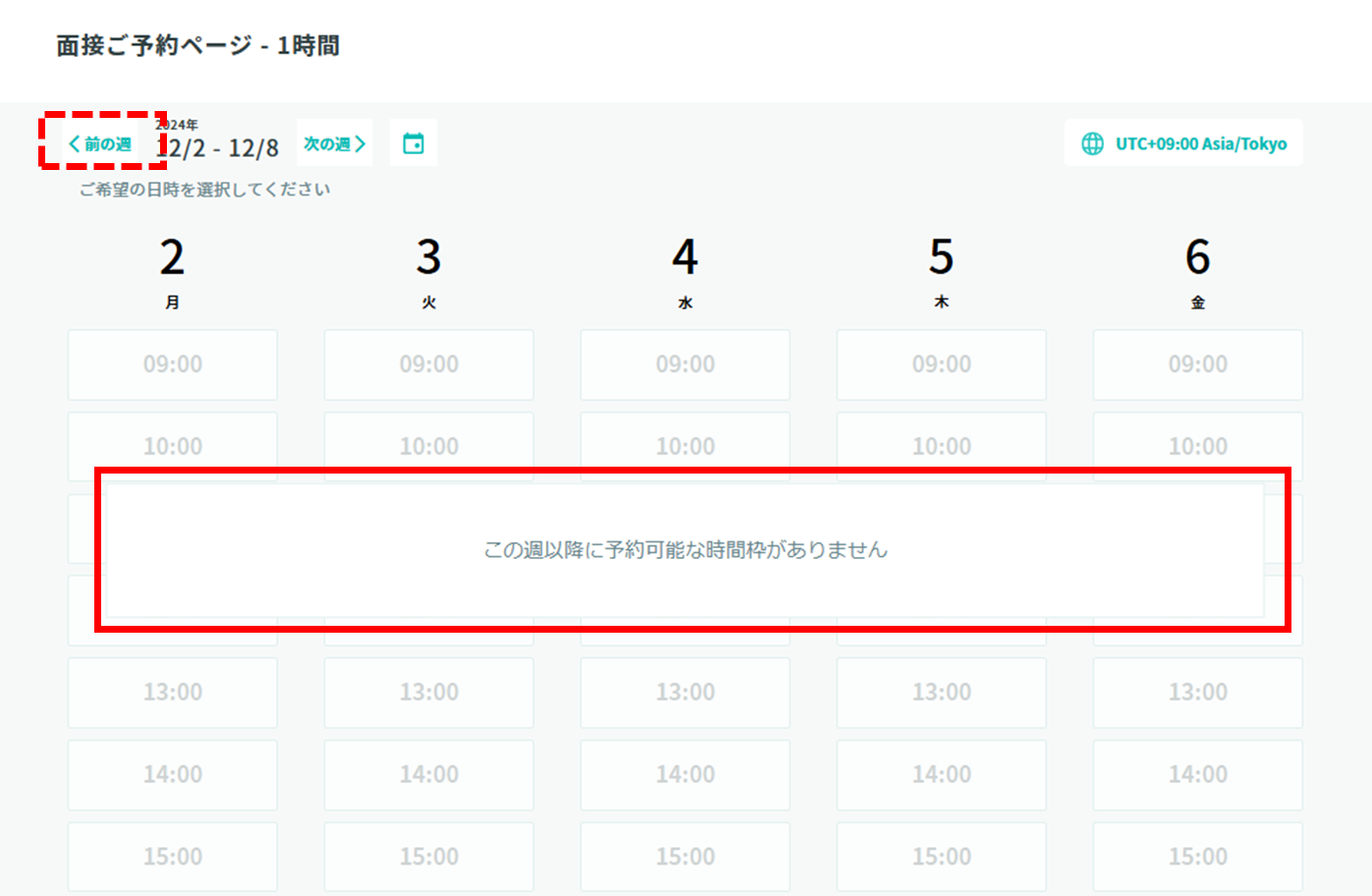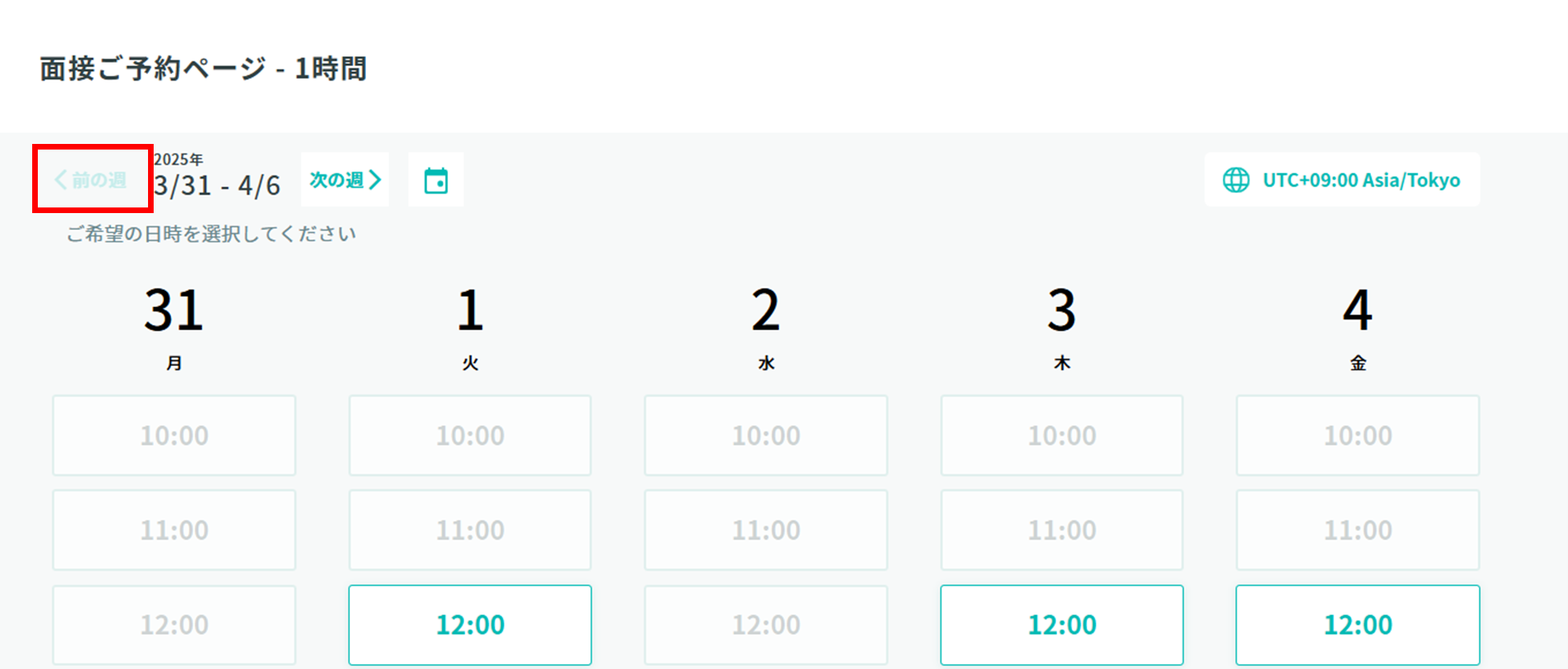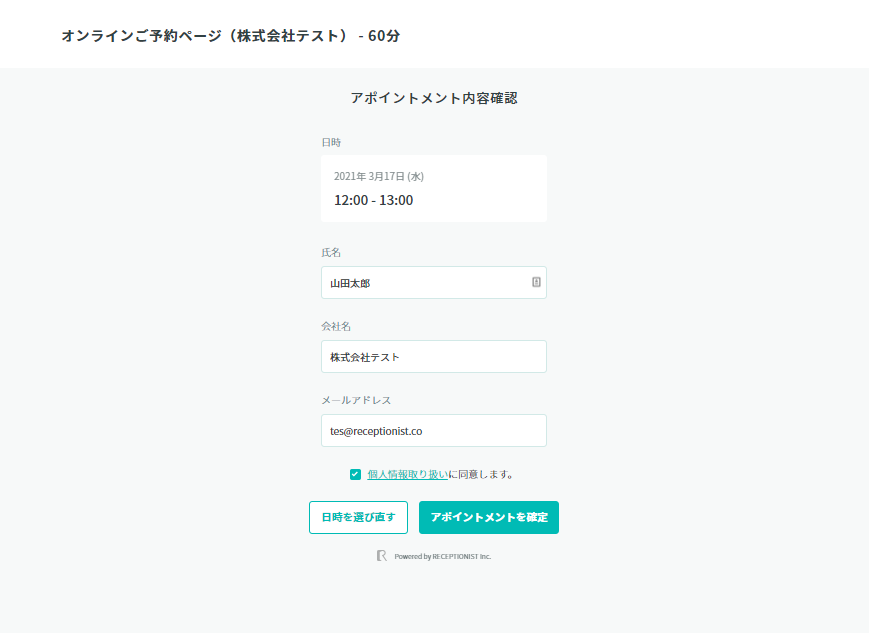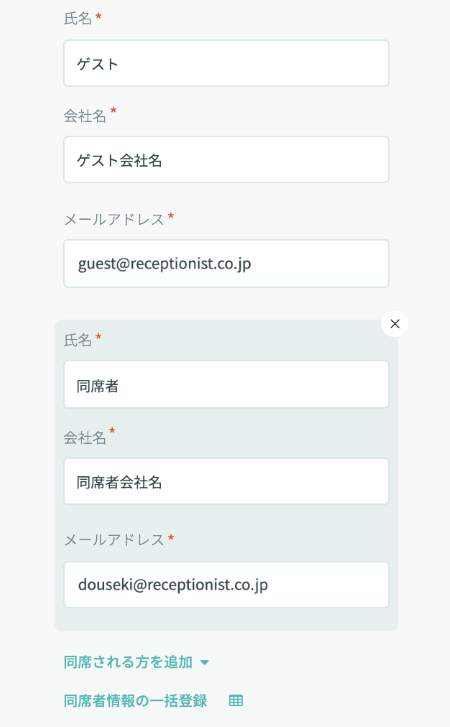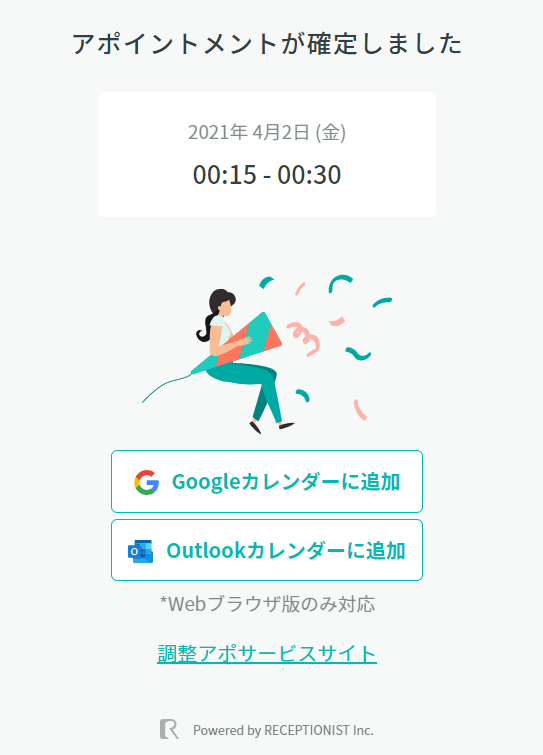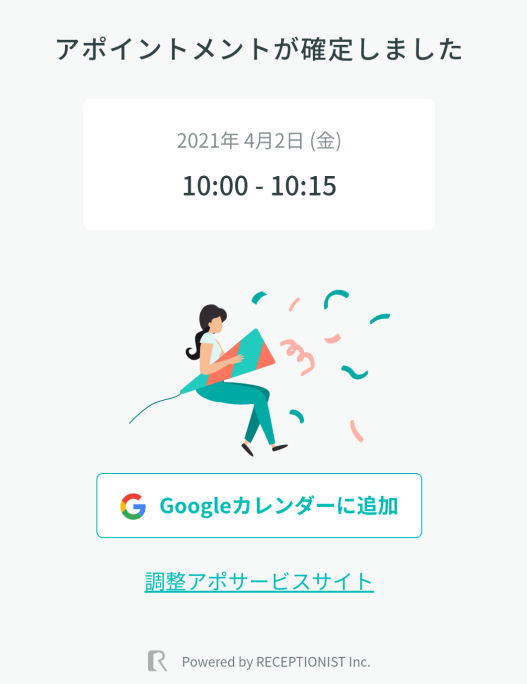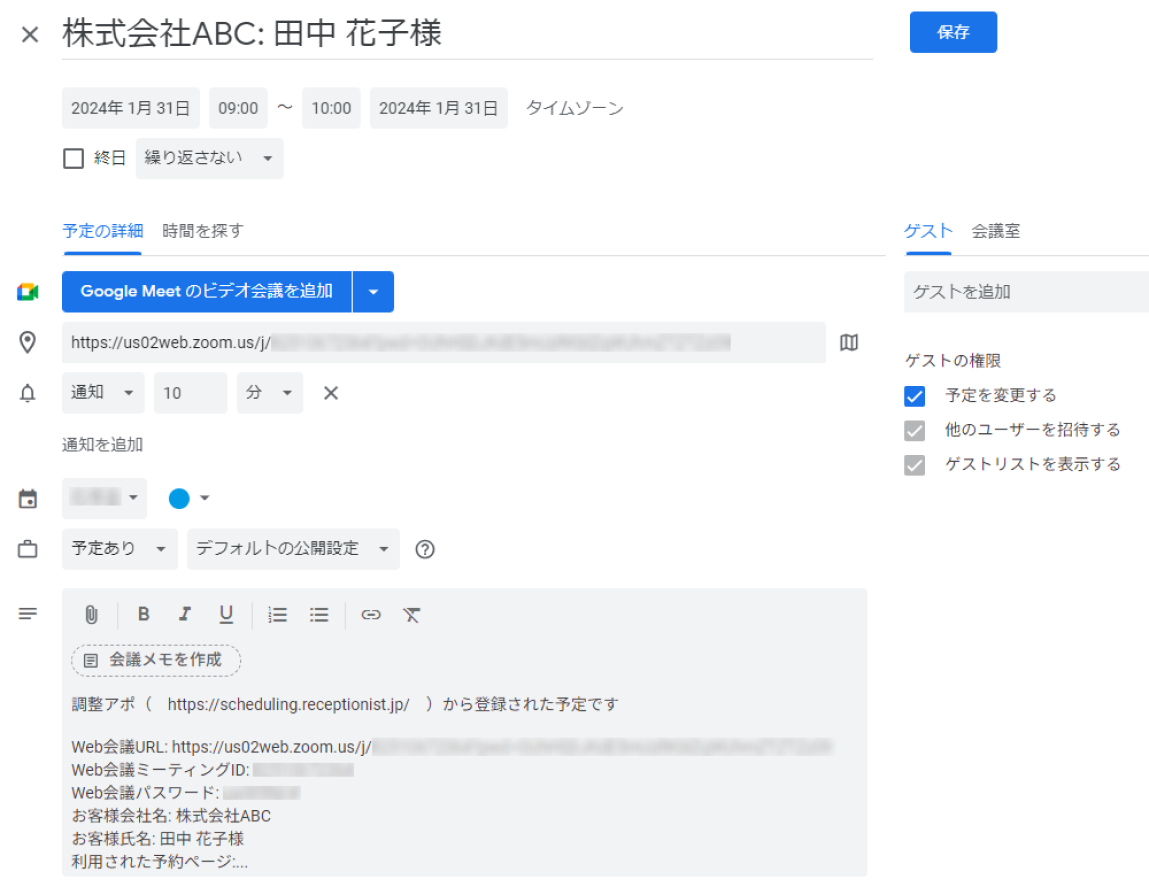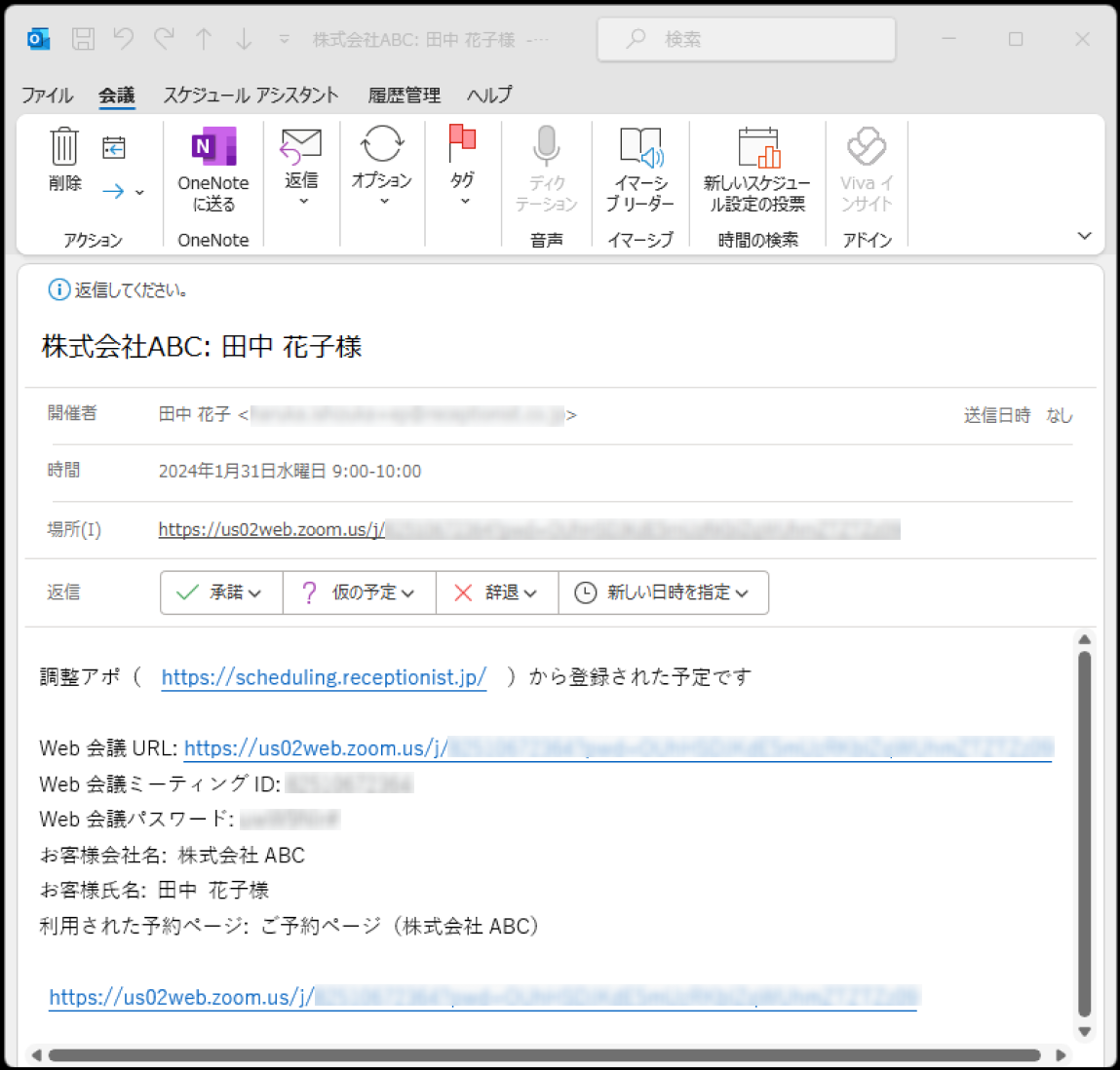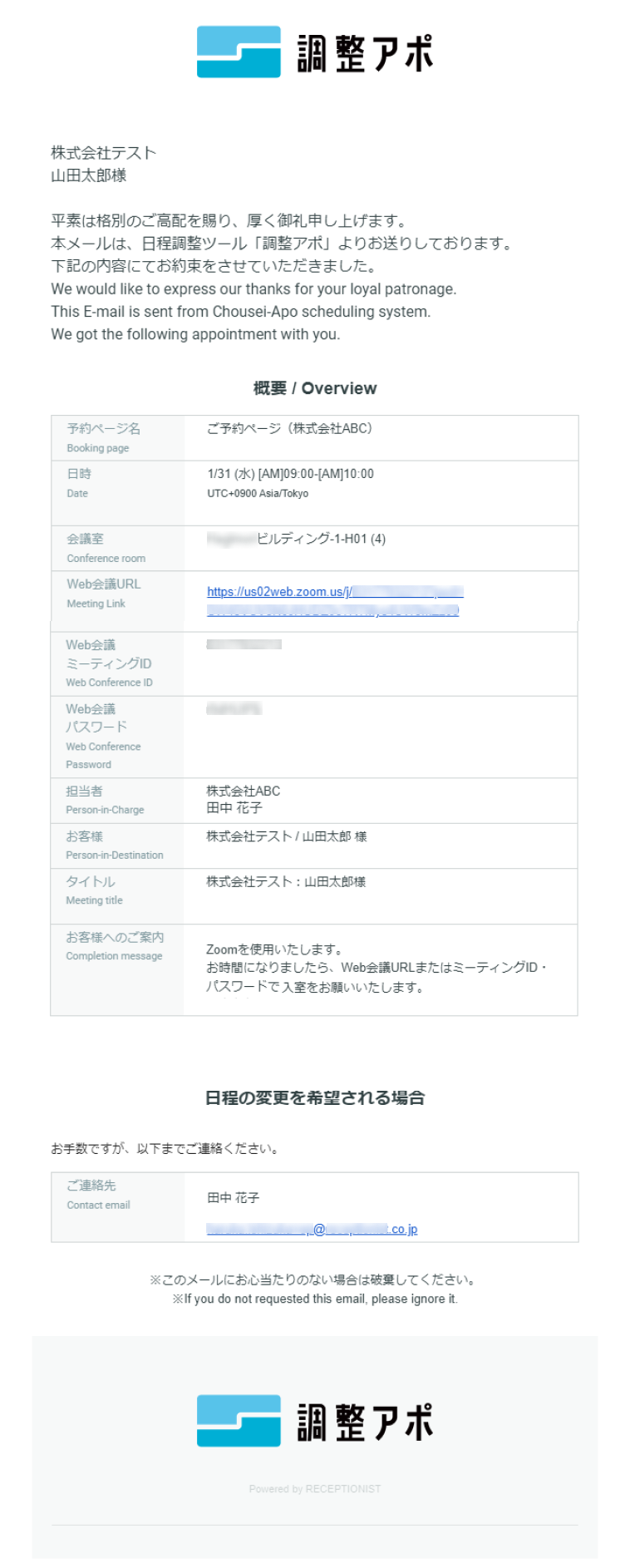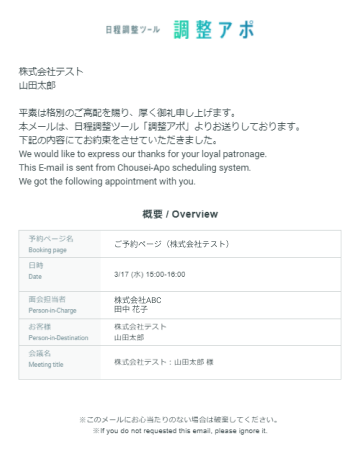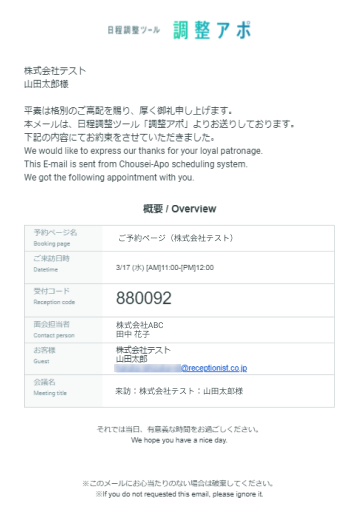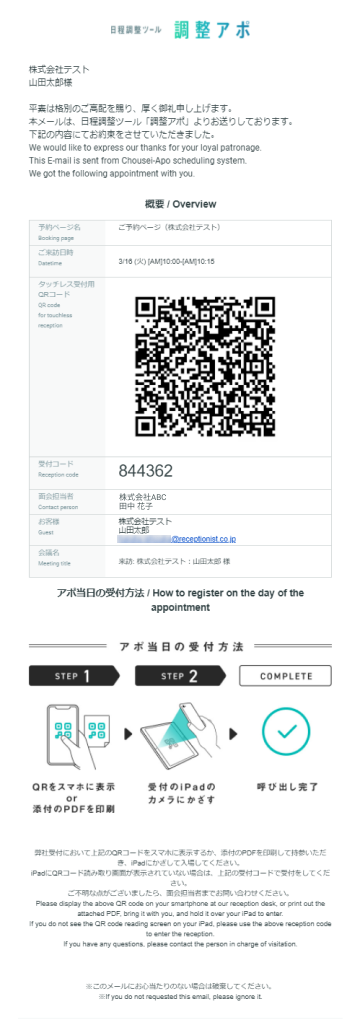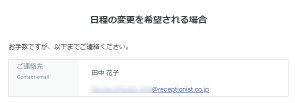予約ページから予約する流れと、予約をキャンセルする方法をご説明いたします。
予約日時を変更したい場合も、一度予約をキャンセルしてください。
予約ページから予約する流れ
都合のよい日時を選択
タイムゾーン(標準時間帯)の変更方法
デフォルトはブラウザで設定のタイムゾーンになります。右上のボタンからタイムゾーンを変更することができます。(全32種類)
この後「カレンダーに追加」「ICSファイルから追加」する場合、追加するカレンダー側でも選択したタイムゾーンで設定されている必要がございます。
予約内容確認画面から日時選択画面に戻りますとタイムゾーンがデフォルトに戻りますので再選択してください。
「この週以降に予約可能な時間枠がありません」が表示された場合
予約できない未来の週を表示しています。
「前の週」をクリックして、予約可能な日時を選択してください。
「予約を確定」をクリック
「同席される方を追加」が表示されている場合
「同席される方を追加」をクリックすると、お客様の同席者の入力欄を追加することができます(合計50名まで)。
「同席者情報の一括登録」をクリックすると、一括での登録が可能です。使い方は
こちら
をご覧ください。
3.予約の確定
予約の確定画面が表示されます。
予約者が予約確定画面からカレンダーに予定を登録する方法
アポイントメント確定画面の「Googleカレンダーに追加」または「Outlookカレンダーに追加」をクリックすると、該当カレンダーの予定作成画面が開き、簡単に予定を登録することができます。
4.日程確定メールの受信
予約フォームで入力したメールアドレス宛に日程確定のメールが届きます。
予約者宛ての予約完了メールに対して返信操作をしたときの宛先は、該当の予定の参加者社員のうち、予約ページの「詳細設定」のメンバー一覧で一番上の社員になります。
WEB会議URLをクリックしても開けない場合は、WEB会議URLをコピーし、直接ブラウザで開いてください。(ご利用のメーラーによってはWEB会議URLが長い場合に、一部がURLと認識されずリンクにならない場合がございます。)
▼WEB会議
件名:[担当者会社名]アポイントメントの日程が確定しました
例)[株式会社ABC]アポイントメントの日程が確定しました
▼その他(往訪や電話会議等)
件名:[担当者会社名]アポイントメントの日程が確定しました
例)[株式会社ABC]アポイントメントの日程が確定しました
▼来訪(受付コード発行)
件名:[担当者会社名]アポイントメントのご案内
例)[株式会社ABC]アポイントメントのご案内
▼来訪(受付コード・QRコード発行)
件名:[担当者会社名]アポイントメントのご案内
例)[株式会社ABC]アポイントメントのご案内
お疲れ様でした。
以上で予約ページからの予約は完了です。
予約者(ゲスト)が予約をキャンセルする方法
該当の予約ページの「お客様側での日時変更・キャンセル」の設定によって、キャンセルの方法が異なります。
「お客様側での日時変更・キャンセル」が「無効」の場合
予約者(ゲスト)側で予約のキャンセルができないため、予約確定メール内の「日程の変更を希望される場合」に記載の連絡先にご連絡ください。
1. アポイントメントの変更・キャンセルをクリック
予約確定メール内の「アポイントメントの変更・キャンセル」をクリックします。
メールに記載されている「ご予約時間の(**)前までにお手続きをお願いします。」の時間を過ぎるとキャンセル操作ができません。
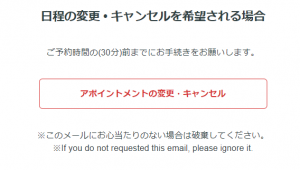
2. 「このアポイントメントをキャンセル」をクリック
アポイントメントの日時を確認して「このアポイントメントをキャンセル」をクリックします。
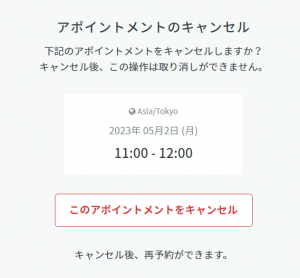
3. キャンセル完了画面を確認
予約のキャンセル完了画面が表示されます。
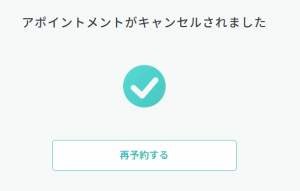
4. キャンセル完了メールを受信
予約フォームで入力したメールアドレス宛にキャンセルのメールが届きます。
(件名:[{会社名}]アポイントメントをキャンセルしました[調整アポ])
再度、日程調整が必要な場合は、「再予約する」からご予約をお願いします。
予約確定メールから予約をキャンセルすると、以下が自動で行われます。