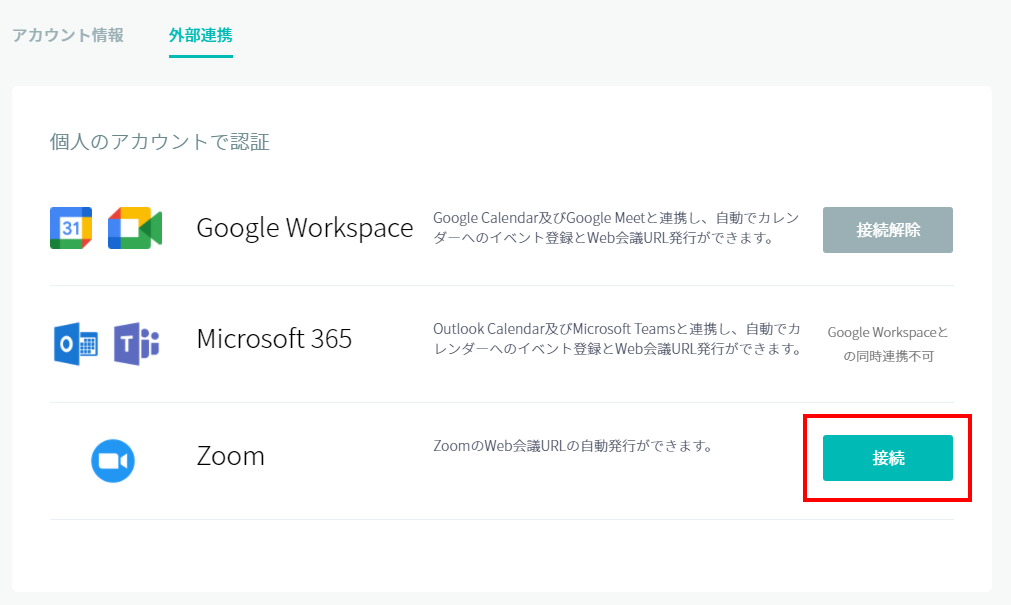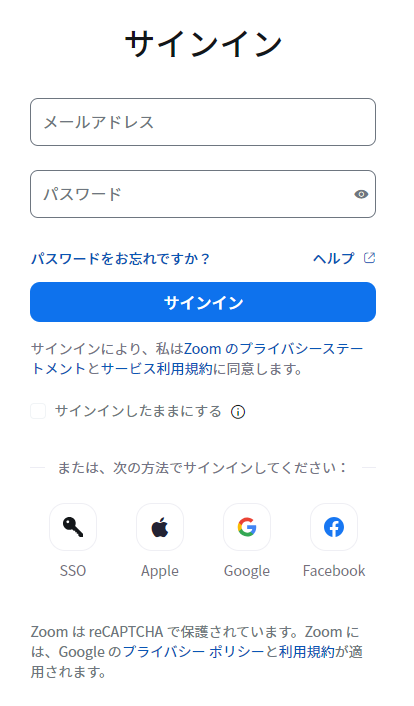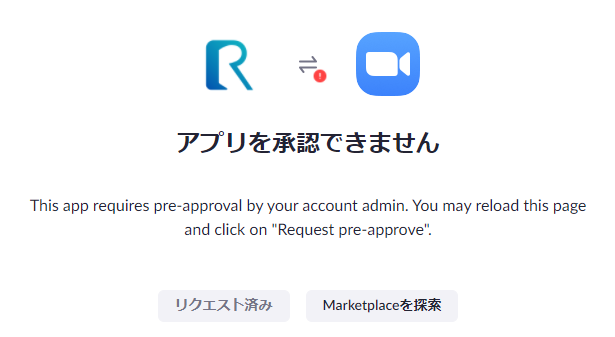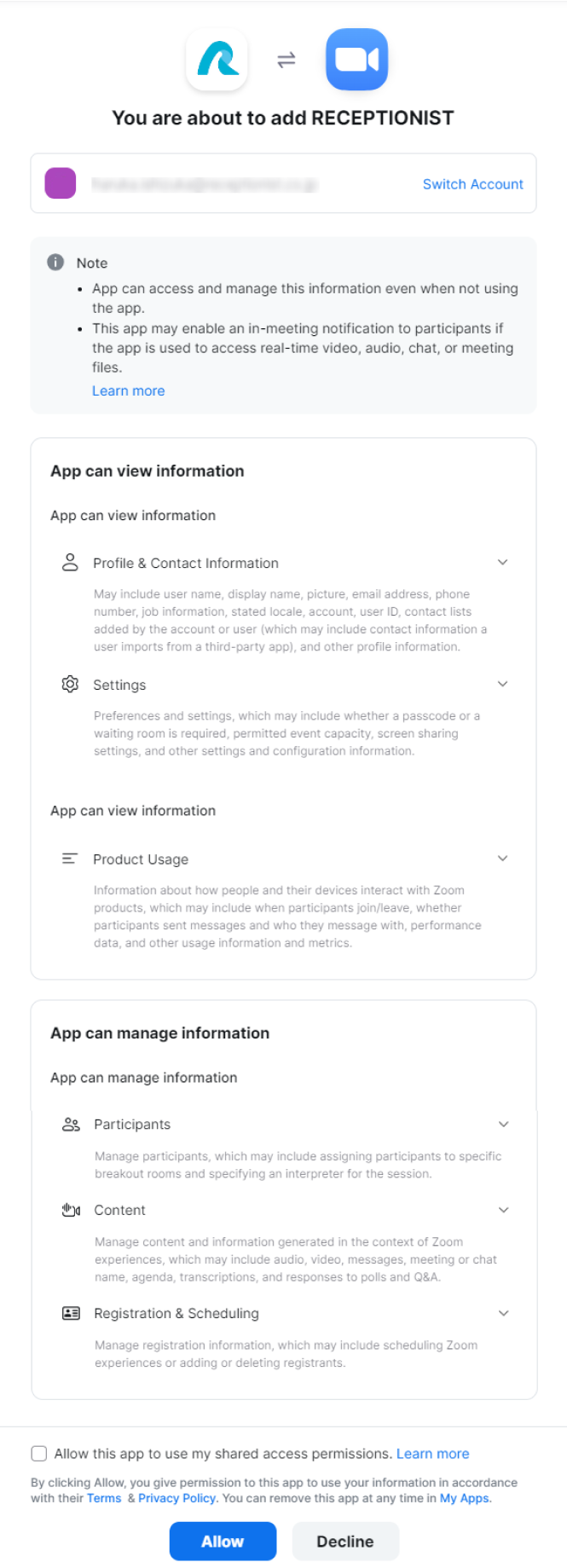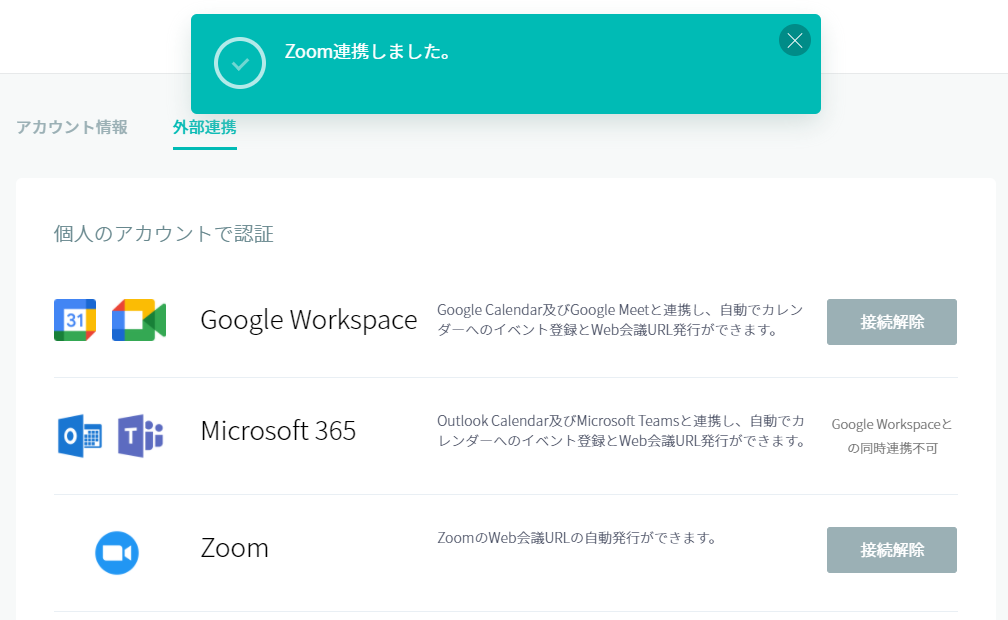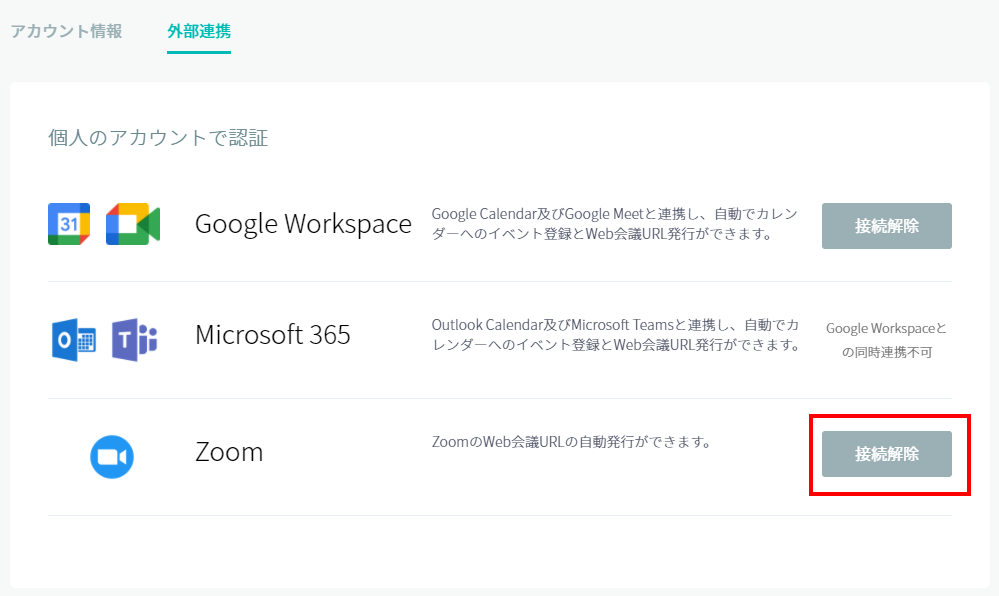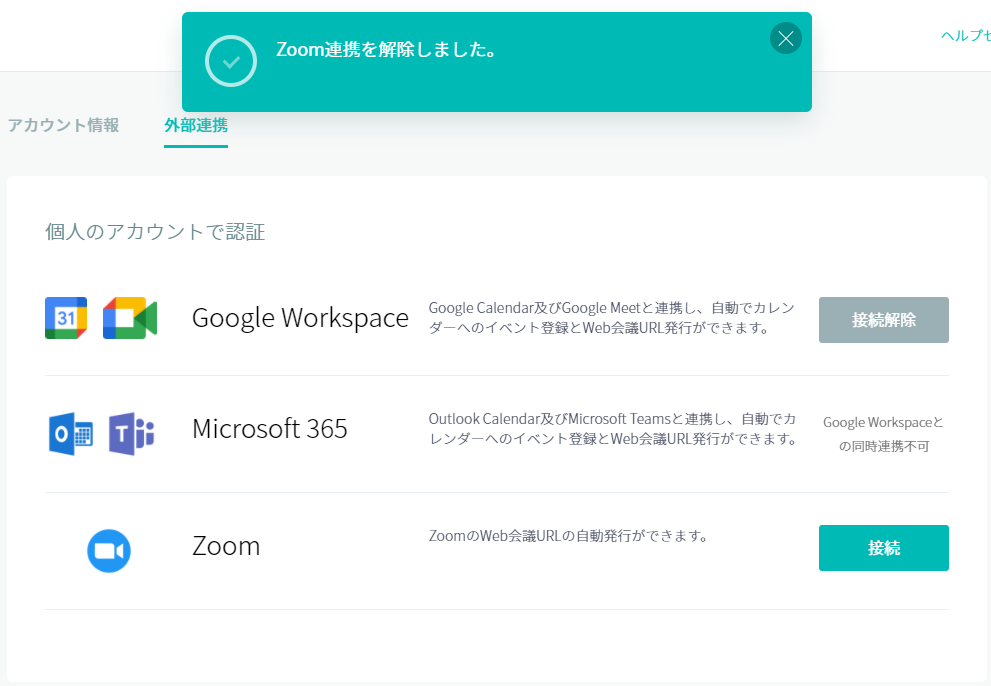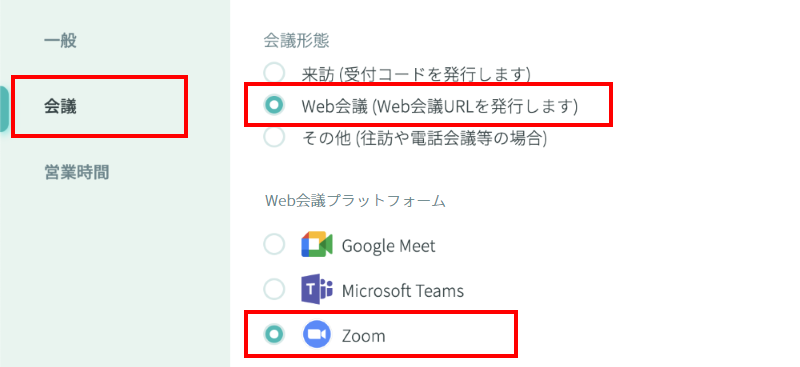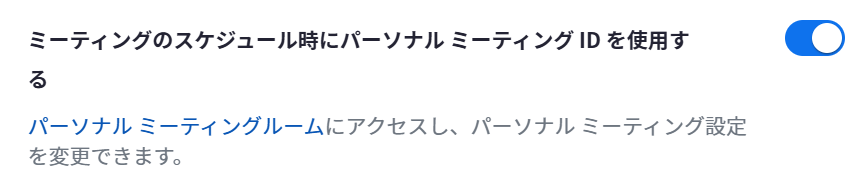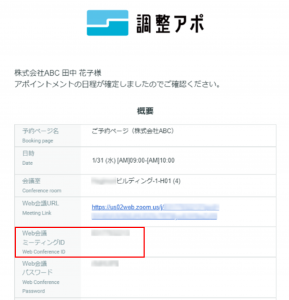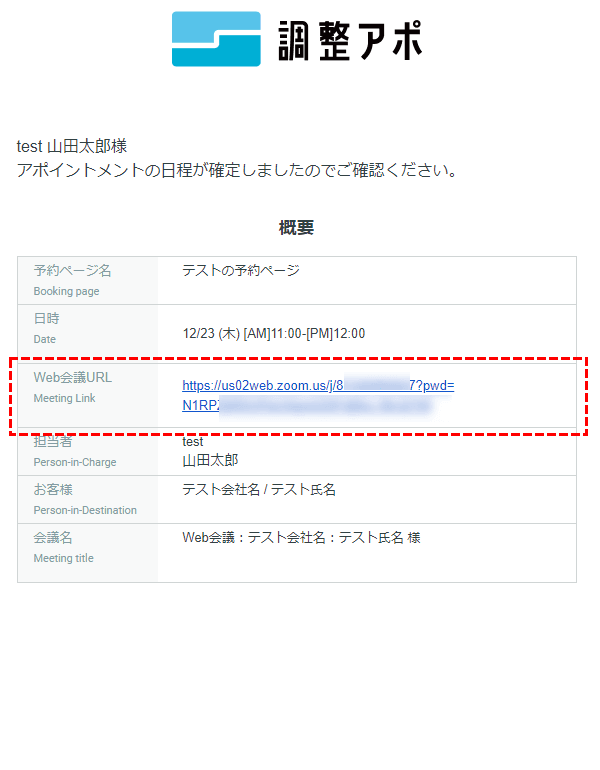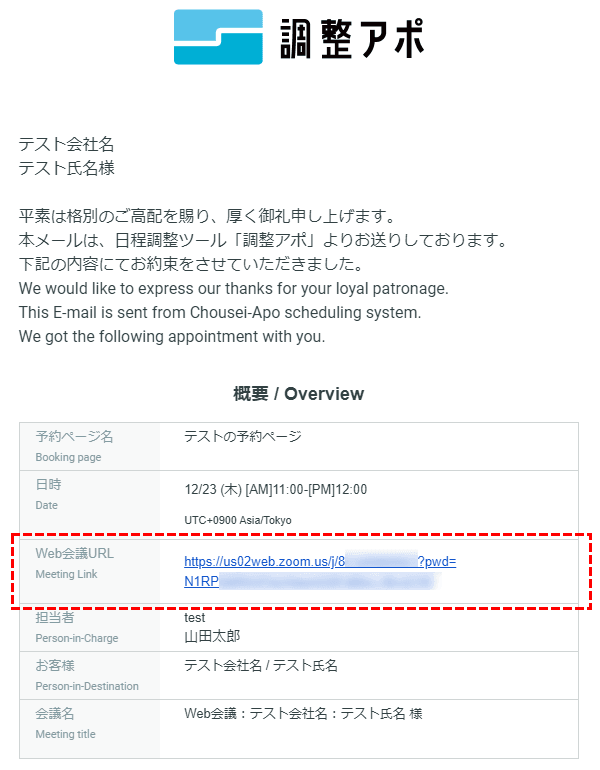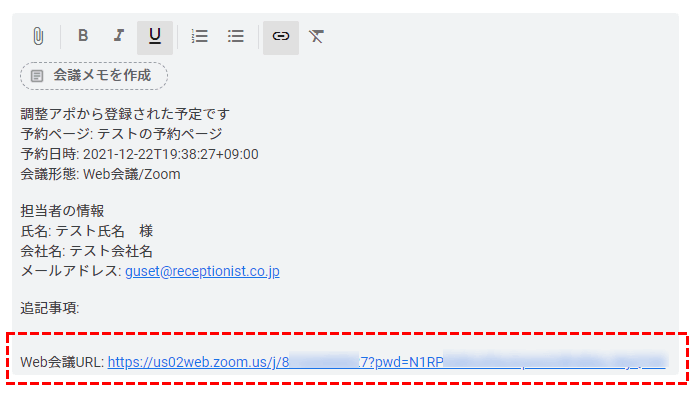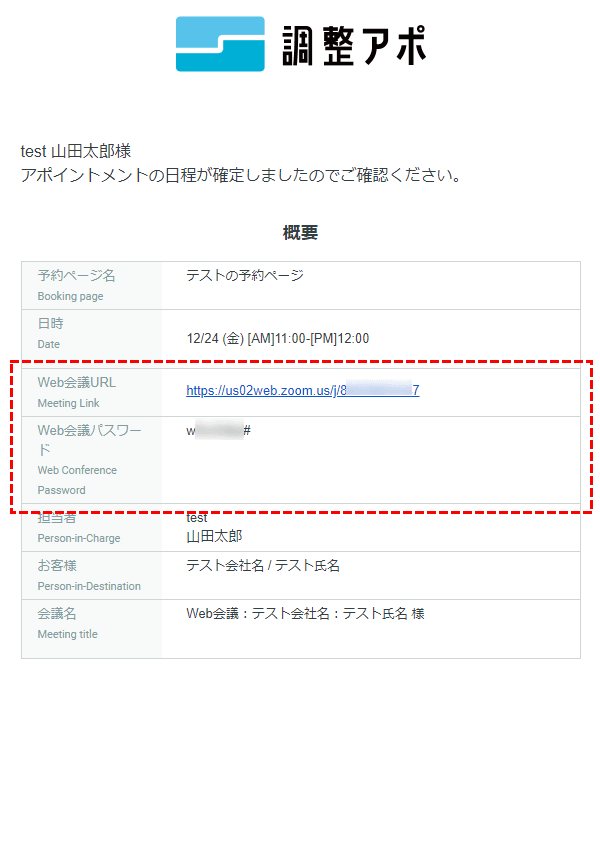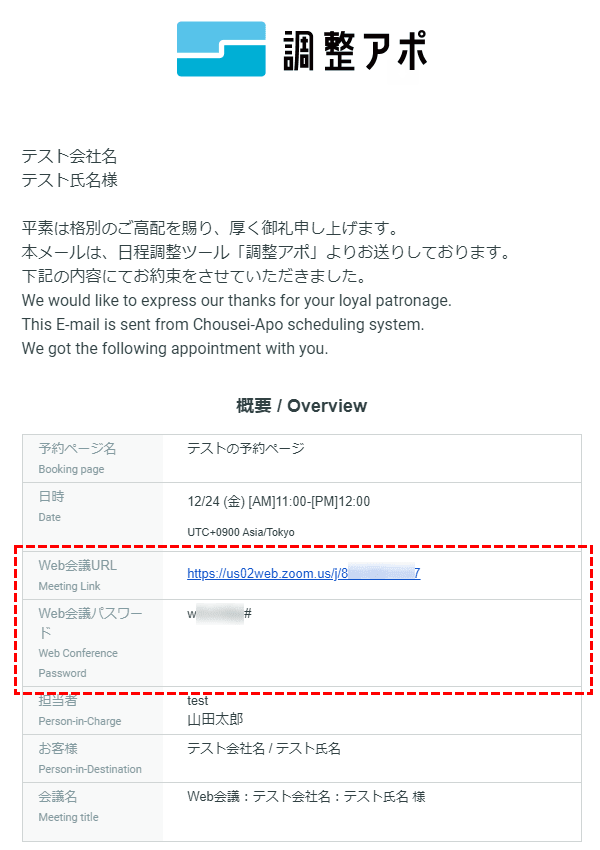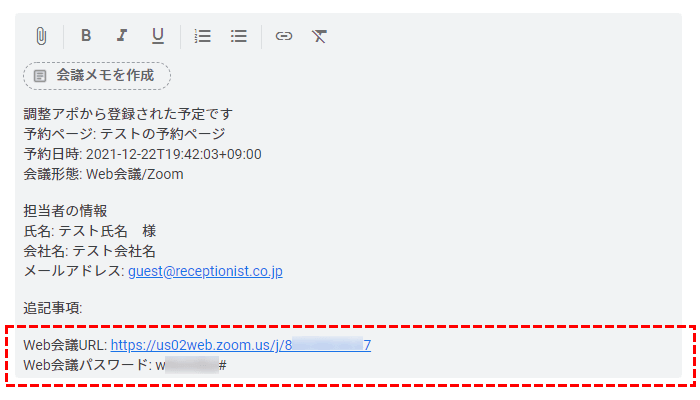調整アポでは、Zoomと連携することで、予約受付型の予約ページから登録された場合、ZoomのWEB会議URLを発行して、連携カレンダーに予定を登録することが可能です。
注意事項
Zoom連携の有効期限について
約90日間、以下「トークンが更新される操作」が行われずZoom連携のトークンが期限切れになった場合、予約ページの詳細設定のメンバー一覧に警告マーク(!)が表示されます。その場合は、該当社員でZoomの再連携を行ってください。
▼トークンが更新される操作
- 調整アポ経由でその社員のZoomアカウントを使用してZoomミーティングのURLを発行
- Zoom連携の連携を解除し、再連携を行う
予約ページがWeb会議Zoomのとき、Zoom連携が必要な社員
予約ページの参加者になる社員は、それぞれ別のZoomアカウントでZoom連携をしてください。(Zoomアカウントを使いまわすと、正常にWEB会議URLが発行できません)
ただし、予約ページの「参加ルール」によって、参加者全員がZoom連携不要なケースもあります。予約ページの設定で「Web会議プラットフォーム」がZoomのとき、Zoom連携が必要な社員は以下の通りです。
- ▼参加ルールが「全員参加」
参加者のうち誰か1人以上でZoom連携が必要です。 - ▼参加ルールが「誰か1人が参加」
参加者全員でZoom連携が必要です。 - ▼「さらに詳細な参加ルール」で「必須参加者」を追加している場合
必須参加者のうち誰か1人以上でZoom連携が必要です。 - ▼「さらに詳細な参加ルール」で「必須参加者」を追加していない場合
任意参加者の全員でZoom連携が必要です。
Zoom連携・連携解除の方法
Zoomミーティング無料版ではZoom側でAPIを提供していないため、ご利用いただけません。
1つのZoomアカウントを複数のRECEPTIONISTアカウントに連携しないでください。Zoomアカウントを使い回してしまうと、正常にWeb会議URLが発行できません。
調整アポで発行されるZoom URLは、Zoom側の設定の「ミーティング開始時にミーティング要約を自動的にオンにする」に対応していません。
1. Zoomの接続ボタンをクリック
外部連携の画面から、Zoom右側の「接続」ボタンを押します。
2. Zoomアカウントでログイン
3. 「アプリを承認できません」と表示された場合
「アプリを承認できません」と表示される場合
Zoom側の設定によって、Zoom管理者で事前承認が必要となっております。「事前に承認をとるためのリクエスト」ボタンをクリックしてください。「リクエスト済み」となりますので、Zoom管理者の承認をお待ちください。
<Zoom管理者の作業>
Zoom管理者にメールが届きますので文面の指示に沿って、ユーザー単位で事前承認(pre-approve)を行います。
メールが届かない場合、下記のURLからRECEPTIONISTを「Pre-approve」してください。
https://marketplace.zoom.us/user/requests
※アカウント(テナント)単位での承認となります。
3. Zoom連携の承認画面で「Allow」をクリック
上記画像内のRECEPTIONIST(調整アポ)に許可する内容の日本語訳になります。
アプリは以下情報を取得できます
- Profile & Contact Information(プロフィールと連絡先情報)
ユーザー名、表示名、写真、メールアドレス、電話番号、ユーザーID、アカウント、インポートされた連絡先情報など。 - Settings(設定)
パスコードや待機室の要否、画面共有設定などの環境設定。 - Product Usage(プロダクトの使用方法)
Zoomの利用状況(参加/退席時刻、メッセージ送信、パフォーマンス指標など)。
アプリで以下情報を管理できます
- Participants(参加者)
小会議室への割当、通訳の指定など。 - Content(コンテンツ)
Zoom内で生成される音声・映像・チャット・文字起こしなど。 - Registration & Scheduling(登録とスケジュール)
スケジュールや登録者情報の追加・削除など。
4. Zoom連携完了メッセージを確認
Zoom連携解除の方法
1. 接続解除ボタンをクリック
外部連携の画面から、Zoom右側の「接続解除」ボタンを押します。
2. 連携解除の確認
予約ページの詳細設定でZoomを選択
予約ページの「詳細設定」>「会議」で、以下のように設定してください。
- 会議形態:Web会議
- Web会議プラットフォーム:Zoom
その後、お客様(ゲスト)に予約ページURLを渡していただき、日程調整を行ってください。
お客様(ゲスト)が予約ページから予約したタイミングで、ZoomのWEB会議URLが発行されます。
発行されたZoomのWEB会議URLは、以下で確認できます。
- お客様(ゲスト)に送られる予約確定メール
- 担当者(予約ページのメンバー)に送られる予約確定メール
- 連携カレンダー上の予定
- 調整アポ画面の予約一覧
Zoomミーティングのホスト
参加ルールが「全員が参加」の場合
予約ページの詳細設定のメンバー一覧で、「会議に参加」にチェックありのうち、一番上の人がZoom連携している場合、そのZoomアカウントがZoomミーティングのホストになります。
その方がZoom連携していない場合は、「会議に参加」にチェックありで、Zoom連携している別の人がZoomミーティングのホストになります。
参加ルールが「誰か1人が参加」の場合
予約された該当の予定に参加するメンバーが連携しているZoomアカウントが、Zoomミーティングのホストになります。
パーソナルミーティングIDの記載
Zoom側の「ミーティングのスケジュール時にパーソナル ミーティング ID を使用する」がONの場合、Web会議ミーティングIDの欄に「パーソナルミーティングID」が記載されます。
OFFの場合、都度発行されるミーティングIDが記載されます。
例:予約確定メール
予約確定メールの他、リマインドメール、連携カレンダーに登録される予定等にも反映されます。
ミーティングパスワードの表記有無
Zoom側の「招待リンクにパスコードを埋め込む:ON/OFF」の設定によって、ミーティングパスワードの表記が以下の通り変わります。
【招待リンクにパスコードを埋め込みます:ON】の場合
発行されたZoomのWEB会議URLの中にパスワードが含まれているため、別途パスワード表記はされません。そのままクリックいただくことで、ZoomのWEB会議が開始できます。
▼Zoom側の設定
連携カレンダー上に登録された予定内にも、パスワードを含んだZoomのWEB会議URLが載ります。
【招待リンクにパスコードを埋め込みます:OFF】の場合
発行されたZoomのWEB会議URLとは別に、パスワード項目にて記載されます。WEB会議URLをクリックした後に、そのパスワードを入力いただくことで、ZoomのWEB会議が開始できます。
▼Zoom側の設定
連携カレンダー上に登録された予定内にも、ZoomのWEB会議URLとは別にパスワードが載ります。
以上、Zoom連携を行ってWEB会議URLを発行する流れの説明となります。ぜひご活用ください。