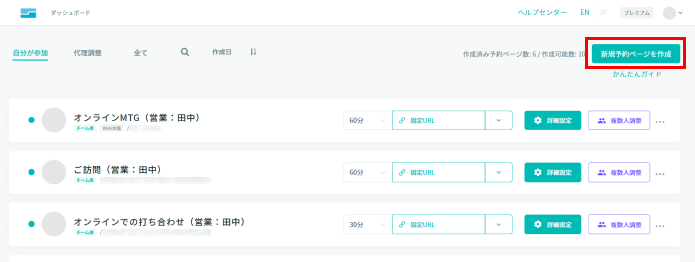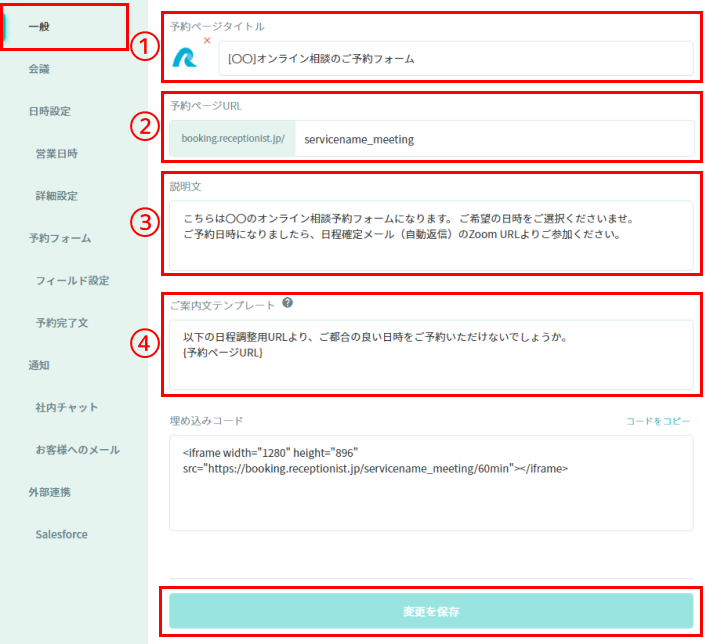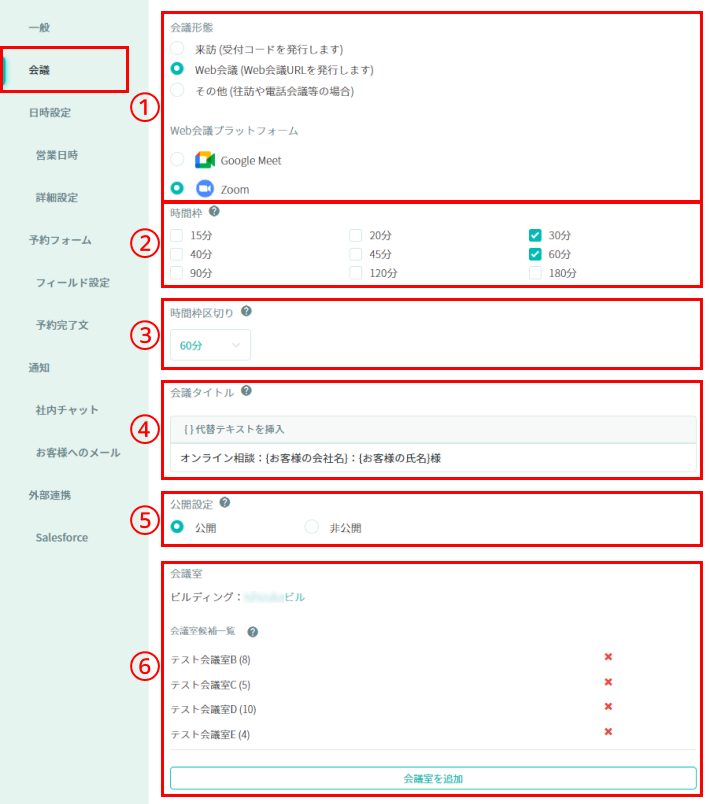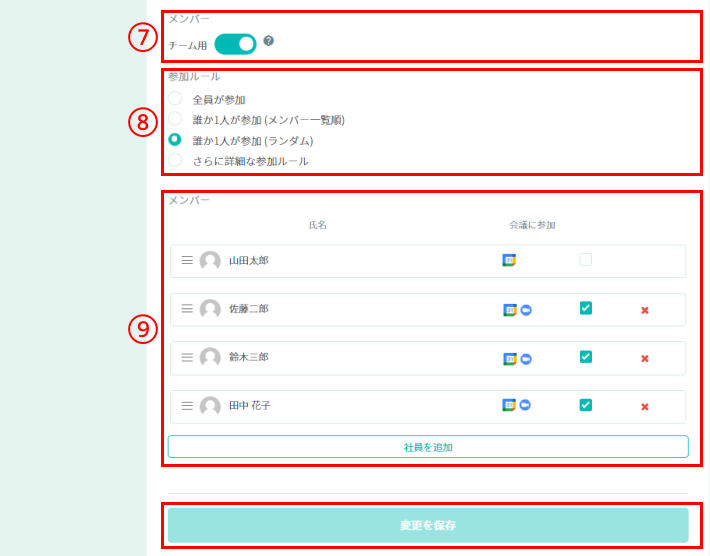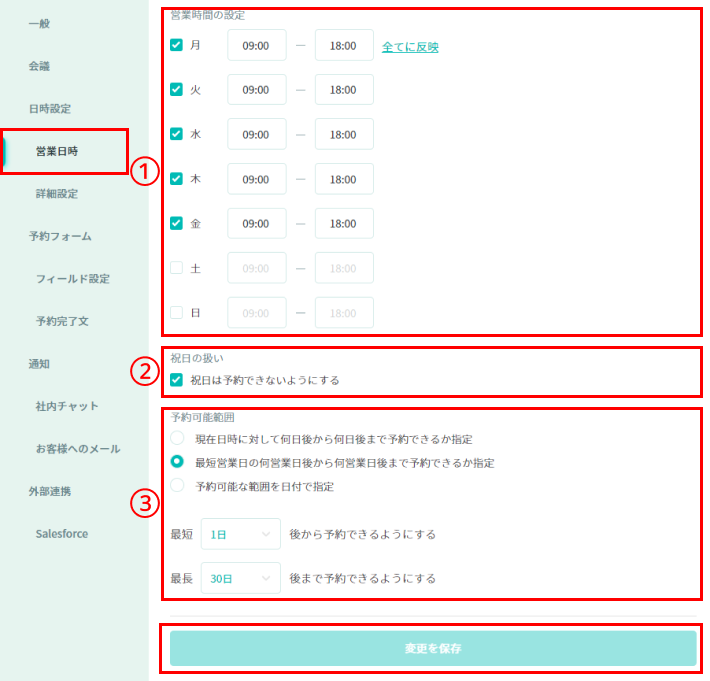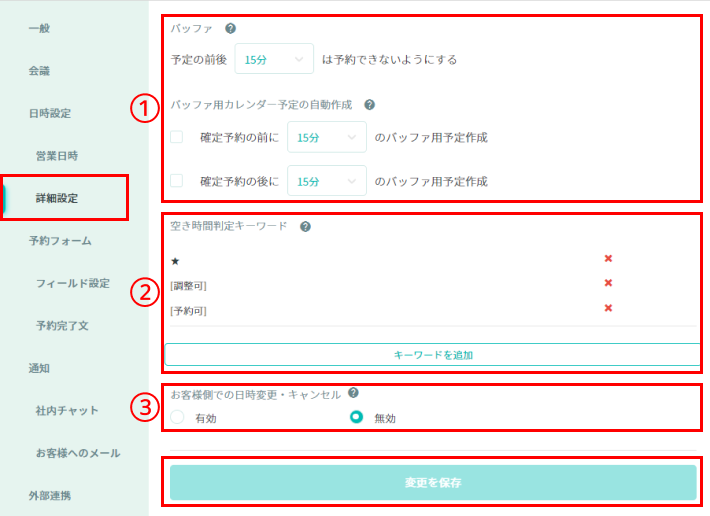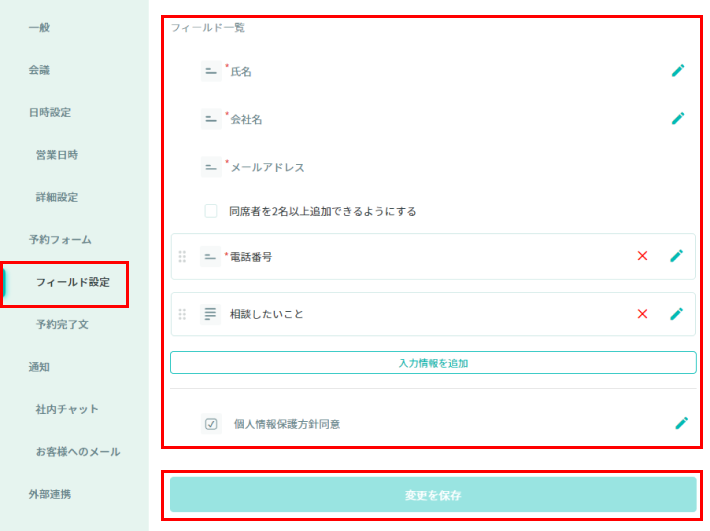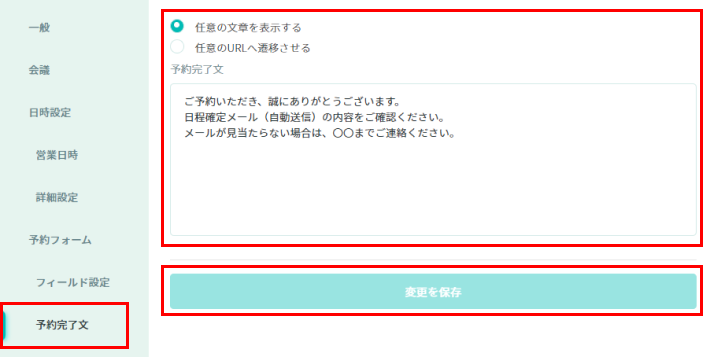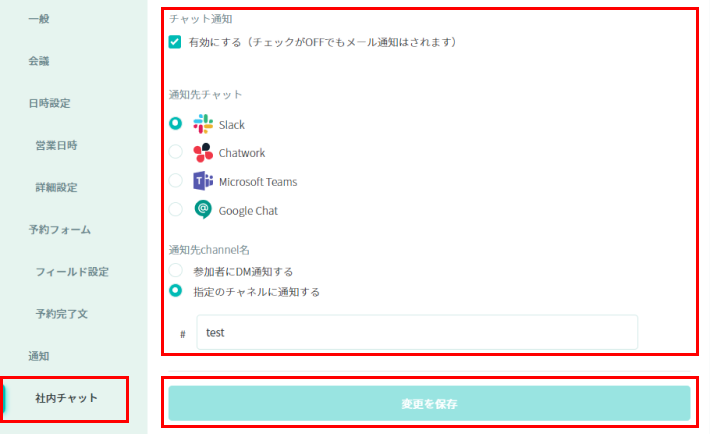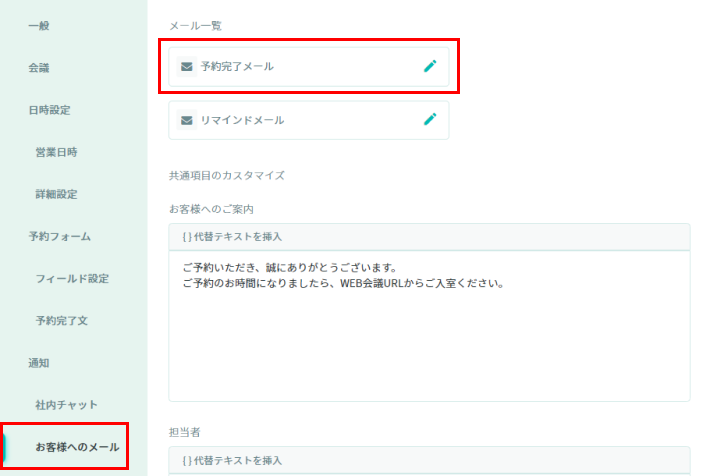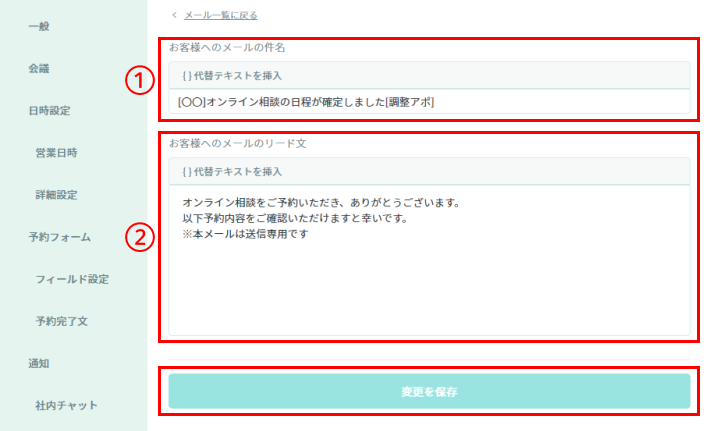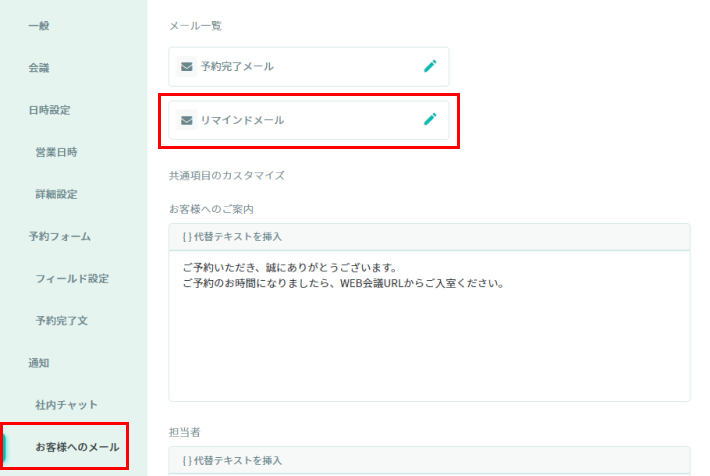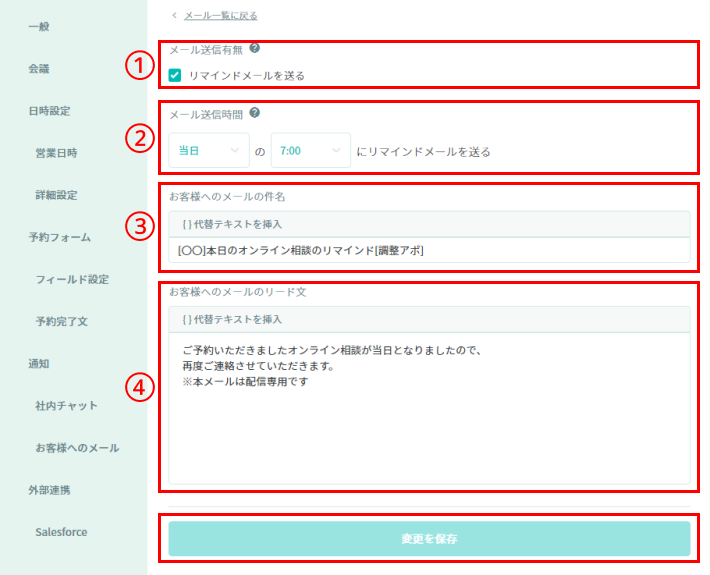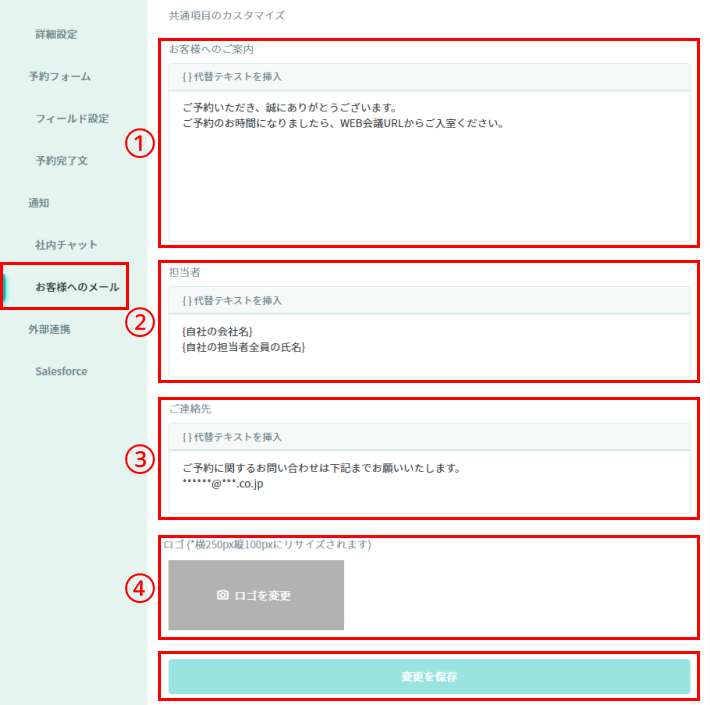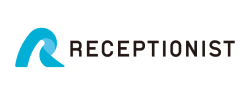インサイドセールスが商談の日程を代理調整する場合の予約ページの設定例をご紹介します。
予約ページで日程調整するメリット
-
お客様が予約ページからすぐに日程を確定できる(メールのやり取りが減る)
→お客様がアポを入れやすくなり、離脱を防止!
→日程確定までのスピードUPし、顧客満足度が向上! -
日程調整に必要な作業が自動化される
→人的ミスの防止!
→業務効率が向上し、営業活動にリソースを割ける!
→調整中の仮予定でカレンダーが埋まる心配がない
予約ページの作成方法と設定例
商談の種類ごとや営業組織ごとに、チーム用の予約ページを作成します。
例)サービスごとに予約ページを作成する場合
・サービス1(担当者:Aさん、Bさん、Cさん)用のチーム用予約ページを1ページ作成
・サービス2(担当者:Dさん、Eさん、Fさん)用のチーム用予約ページを1ページ作成
1. 「新規予約ページ作成」をクリック
調整アポ画面にログインします。
2. 「一般」メニューを設定
| 項目 | 説明と設定例 |
|---|---|
| ①予約ページタイトル (必須) |
予約ページ上部に表示される「アイコン」と「タイトル」になります。 「タイトル」に企業名、サービス名などを入れ、「アイコン」に企業やサービスのアイコン画像などを設定し、何の予約ページなのか分かりやすくしましょう。 ▼例 |
| ②予約ページURL |
URLに、企業名、サービス名、用途などを入れましょう。 URLは以下構成になっており、{予約ページURL}を指定できます。 https://booking.receptionist.jp/{予約ページURL}/{時間枠}min ※英数字・ハイフン・アンダースコアのみ。255文字以内。 ※他の「予約ページURL」と重複不可。 ▼例 |
| ③説明文 |
予約ページのタイトル下に表示される説明文になります。 予約ページ上で、お客様にお伝えしたい内容を設定しましょう。 ▼例 |
| ④ご案内文テンプレート |
ダッシュボードから予約ページURLをコピーする際に、設定したご案内文も一緒にコピーすることができます。
▼例 |
「変更を保存」をクリックします。
3. 「会議」メニューを設定
| 項目 | 説明と設定例 |
|---|---|
| ①会議形態 Web会議プラットフォーム (必須) |
お客様が来訪、Web会議など、状況に合わせて会議形態を選択しましょう。
■会議形態 ■Web会議プラットフォーム(会議形態「Web会議」選択時のみ) ▼例 |
| ②時間枠 (必須) |
お打ち合わせの時間を選択します。
▼例 |
| ③時間枠区切り |
この後設定する「営業時間」の開始時間を起点として、「時間枠区切り」の間隔で時間枠が表示されます。 予約可能な時間枠を増やしたい場合は、「②時間枠」よりも短く設定しましょう。 時間枠60分の場合の表示例: ▼例:60分 |
| ④会議タイトル |
以下に反映されるため、わかりやすいタイトルを設定しましょう。 ・予約一覧のタイトル ・連携しているカレンダー上に作成される予定名 ・担当者/お客様へのメール本文内タイトル ※お客様へのメールに添付のicsファイルには反映されません。 ▼例 |
| ⑤公開設定 |
以下の公開設定に反映されます。 ・連携カレンダー上に作成される予定 ・会議形態が「来訪」の場合:RECEPTIONIST管理画面のアポ一覧 ▼例:公開 |
| ⑥会議室候補一覧 |
予約確定時に会議室を自動予約したい場合に設定します(最大5室まで)。 選択した会議室が1つ以上空いている時間帯のみ予約可能です。 全て埋まっている時間帯は予約不可になります。 ▼例 |
| 項目 | 説明と設定例 |
|---|---|
| ⑦チーム用 (必須) |
他の社員も追加するため、「チーム用」はオンにします。
▼例 |
| ⑧参加ルール (必須) |
参加ルールを設定し、営業リソースを効率的に配分します。
・全員が参加: ・誰か一人が参加(メンバー一覧順): ・誰か一人が参加(ランダム): ・さらに詳細な参加ルール: ▼例 |
| ⑨メンバー (必須) |
・予約ページを管理するインサイドセールスを追加し、「会議に参加」のチェックを外します。 ・商談に参加するフィールドセールスを追加し、「会議に参加」にチェックをします。 ※「さらに詳細な参加ルール」の場合: ▼例 |
「変更を保存」をクリックします。
4.「営業時間」メニューを設定します。
| 項目 | 説明と設定例 |
|---|---|
| ①営業時間の設定 (必須) |
予約を受け付ける曜日と時間を指定します。
▼例 |
| ②祝日の扱い |
祝日は予約不可に設定できます。
▼例 |
| ③予約可能範囲 (必須) |
予約を受け付ける期間を以下のいずれかで指定します:
・現在日時に対して何日後から何日後まで予約できるか指定 ・最短営業日の何営業日後から何営業日後まで予約できるか指定 ・予約可能な範囲を日付で指定 ▼例 |
「変更を保存」をクリックします。
5.「詳細設定」メニューを設定します。
| 項目 | 説明と設定例 |
|---|---|
| ①バッファ バッファ用カレンダー予定の自動作成 |
・予定の前後「〇分」は予約できないようにする 連続商談や会議の詰め込みを防ぐことができます。 ・確定予約の前に「〇分」のバッファ用予定作成 ▼例 |
| ②空き時間判定キーワード |
カレンダー上で作業時間を確保しているが予約を入れてもいい場合は、 「空き時間判定キーワード」を設定し、 そのキーワードをカレンダーの予定タイトルの先頭に追加しましょう。 その予定は空き時間として判定されます。 ▼例 |
| ③お客様側での日程変更・キャンセル |
お客様への予約確定メールに「アポイントメントの変更、キャンセル」ボタンが表示され、 お客様が予約をキャンセルできるようになります。 直接キャンセルのご連絡をいただきたい場合は「無効」にします。 ▼例 |
「変更を保存」をクリックします。
6.「フィールド設定」の設定
| 項目 | 説明と設定例 |
|---|---|
| フィールド一覧 |
予約フォームに表示させるフィールドを設定します。 事前に確認したい事項を追加しましょう。 商談の機会を設定することを優先する場合は、離脱されないよう、項目は少なめにしましょう。 ▼例 |
「変更を保存」をクリックします。
7.「予約完了文」の設定
| 項目 | 説明と設定例 |
|---|---|
| 任意の文章を表示する |
予約ページの予約完了画面に表示させる文章を設定します。
▼例 |
「変更を保存」をクリックします。
8.「社内チャット」の設定
※Slack、Chatwork、Microsoft Teams、Google Chatをご利用の場合にのみ設定が必要です。
| 項目 | 説明と設定例 |
|---|---|
| チャット通知 |
予約があった際にチャンネル・チャネル・スペースで通知を受け取ることができます。 事前に 『チャット通知の事前設定』 が必要です。 ▼例 |
「変更を保存」をクリックします。
9.「予約完了メール」の設定
| 項目 | 説明と設定例 |
|---|---|
| お客様へのメールの件名 |
予約確定時にお客様に送付される予約確定メールの件名を設定します。
▼例 |
| お客様へのメールのリード文 |
予約確定時にお客様に送付される予約確定メールのリード文を設定します。
▼例 |
「変更を保存」をクリックします。
10.「リマインドメール」の設定
| 項目 | 説明と設定例 |
|---|---|
| メール送信有無 |
お客様と担当者の両方にリマインドメールを送付するか選択します。
▼例 |
| メール送信時間 |
リマインドメールの送付時間を設定します。
▼例 |
| お客様へのメールの件名 |
お客様に送付されるリマインドメールの件名を設定します。
▼例 |
| お客様へのメールのリード文 |
お客様に送付されるリマインドメールのリード文を設定します。
▼例 |
「変更を保存」をクリックします。
11.「お客様へのメール」メニューの設定
「共通項目のカスタマイズ」から、お客様に送信されるメール内容を編集できます。
| 項目 | 説明と設定例 |
|---|---|
| お客様へのご案内 |
お客様への予約確定メール・リマインドメールに記載される「お客様へのご案内」を設定します。未設定の場合は、メールにこの項目自体が表示されません。
▼例 |
| 担当者 |
お客様への予約確定メール・リマインドメールに記載される「担当者」を設定します。
▼例 |
| ご連絡先 |
お客様への予約確定メール・リマインドメールに記載される「ご連絡先」を設定します。
▼例 |
| ロゴ |
お客様への予約確定メール・リマインドメールのヘッダー・フッターのロゴ画像を設定します。
Checkプレミアムプランのみの機能です。
|
設定後は「変更を保存」をクリックしてください。
12.Salesforce連携のご案内
エンタープライズプラン以上の場合は、Salesforceと連携し、予約確定時に以下が可能です。
- 新規のお客様として、リードを新規作成
- 既存のお客様として、既存のリードまたは取引先責任者に行動を新規作成
さらにプレミアムプランでは以下も可能です。
- 【予約フォームの入力フィールド】と【Salesforce上のフィールド】の連携
予約フォームに入力された値を、対応するSalesforceのリードのフィールドに保存
ご希望の場合は、以下をご参照ください:
『Salesforce連携方法』
設定完了後の確認
以上で設定は完了です。
早速予約ページから予約を試してみましょう。