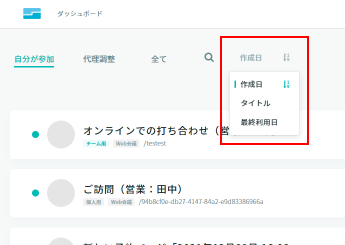【予約受付型】ダッシュボードの機能
調整アポのダッシュボードの使い方をご紹介します。
予約ページの作成方法はこちらをご覧ください。
もくじ
ダッシュボードの表示内容
予約ページURLをコピーし、お客様にお渡しする方法
固定URL・ワンタイムURLとは?
予約ページをコピー(複製)する方法
予約ページを削除する方法
予約ページを検索する方法
ダッシュボードの表示内容
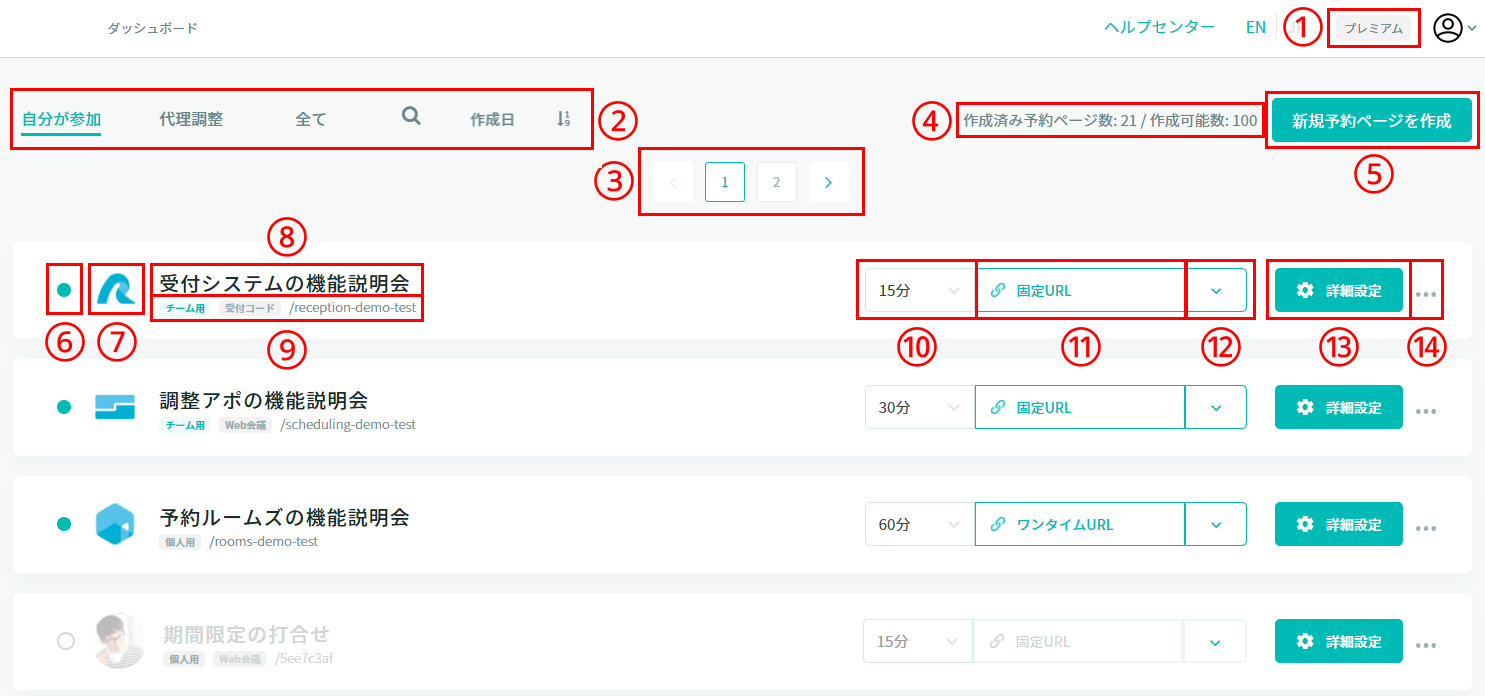
( 画像をクリックすると拡大表示します )
| ①ご利用中のプラン | 現在ご利用中の調整アポのプランになります。 |
| ②タブ切り替え・検索 | ▼タブ切り替え ・タブ「自分が参加」 全社員に表示。「自分の個人用予約ページ」と「自分がメンバーになっており、自分が会議に参加する設定になっているチーム用予約ページ」が表示されます。 ・タブ「代理調整」 全社員に表示。「自分がメンバーになっており、自分が会議に参加する設定になっていないチーム用予約ページ」が表示されます。 ・タブ「全て」 管理者のみ表示されます。全てのチーム用予約ページが表示されます。 Checkどのタブでも他の社員の個人用予約ページは表示されません。 ▼虫眼鏡マーク クリックすると検索ボックスが表示され、予約ページを「タイトルで検索」「社員名で検索」ができます。虫眼鏡マークをクリックすると、検索窓が消えてタブが再度表示されます。 Tips詳細はこちら。 |
| ③ページ選択 | 1ページに予約ページが10個まで表示されます。 予約ページが10個以下の時はページ選択は表示されません。 『<』 で前のページ、『 >』 で次のページに移動します。 |
| ④チーム用予約ページの上限数 | 管理者のみ表示されます。 チーム用予約ページの「作成済みのページ数」と「作成可能なページ数」になります。 上限数を増やしたい場合は、お問い合わせください。 Check停止中にしているチーム用予約ページもカウントされます。 |
| ⑤新規予約ページ作成 | クリックすると、新規予約ページが作成されます。 Tips予約ページ作成後の詳細設定の設定方法はこちら。 |
| ⑥公開状況 | 緑:公開しており、予約できる状態です。 白:非公開にしており、予約できない状態です。 |
| ⑦アイコン | 予約ページのアイコン画像になります。 |
| ⑧タイトル | 予約ページのタイトルになります。 |
| ⑨予約ページの種類・会議形態・予約ページURL | ・「個人用予約ページ」か「チーム用予約ページ」か表示されます。 ・会議形態「受付コード、Web会議」が表示されます。 ※会議形態がその他のときは何も表示されません ・固定URLの「https://booking.receptionist.jp/」以降の文字列が表示されます。 |
| ⑩時間枠の選択 | 詳細設定の「会議」項目でチェックした時間枠を選択できます。 |
| ⑪予約ページのURLをコピー | クリックすると予約ページのURLをコピーできます。 ワンタイムURL(1回だけ予約可)の場合は、クリックする度に新しいURLが生成されます。 |
| ⑫URLの種類の選択・ご案内文コピーのON・OFF | 固定URLかワンタイムURLか選択できます。 また、ご案内文コピーのON・OFFも選択できます。 Tips固定URL・ワンタイムURLとは? Tipsご案内文コピーとは? |
| ⑬詳細設定 | クリックすると予約ページの詳細設定に遷移します。 Tips詳細設定の設定方法はこちら。 |
| ⑭三点マーク | 「予約一覧」をクリックすると、予約一覧に遷移します。 タブ「自分が参加」と「代理調整」のみ、「予約ページをコピー」をクリックすると、予約ページを複製します。 Tips予約ページをコピー(複製)する方法はこちら Tips予約ページを削除する方法はこちら 「この予約ページを削除」をクリックすると、予約ページを削除することができます。 一度削除しますと復元できませんので、ご注意ください。 |
| ⑮複数人調整 | 3者間以上で日程調整したい場合にご利用ください。 「複数人調整URL発行」をクリックすると、複数人調整URL発行画面に遷移します。 「調整中一覧」をクリックすると、調整中の複数人調整ページ一覧に遷移します。 Tips複数人調整の使い方はこちら。 |
予約ページURLをコピーし、お客様にお渡しする方法
1.予約ページ未作成の場合は、こちらの手順で予約ページを作成しましょう!
予約ページ作成済みの場合は、ダッシュボード画面を表示してください。
2.詳細設定の「会議」項目でチェックを入れた時間枠が、プルダウンから選択できます。お渡ししたい予約ページの時間枠を選択しましょう。

3.右側の∨ボタンを押すと、「固定URL」か「ワンタイムURL」を切替えることができます。
Tips「ご案内文もコピーする」の機能についてはこちらをご覧ください。

固定URL・ワンタイムURLとは?
| 固定URL | 詳細設定の「一般」項目で設定した、予約ページURLになります。 何回でも予約できるURLになりますので、常に予約を受付けたい、複数の方から同時に予約を受け付けたいシーンでご活用いただけます。 |
| ワンタイムURL | ランダムな文字列でURLが発行され、そのURLから1度でも予約が確定すると、利用できなくなるURLです。 1回限りの予約を受付けたいシーンでご活用いただけます。 Check固定URLと同様に、ワンタイムURLを発行した時点ではなく、ワンタイムURLを開いた時点の予約ページの設定が予約ページに反映されます。 |
4.「固定URL」または「ワンタイムURL」をクリックしてください。
クリップボードに、指定した時間枠の予約ページURLがコピーされますので、このURLを日程調整したい相手にお渡しください。
Check「ワンタイムURL」の場合、クリックする度に新しいURLが生成されます。

5.お客様がそのURLにアクセスすると、予約ページが表示されます。
予約ページから、日時を選択して予約をしていただきます。
Tips予約ページから予約する流れは、こちらをご覧ください。
Tips予約ページでの空き時間の判定条件は、こちらをご覧ください。
Check予約ページから予約できない・エラーが表示される場合は、こちらをご覧ください。
Check予約ページの時間枠が予約可能にならない、予約不可にならない場合は、こちらをご覧ください。
予約ページをコピー(複製)する方法
ダッシュボード画面のタブ「自分が参加」または「代理調整」で、コピーしたい予約ページの右端の「・・・」から「予約ページをコピー」をクリックします。予約ページの内容がコピーされ、新規予約ページが作成されます。
▼コピーされない項目
・予約ページタイトル ※『(コピー)コピー元のタイトル』になります。
・予約ページURL ※新たにランダムな文字列で生成されます。
・埋め込みコード ※新たに生成されます。
Checkタブ「全て」の予約ページはコピーできません。
Check自分がメンバーの予約ページのみコピーできます。
Checkチーム用予約ページ上限を超えてコピーできません。
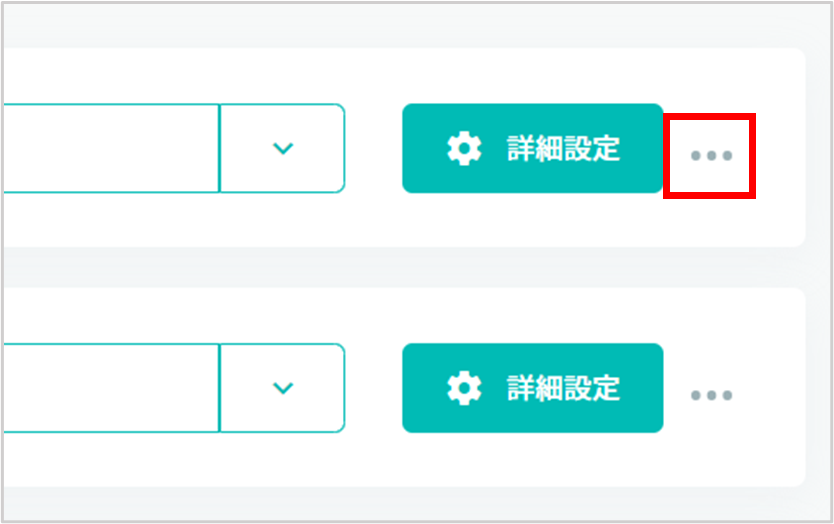
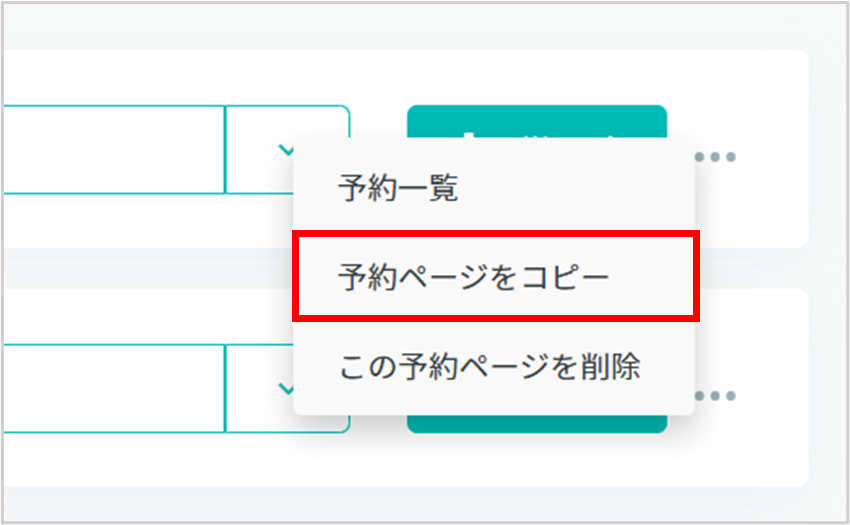
予約ページを削除する方法
Check予約の開始時間を過ぎた予定は削除できません。
1.該当の予約ページの「・・・」>「この予約ページを削除」をクリックします。
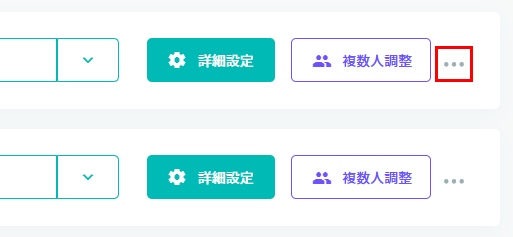
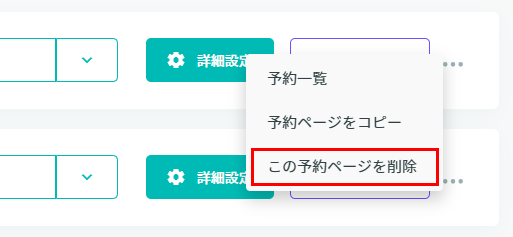
2.「本当に削除しますか?」というポップアップが表示されるので、「OK」をクリックいただければ、削除完了です。
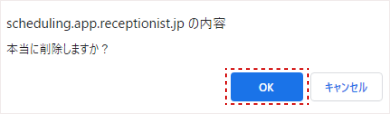
予約ページを検索する方法
ダッシュボード画面で予約ページを「タイトルで検索」「社員名で検索」ができます。
▼検索対象
・管理者:全てのチーム用予約ページと自分の個人用予約ページ
・管理者以外:自分がメンバーに追加されているチーム用予約ページと自分の個人用予約ページ (「自分が参加」「代理調整」のタブで表示される予約ページ)
Check他の社員の個人用予約ページは検索できません。
1.虫眼鏡マークをクリックします。
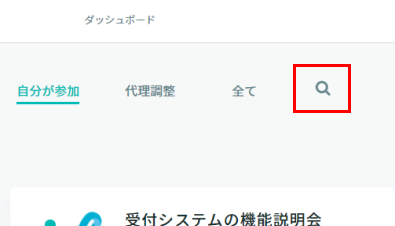
2.検索ボックスが表示され、「タイトルで検索」または「社員名で検索」ができます。
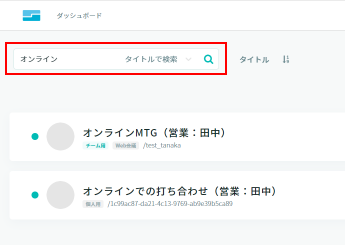
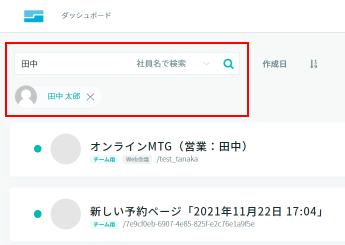
3.①②の順でクリックすると、「タイトルで検索」と「社員名で検索」の切り替えができます。
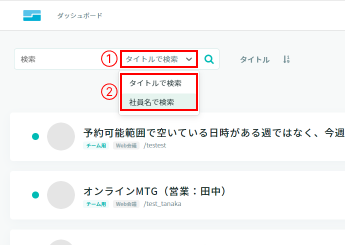
4.虫眼鏡マークをクリックすると、検索窓が消えてタブが再度表示されます。