【予約受付型】予約ページ設定例:営業の日程調整
営業がパートナーやクライアントとの商談を日程調整する場合の予約ページの設定例をご紹介します。
予約ページで日程調整するメリット
・お客様が予約ページからすぐに日程を確定できる(メールのやり取りが減る)
→お客様がアポを入れやすくなり、離脱を防止!
→日程確定までのスピードUPし、顧客満足度が向上!
・日程調整に必要な作業が自動化される
→人的ミスの防止!
→業務効率が向上し、営業活動にリソースを割ける!
→調整中の仮予定でカレンダーが埋まる心配がない
予約ページの作成方法と設定例
各営業メンバーが自分専用の予約ページ(個人用予約ページ)を作成します。
※個人用予約ページは、他の社員が代理で作成はできません。
1.調整アポ画面にログインし、「新規予約ページ作成」をクリックします。
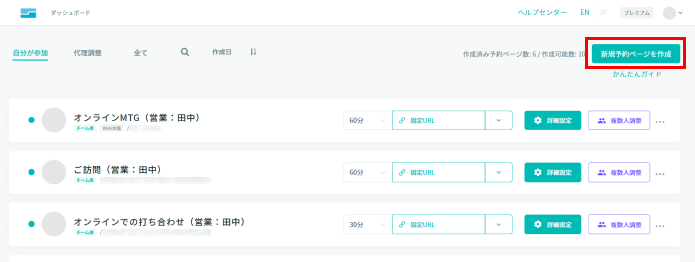
2.「一般」メニューを設定します。
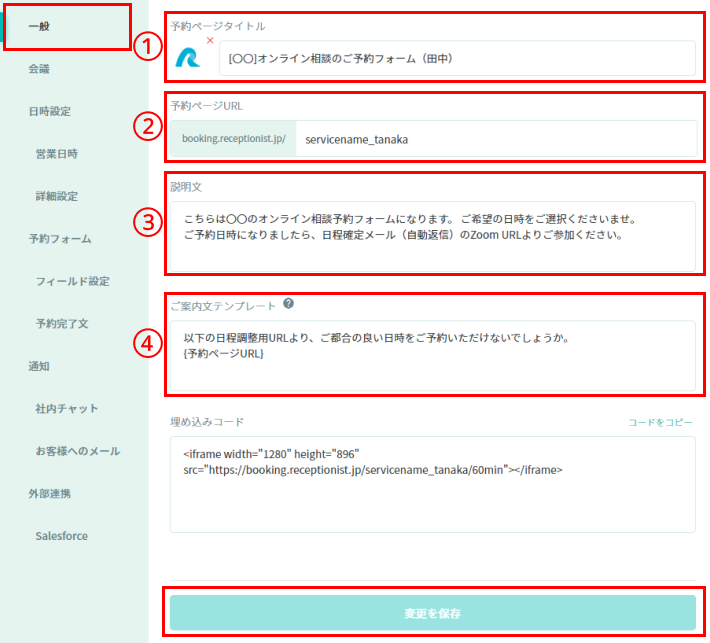
| 項目 | 説明と設定例 |
| ①予約ページタイトル (必須) |
予約ページ上部に表示される「アイコン」と「タイトル」になります。 「タイトル」に企業名、サービス名、担当者名などを入れ、 「アイコン」に企業やサービスのアイコン画像などを設定し、 何の予約ページなのか分かりやすくしましょう。 |
| ②予約ページURL |
URLに、企業名、サービス名、担当者名、用途などを入れましょう。 URLは以下構成になっており、{予約ページURL}を指定できます。 https://booking.receptionist.jp/{予約ページURL}/{時間枠}min ※英数字・ハイフン・アンダースコアのみ。255文字以内。 ※他の「予約ページURL」と重複不可。 ▼例 servicename_tanaka |
| ③説明文 |
予約ページのタイトル下に表示される説明文になります。 予約ページ上で、お客様にお伝えしたい内容を設定しましょう。 ▼例 こちらは〇〇のオンライン相談予約フォームになります。 ご希望の日時をご選択くださいませ。 ご予約日時になりましたら、日程確定メール(自動返信)のZoom URLよりご参加ください。 ※〇〇はサービス名 |
| ④ご案内文テンプレート |
ダッシュボードから予約ページURLをコピーする際に、 設定したご案内文も一緒にコピーすることができます。 ▼例 以下の日程調整用URLより、ご都合の良い日時をご予約いただけないでしょうか。 {予約ページURL} Tips予約ページURLとご案内文を一緒にコピーする方法 |
「変更を保存」をクリックします。
3.「会議」メニューを設定します。
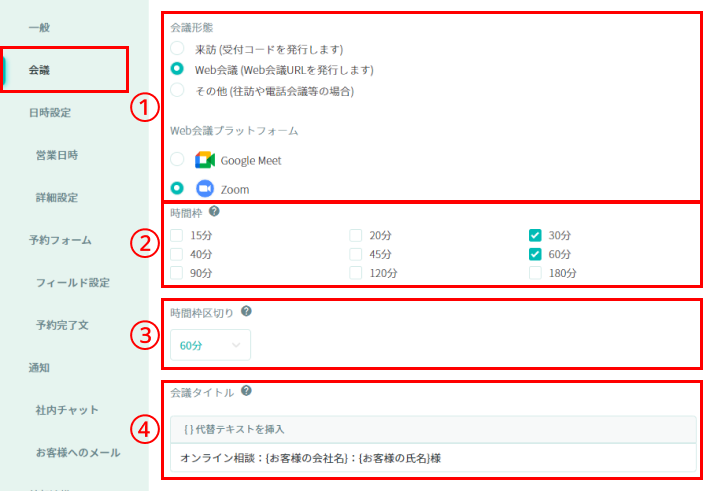
| 項目 | 説明と設定例 |
|
①会議形態 |
お客様が来訪、Web会議など、状況に合わせて会議形態を選択しましょう。 ■会議形態 |
| ②時間枠 (必須) |
お打ち合わせの時間を選択します。 ▼例 30分、60分 |
| ③時間枠区切り |
この後設定する「営業時間」の開始時間を起点として、 「時間枠区切り」の間隔で時間枠が表示されます。 予約可能な時間枠を増やし、予約を詰め込みたい場合は、 「②時間枠」よりも短く設定しましょう。 時間枠60分の場合の表示される時間枠 ・時間枠区切り15分:**:00開始、**:15開始、**:30開始、**:40開始 ・時間枠区切り30分:**:00開始、**:30開始 ・時間枠区切り60分:**:00開始 |
| ④会議タイトル |
設定した値が以下に反映されますので、分かりやすいタイトルを設定しましょう。 ・予約一覧のタイトル ・連携しているカレンダー上に作成される予定名 ・担当者、お客様へのメール本文内のタイトル ※お客様へのメールに添付のicsファイルには反映されません。 ▼例 オンライン相談:{お客様の会社名}:{お客様の氏名}様 |
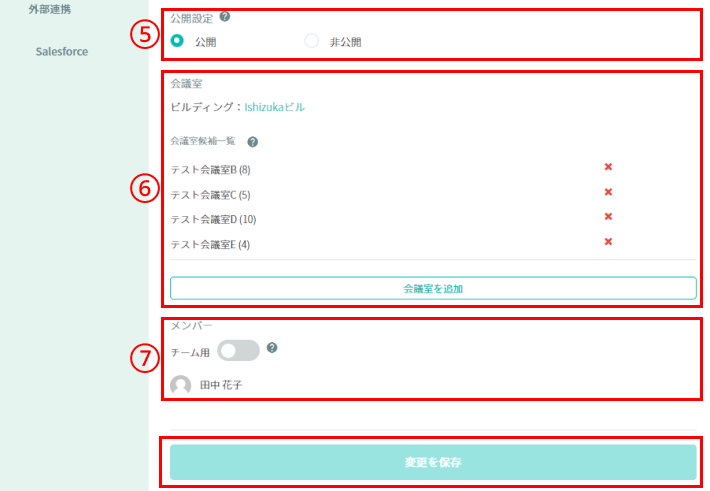
| 項目 | 説明と設定例 |
| ⑤公開設定 | 以下の公開設定に反映されます。 ・連携しているカレンダー上に作成される予定 ・会議形態が「来訪」の場合は、RECEPTIONIST管理画面上のアポ一覧 ▼例 公開 |
| ⑥会議室候補一覧 |
予約確定時に会議室を自動予約したい場合に設定します。(最大5室まで) 選択した会議室が1つ以上空いている時間帯のみ予約が入れられます。 選択した会議室が全て埋まっている時間帯は予約が入れられなくなります。 ▼例 テスト会議室B、テスト会議室C、テスト会議室D、テスト会議室E |
| ⑦チーム用 (必須) |
自分専用の予約ページのため、「チーム用」はオフのままにします。 ▼例 チーム用「OFF」 |
「変更を保存」をクリックします。
4.「営業時間」メニューを設定します。
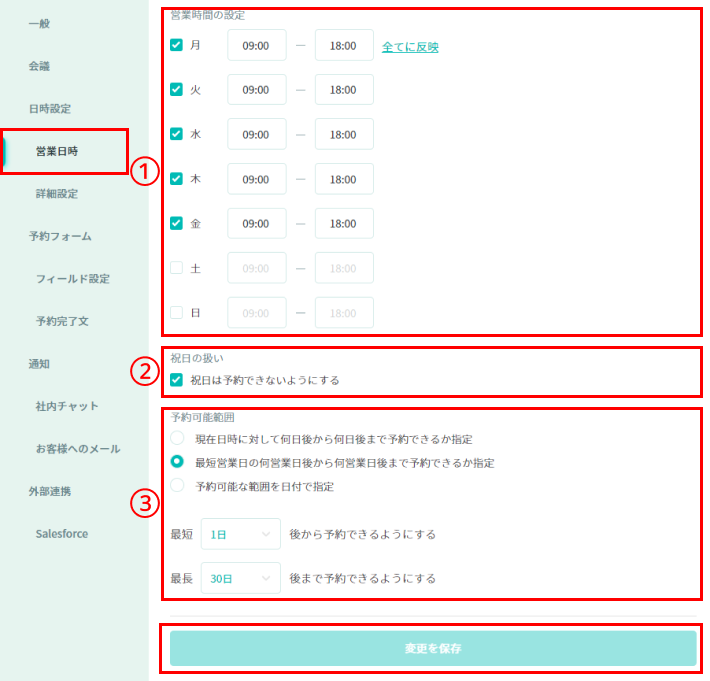
| 項目 | 説明と設定例 |
| ①営業時間の設定 (必須) |
予約を受け付ける曜日と時間を指定します。 ▼例 月~金 09:00~18:00 |
| ②祝日の扱い | 祝日は予約不可に設定できます。 ▼例 |
③予約可能範囲 (必須) |
予約を受け付ける曜日と時間を指定します。 ・現在日時に対して何日後から何日後まで予約できるか指定 予約ページにアクセスした日から起算して、 最短何日後から最長何日後までの間、予定可能にするか指定ができます。 ・最短営業日の何営業日後から何営業日後まで予約できるか指定 予約ページにアクセスした日から起算して、 最短何営業日後から最長何営業日後までの間、予定可能にするか指定ができます。 打ち合わせ前に準備期間を確保したい場合におすすめです。 ・予約可能な範囲を日付で指定 予約可能な期間を指定ができます。 ▼例 「最短営業日の何営業日後から何営業日後まで予約できるか指定」 最短「1日」後から予約できるようにする 最長「30日」後まで予約できるようにする |
「変更を保存」をクリックします。
5.「詳細設定」メニューを設定します。
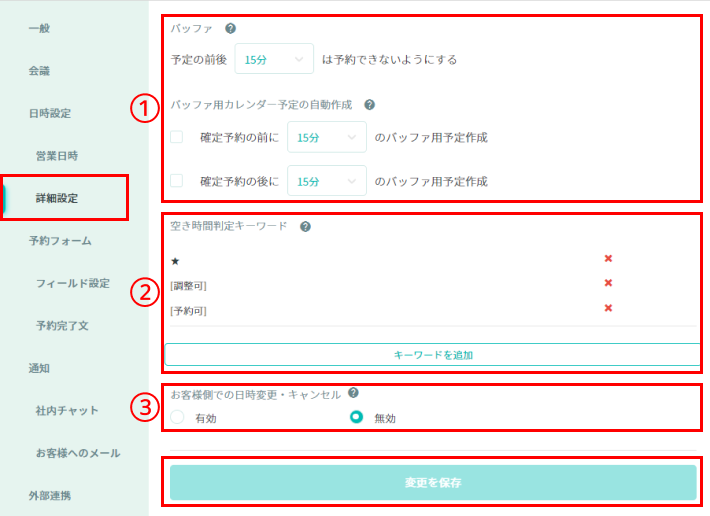
| 項目 | 説明と設定例 |
| ①バッファ バッファ用カレンダー予定の自動作成 |
・予定の前後「〇分」は予約できないようにする 連続商談や会議を詰め込みを防ぐことができます。 ・確定予約の前に「〇分」のバッファ用予定作成 ・確定予約の後に「〇分」のバッファ用予定作成 予約の前後に他の予定を入れられないよう、 カレンダー上にバッファ予定を自動作成します。 ▼例 |
| ②空き時間判定キーワード |
カレンダー上で作業時間を確保しているが予約を入れてもいい場合は、 「空き時間判定キーワード」を設定し、 そのキーワードをカレンダーの予定タイトルの先頭に追加しましょう。 その予定は空き時間として判定されます。 ▼例 |
| ③お客様側での日程変更・キャンセル | お客様への予約確定メールに 「アポイントメントの変更、キャンセル」ボタンが表示され、 お客様が予約をキャンセルできるようになります。 直接キャンセルのご連絡いただきたい場合は「無効」にします。 ▼例 |
「変更を保存」をクリックします。
6.「フィールド設定」メニューを設定します。
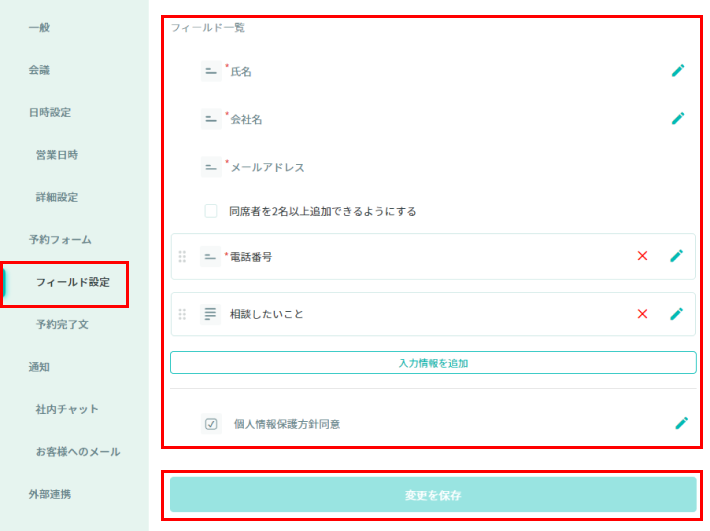
| 項目 | 説明と設定例 |
| フィールド一覧 | 予約フォームに表示させるフィールドを設定します。 事前に確認したい事項を追加しましょう。 商談の機会を設定することを優先する場合は、 離脱されないよう、項目は少なめにしましょう。 ▼例 |
「変更を保存」をクリックします。
7.「予約完了文」メニューを設定します。
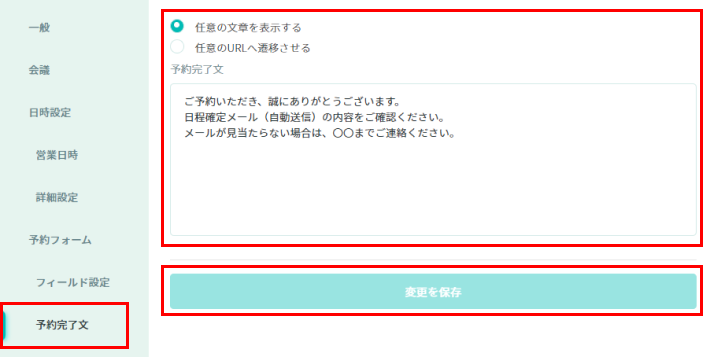
| 項目 | 説明と設定例 |
| 任意の文章を表示する |
予約ページの予約完了画面に表示させる文章を設定します。
▼例 ご予約いただき、誠にありがとうございます。 |
「変更を保存」をクリックします。
8.Slackをお使いの場合のみ「社内チャット」メニューを設定します。
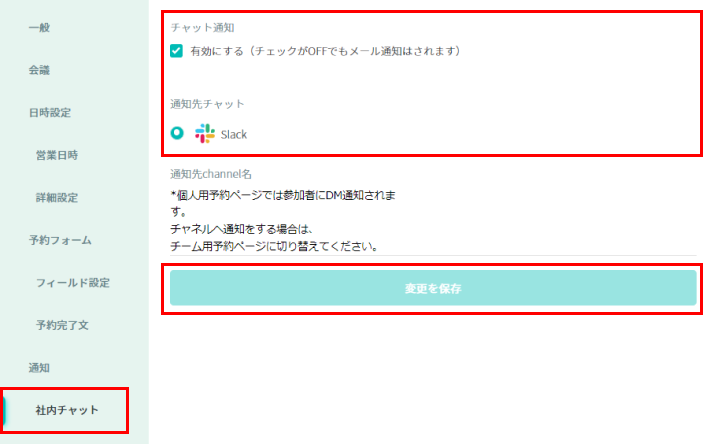
| 項目 | 説明と設定例 |
| チャット通知 |
予約があった際にSlackでDM通知を受け取ることができます。 事前に『チャット通知の事前設定』が必要です。
▼例 |
「変更を保存」をクリックします。
9.「お客様へのメール」メニューを設定します。
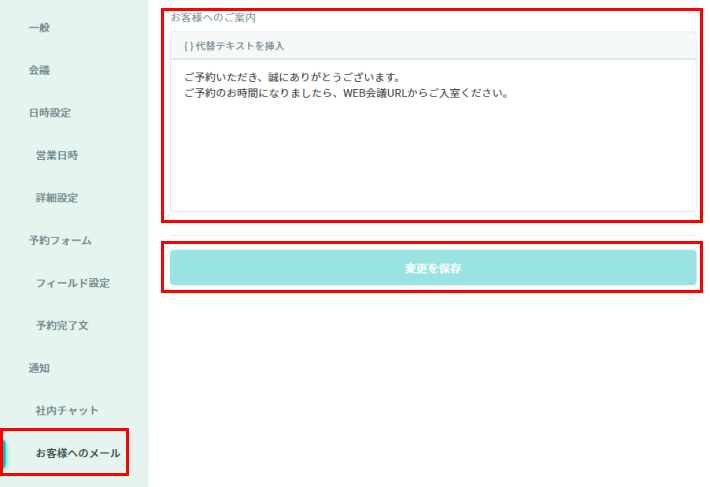
| 項目 | 説明と設定例 |
| お客様へのご案内 | お客様への予約確定メール・リマインドメールに「お客様へのご案内」を記載できます。 ▼例 |
「変更を保存」をクリックします。
以上で設定は完了です。
早速予約ページから予約を試してみましょう。
Tips予約ページURLをコピーし、お客様にお渡しする方法


