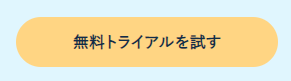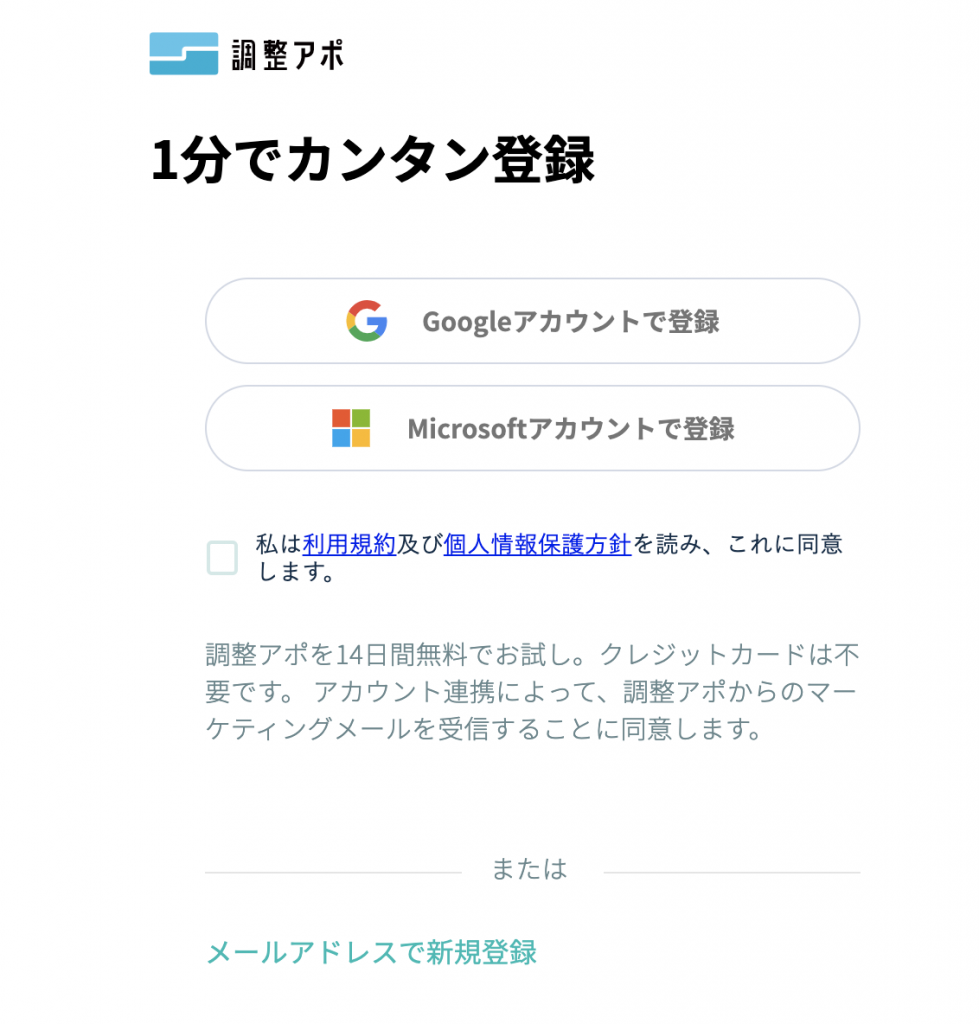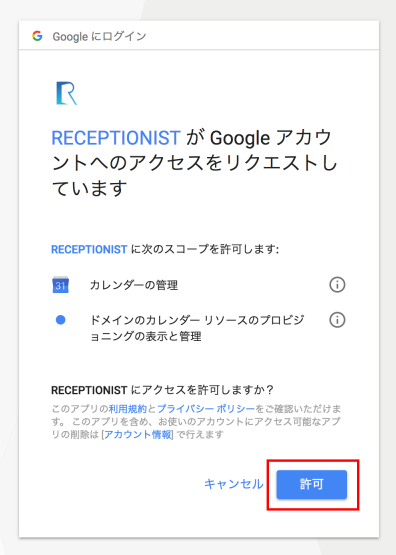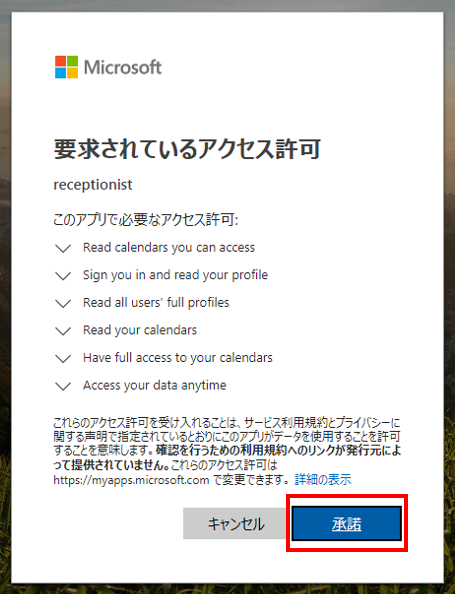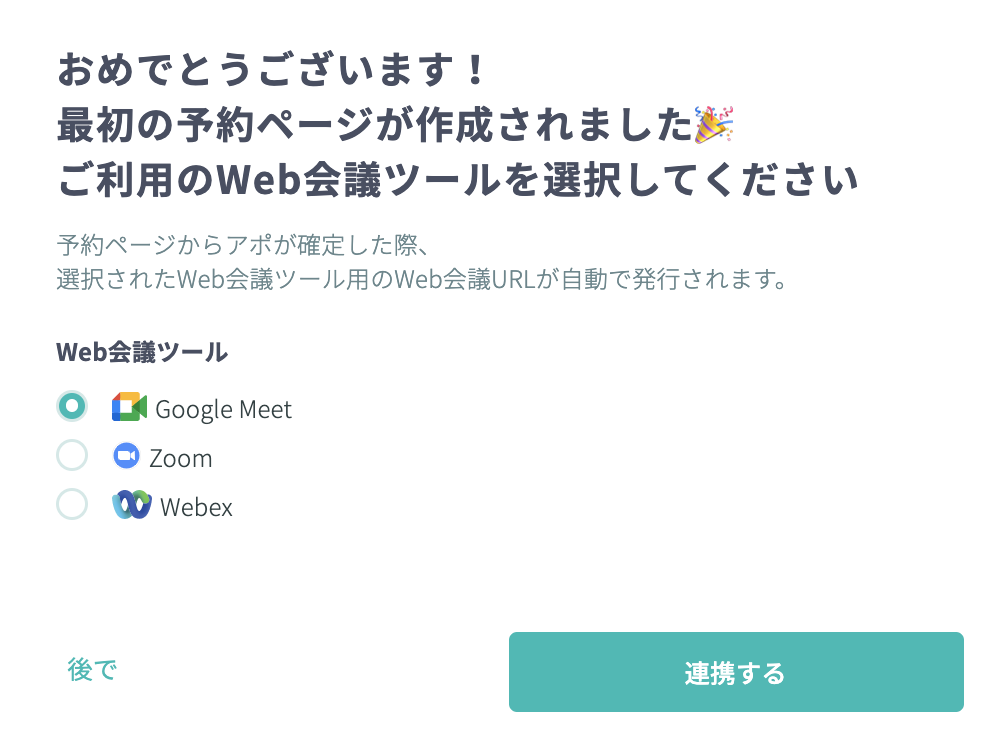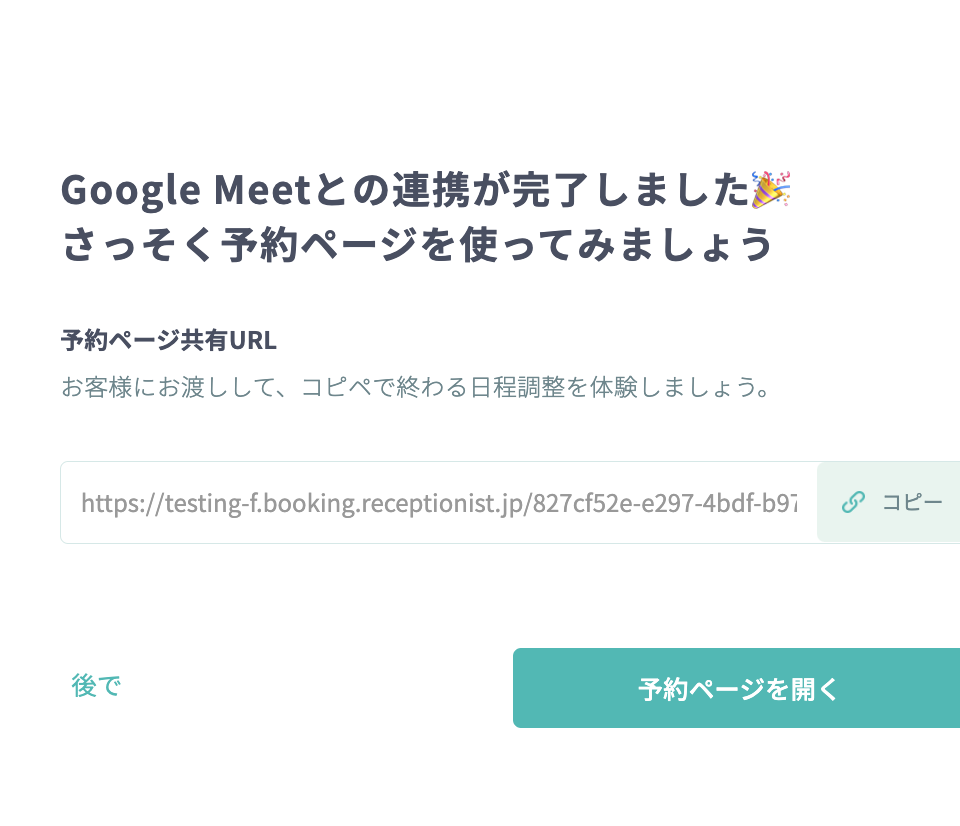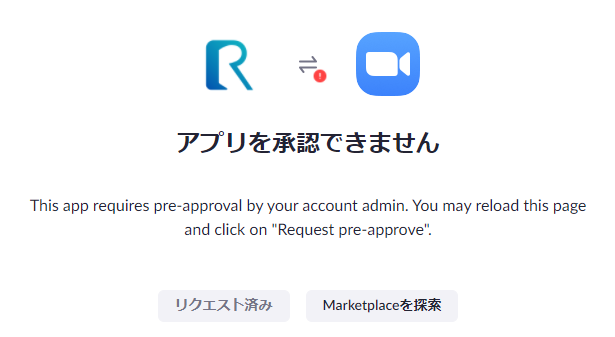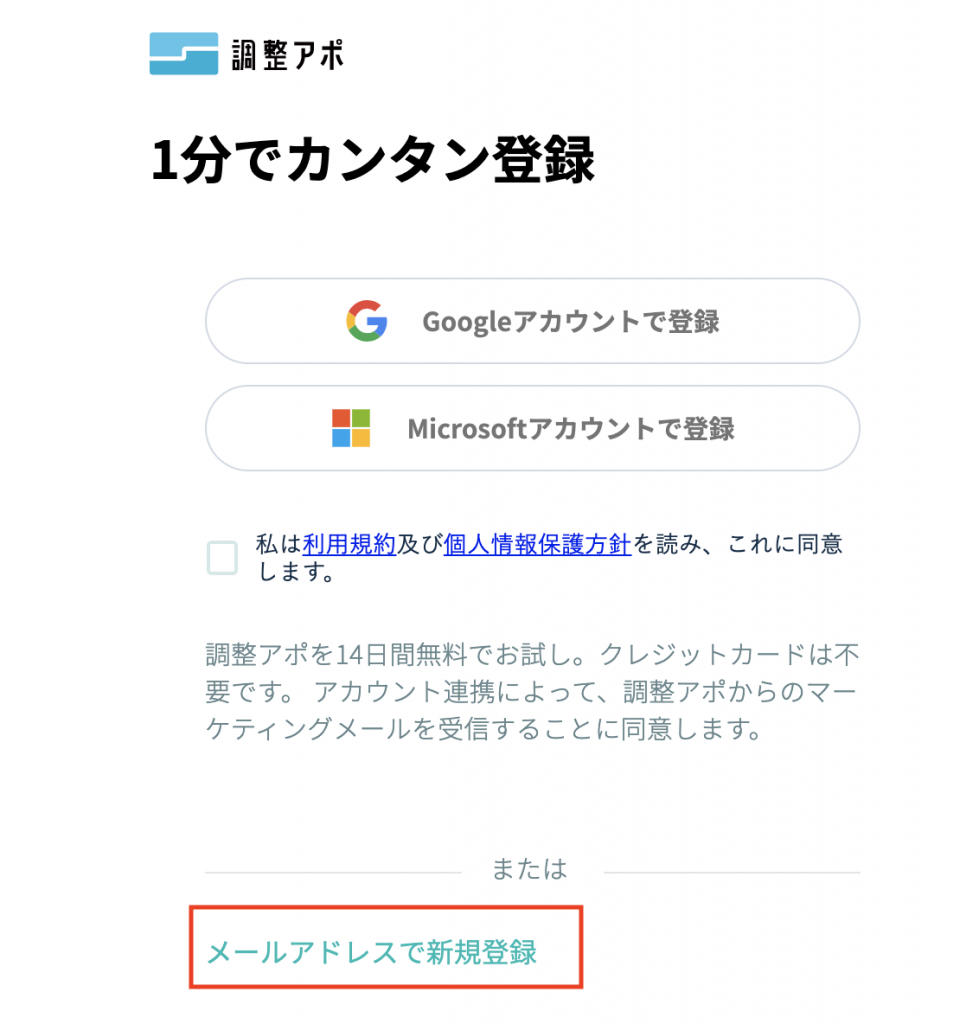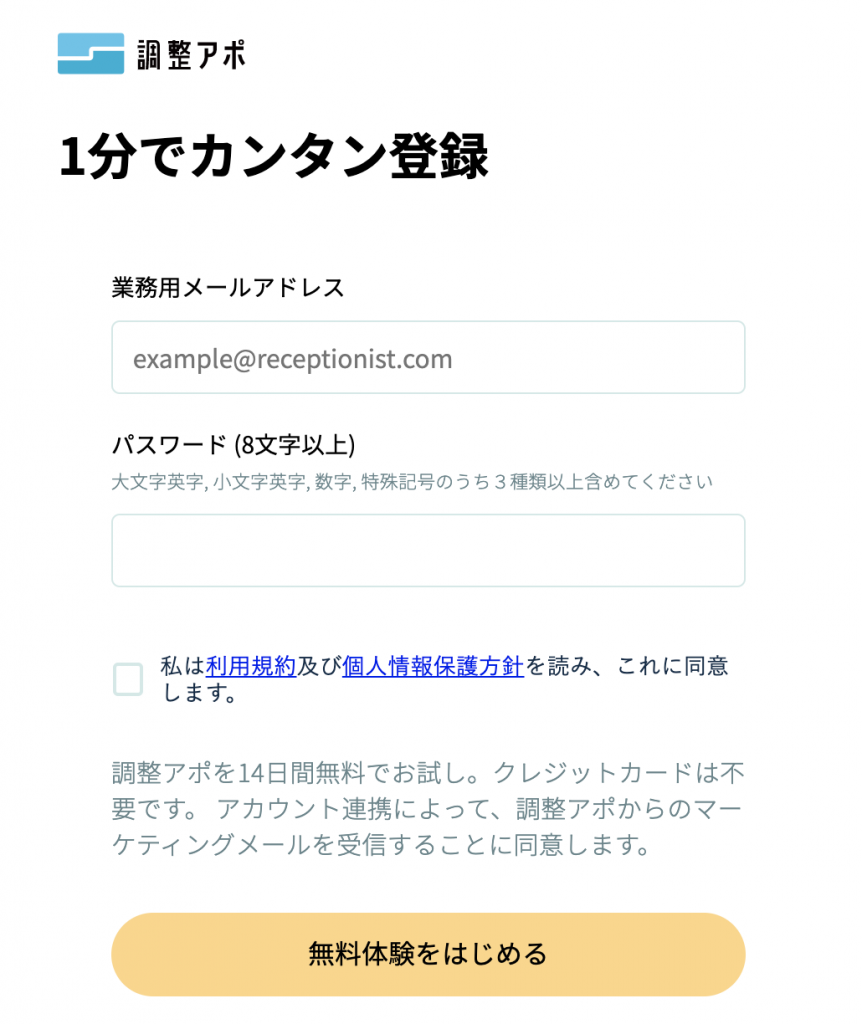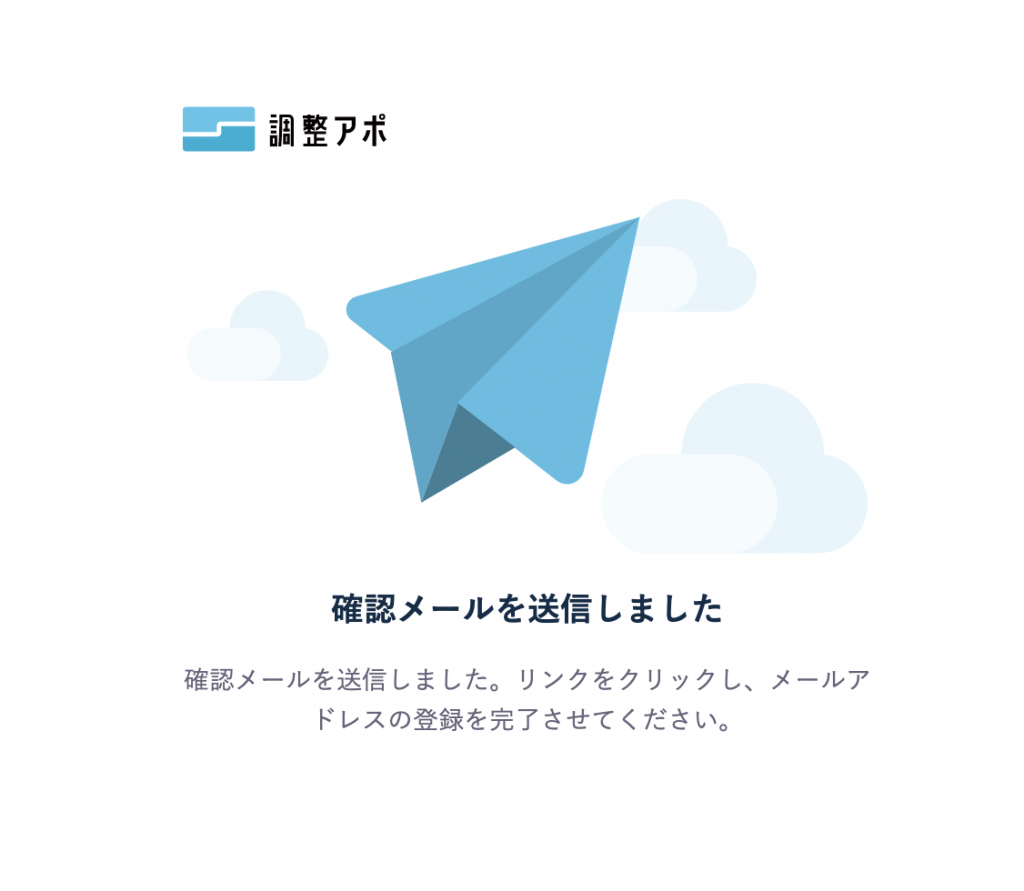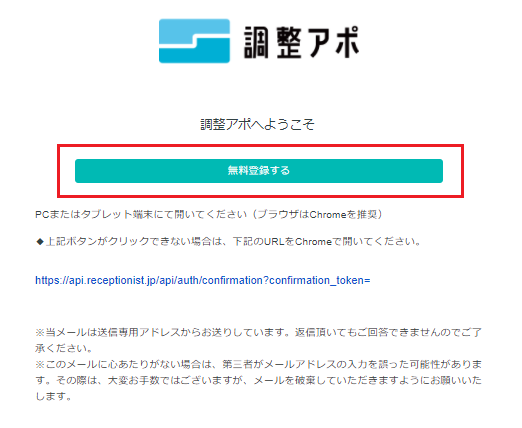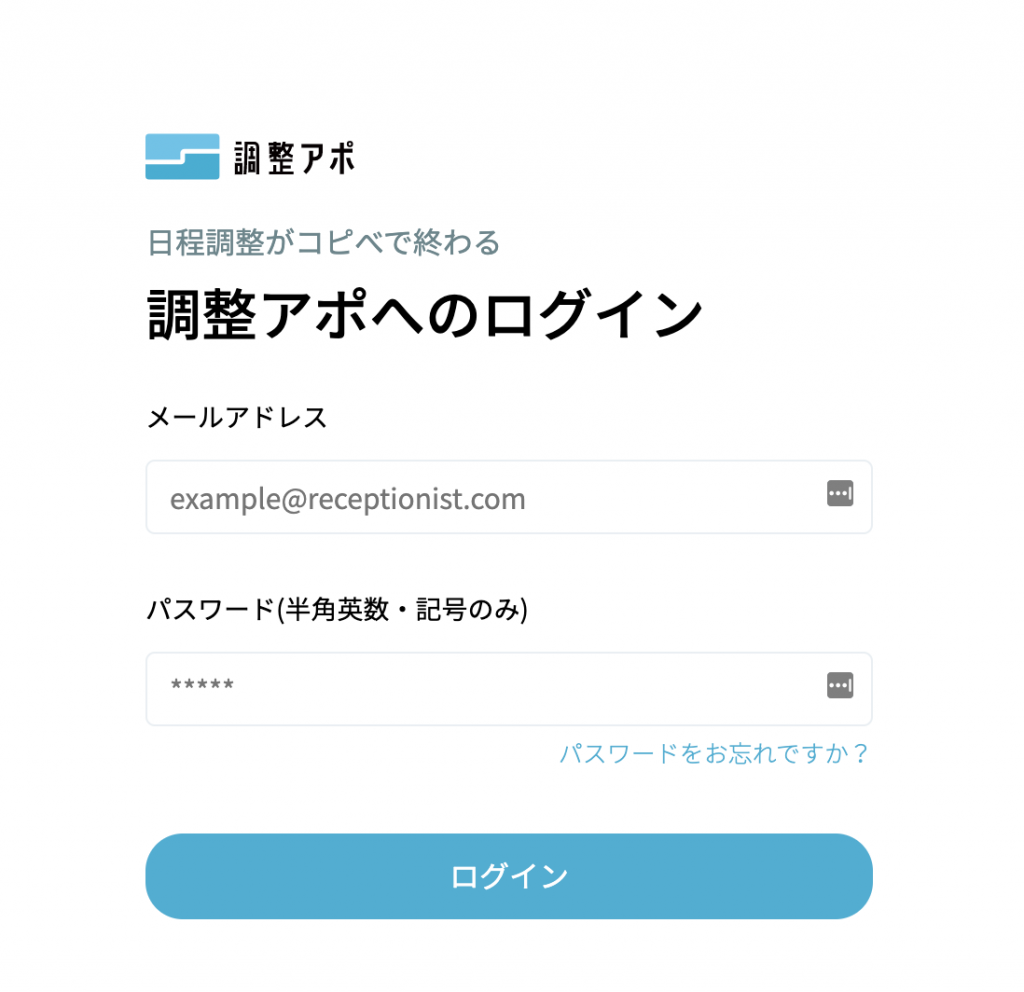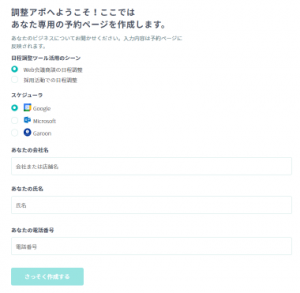以下、初期設定をおこなってください。
このページでは「WEB登録(管理者)」の手順をご案内いたします。
1.WEB登録(管理者)
仮登録から本登録までの流れになります。以下2種類の登録方法からお選びください。
Googleアカウント/Microsoftアカウントで登録する流れ
メールアドレスで登録する流れ
Googleアカウント/Microsoftアカウントで登録する流れ
1. サービスサイトから無料トライアルを開始
2. 登録方法を選択
3. アカウント連携を許可
連携するアカウントを選択します。RECEPTIONISTとの連携確認の画面が表示されますので、「許可」や「承諾」をクリックして連携を完了させます。
4. 各項目を入力
登録画面が表示されますので、各項目を入力します。
5. Web会議ツールの選択
6. 登録完了と予約ページの作成
予約ページが作成されました。こちらで、管理者のWEB登録は完了です。予約ページを使ってみましょう!
7. Zoom連携時の承認が必要な場合
Zoom連携時に「アプリを承認できません」と表示される場合
Zoom側の設定によって、Zoom管理者で事前承認が必要となっております。「事前に承認をとるためのリクエスト」ボタンをクリックしてください。「リクエスト済み」となりますので、Zoom管理者の承認をお待ちください。
<Zoom管理者の作業>
Zoom管理者にメールが届きますので文面の指示に沿って、事前承認(pre-approve)を行います。
メールが届かない場合、下記のURLからRECEPTIONISTを「Pre-approve」してください。
https://marketplace.zoom.us/user/requests
メールアドレスで登録する流れ
1. サービスサイトから無料トライアルを開始
2. メールアドレスで新規登録を選択
3. 管理者情報を入力
利用規約、個人情報保護方針をご確認いただきチェックを入れ、「無料体験をはじめる」をクリックします。
パスワードは、大文字英字・小文字英字・数字・記号のいずれか3種類以上を含んだ8文字以上を設定する必要があります。
『***のアカウントはすでに存在しています。』と表示される場合は、既にそのメールアドレスでWEB登録されているか、他のRECEPTIONIST企業アカウントに社員として登録されています。ご登録状況を確認されたい場合は、エラーが出ている旨と該当のメールアドレスを、
お問い合わせからお送りください。
4. 確認メールの送信
5. 案内メールを開く
「無料登録する」またはURLをクリックして調整アポにアクセスします。
登録のご案内メールを紛失された場合
1.パスワード再設定画面からパスワードの再設定をお願いいたします。
2.調整アポログイン画面よりメールアドレスとパスワードでログインをお願いいたします。
6. ログイン
7. 登録完了
登録画面が表示されますので、各項目を入力し、「さっそく作成する」をクリックします。