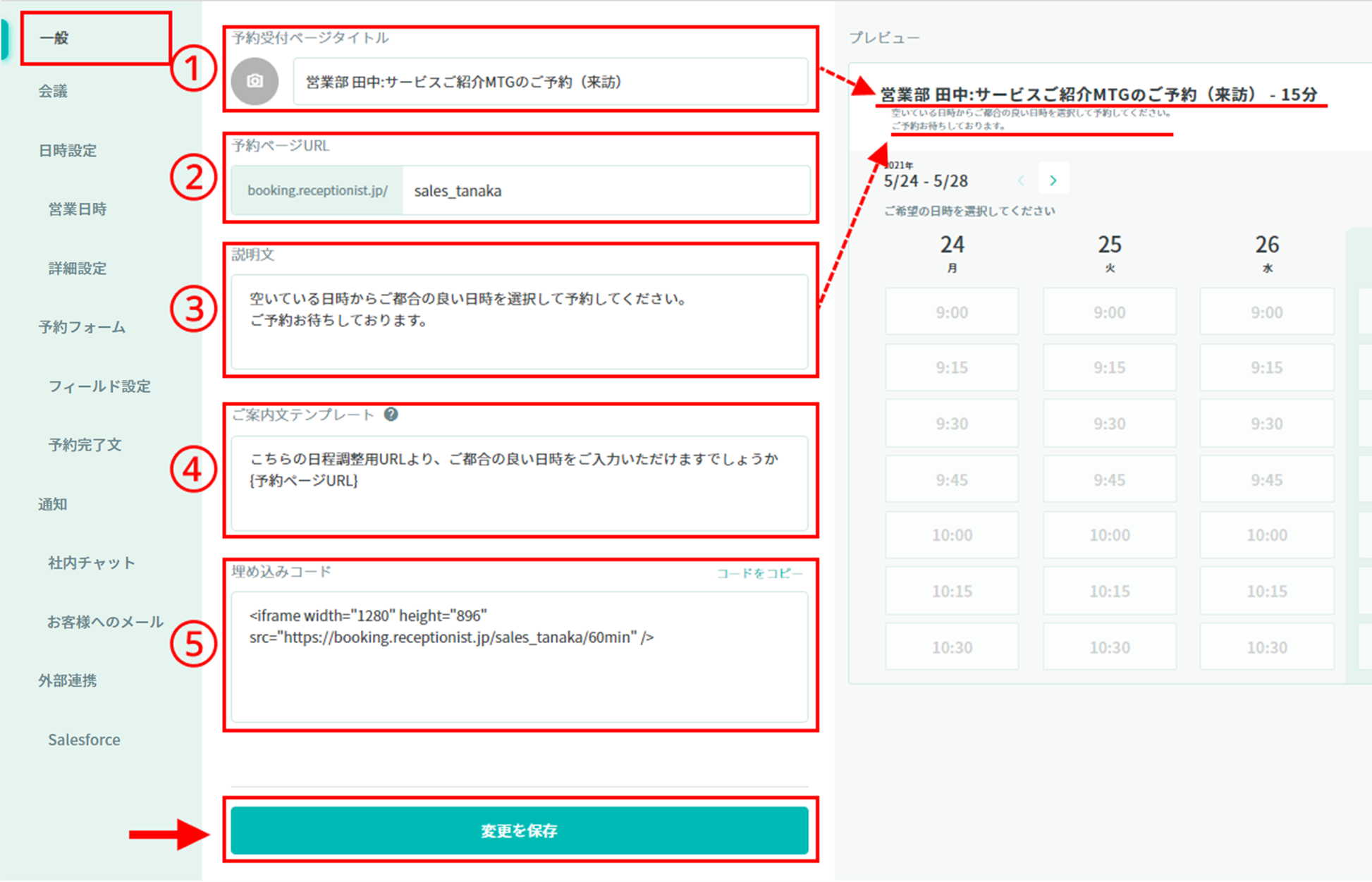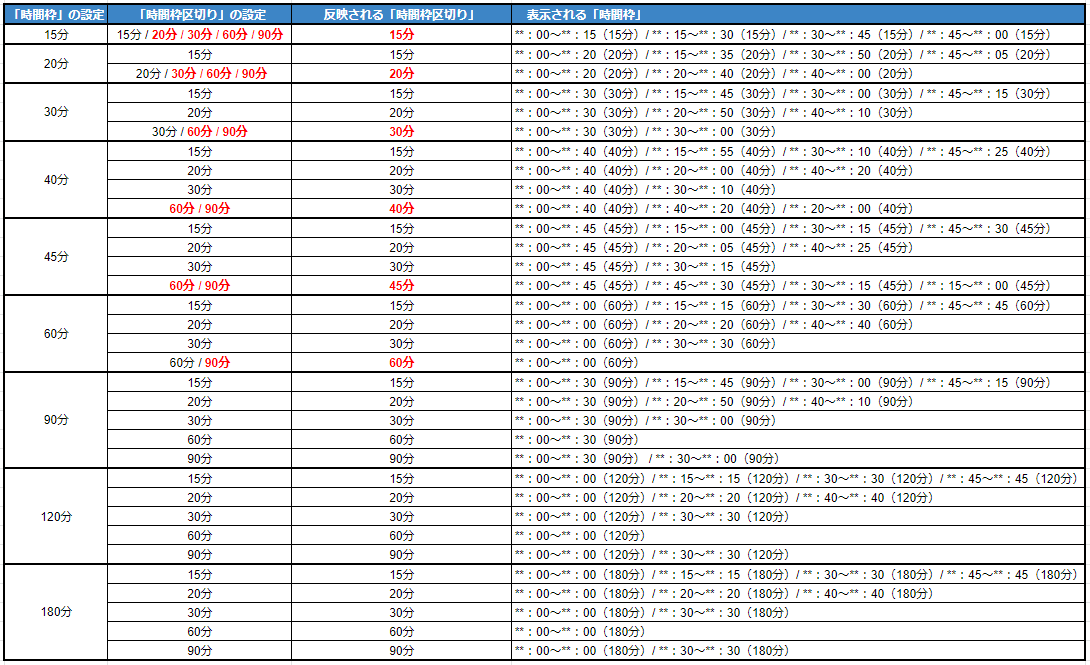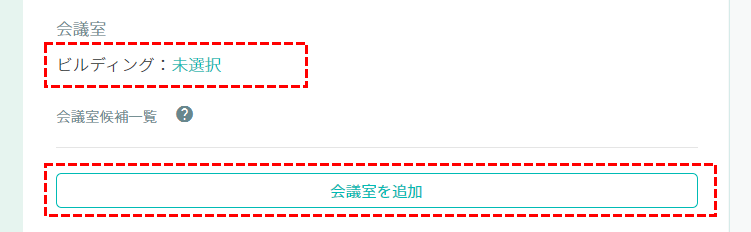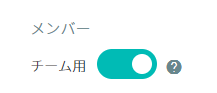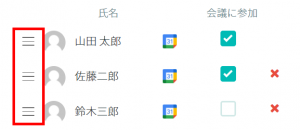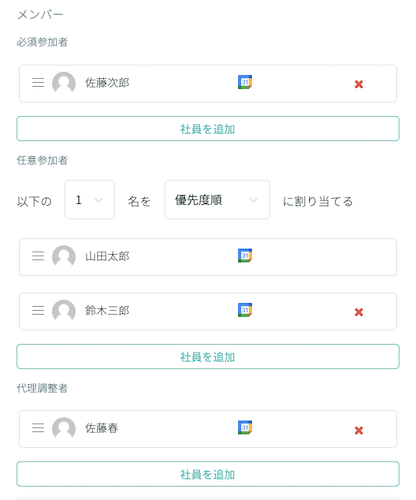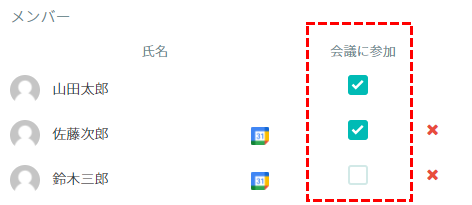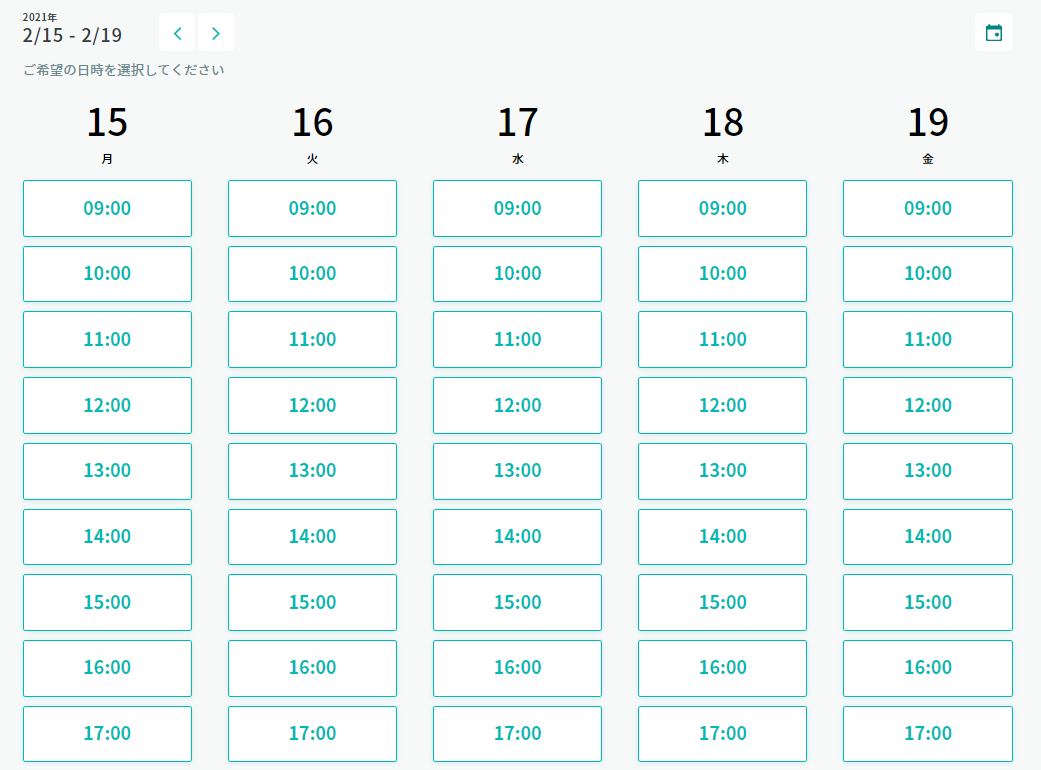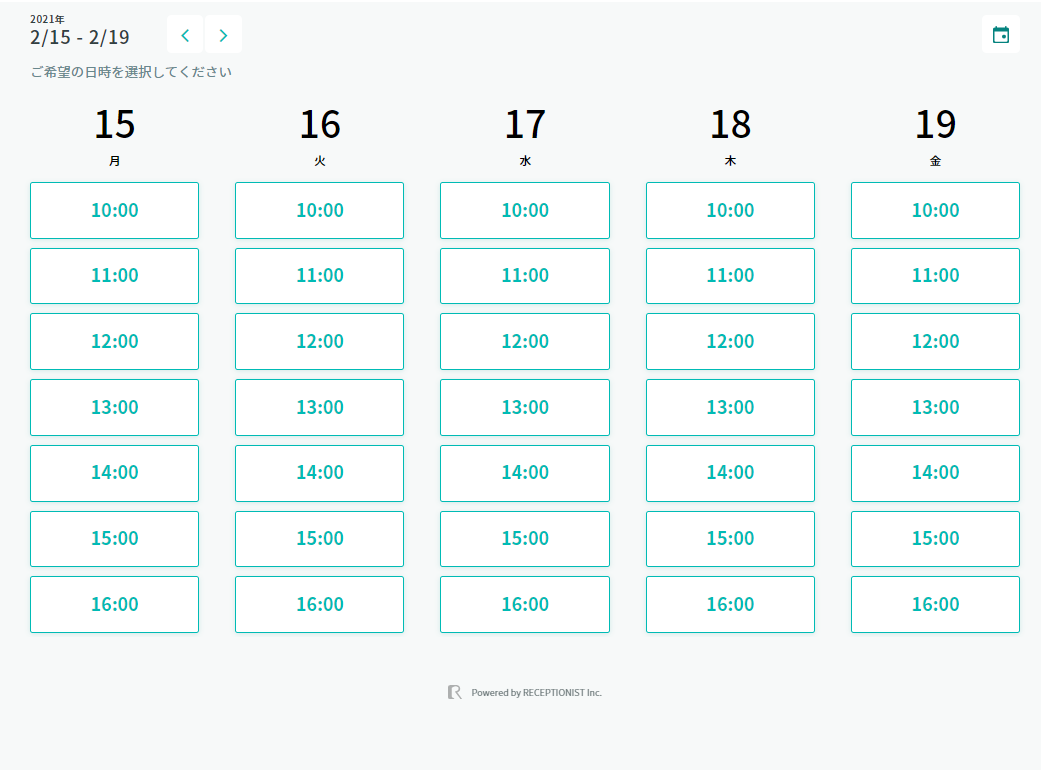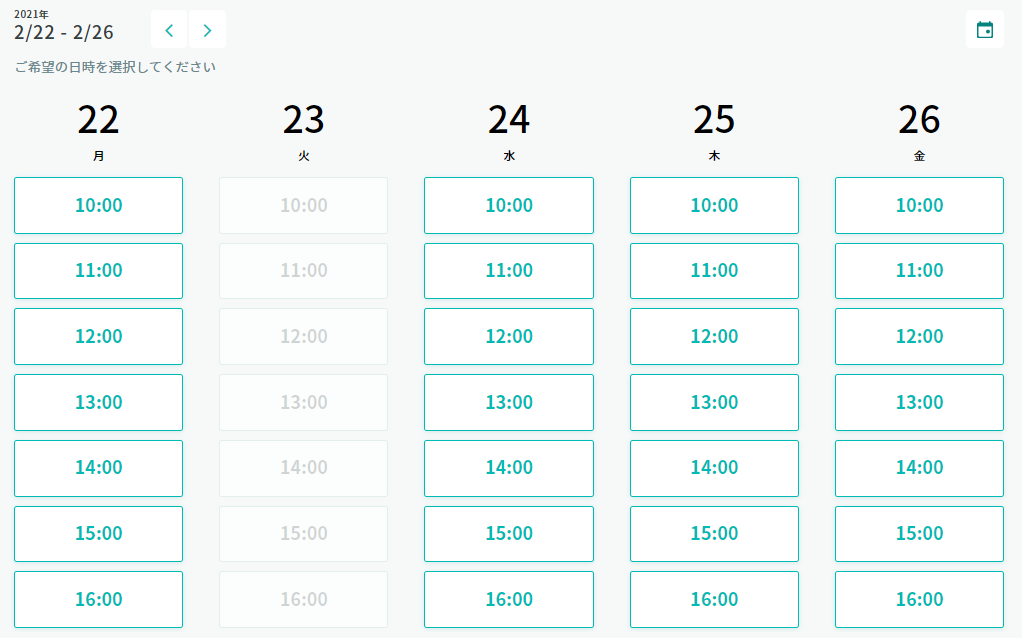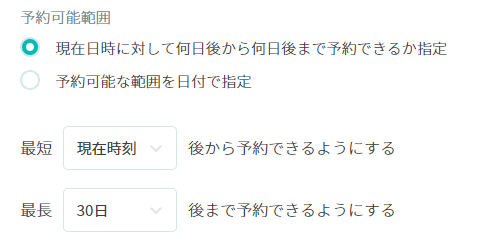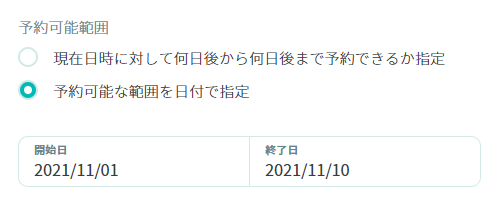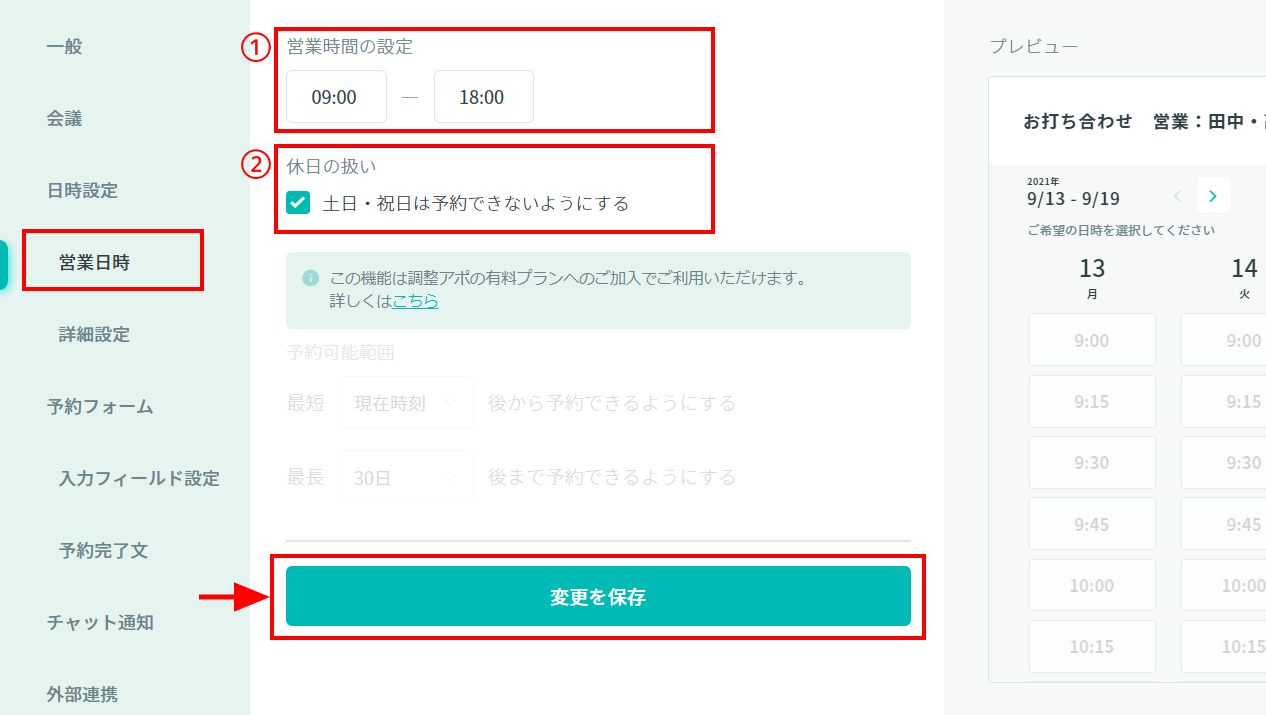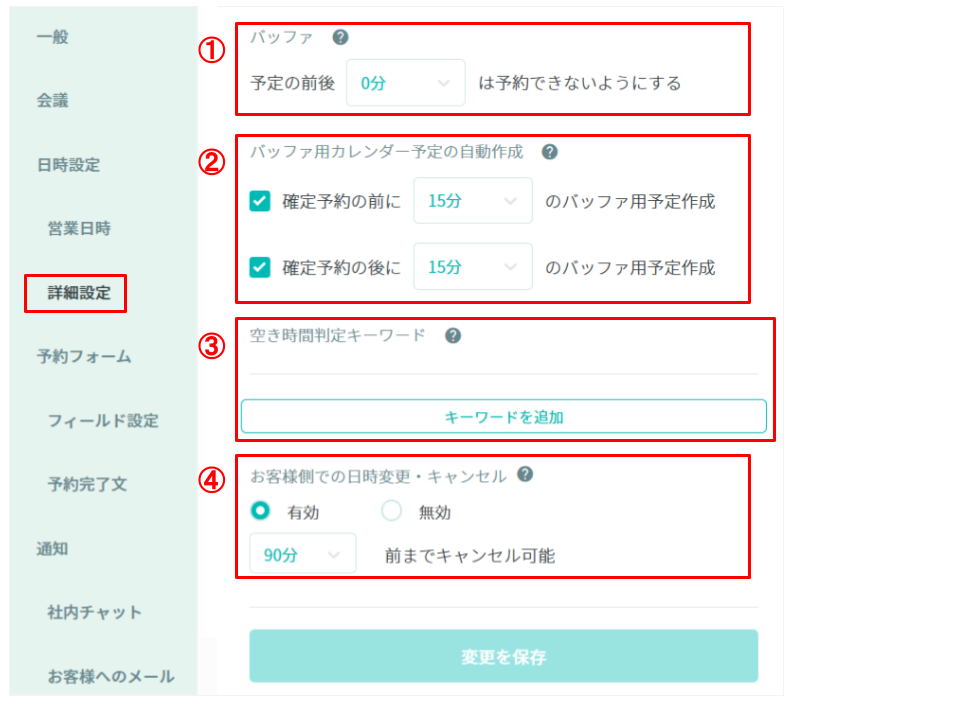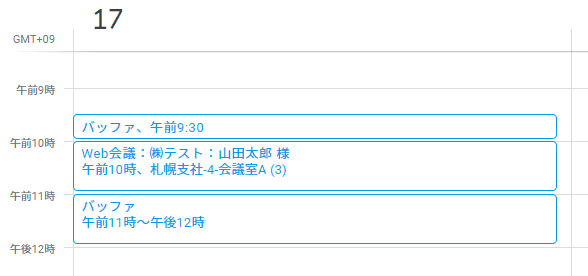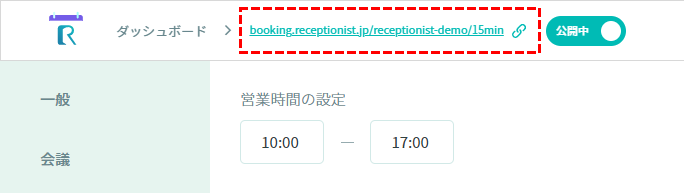調整アポの予約受付型として、お客様(ゲスト)にお渡しする予約ページを作成・変更する手順です。
事前設定:外部連携の設定方法
Google Workspace(Googleカレンダー)、Microsoft365(Outlookカレンダー)、Garoonのいずれかと連携してください。
連携カレンダーの空き時間が予約ページに反映されます。
参考
Google Workspaceの連携方法(個別認証) ※各社員で連携
参考
Google Workspace連携方法(全体認証) ※管理者のみ連携
参考
Microsoft365の連携方法 ※各社員で連携
参考
Garoonの連携方法 ※各社員で連携
予約確定時にZoom、WebexのURLを発行したい場合は、以下連携もお願いします。
参考
Zoomの連携方法 ※各社員で連携
参考
Webexの連携方法 ※各社員で連携
Garoonとのカレンダー連携を利用している場合、他のカレンダーと連携することで、
Google MeetまたはMicrosoft TeamsでWEB会議URLの発行が可能です。
Check Garoon、Google Workspace、Microsoft365の3つを同時に連携することはできません。
予約ページの新規作成・変更する方法
1. 調整アポ画面にアクセス
調整アポ画面(https://scheduling.app.receptionist.jp/)
にアクセスしてください。
Tips ブックマークやお気に入りされることをおすすめします。
2. アカウント情報を入力してログイン
ご自身のRECEPTIONISTアカウント情報(メールアドレス、パスワード)を入力の上、「ログイン」を押してください。
一度でも「Google/Microsoftアカウントでログイン」からログインされている場合は、メールアドレス、パスワードでログインできないため、「Google/Microsoftアカウントでログイン」からログインしてください。
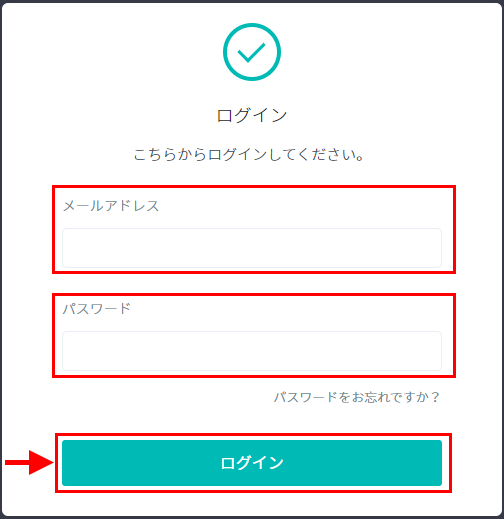
予約ページを新規作成する場合
1. ダッシュボードで「新規作成」をクリック
ダッシュボード画面で、「新規作成」をクリックします。
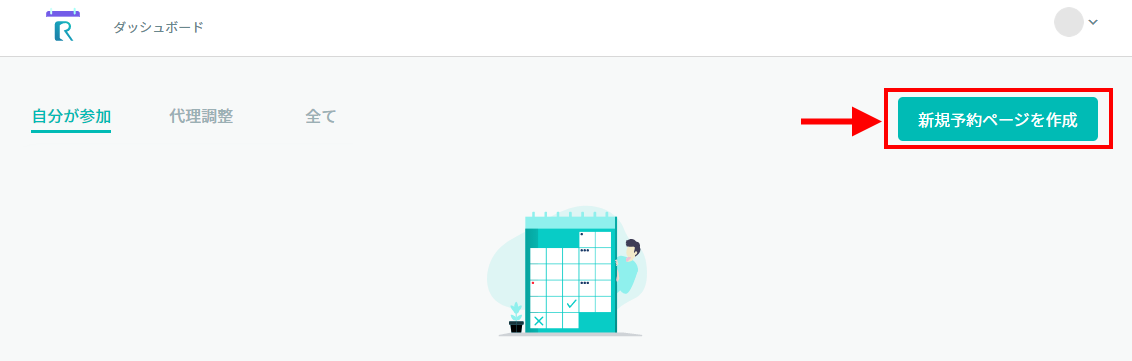
予約ページの設定を変更する場合
2. 「詳細設定」をクリック
ダッシュボード画面で、左上のタブを選択し、表示された予約ページの右側にある「詳細設定」をクリックします。
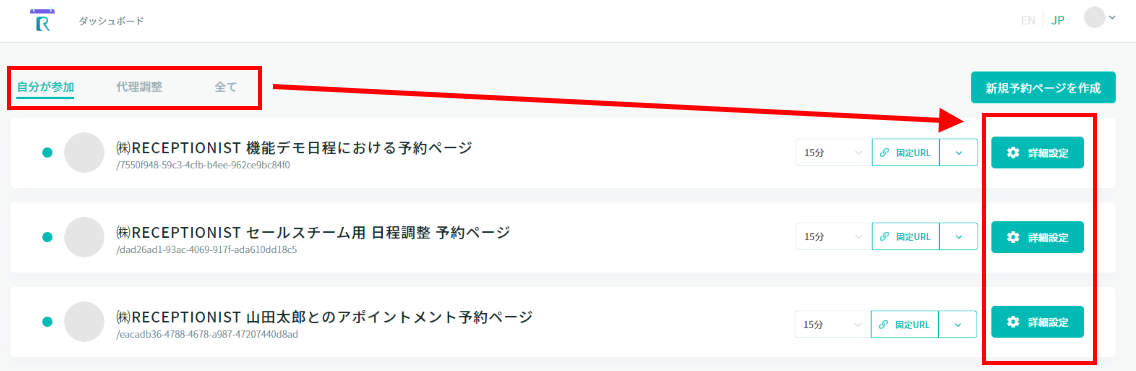
「一般」項目の設定
予約ページの設定画面が開きますので、左側メニューの「一般」項目から設定を確認していきましょう。
( 画像をクリックすると拡大表示します )
① 予約受付ページタイトル
予約ページに表示されるタイトルになります。アイコン画像の設定も可能です。
② 予約ページURL
予約者にアクセスしていただくURLになります。
初期値はランダムなURLになっており、分かりやすいURLに変更できます。
Check 他の予約ページURLと重複不可。
Check URLで使用できる文字列は英数字・ハイフン・アンダースコアのみ。
Check 任意で入力できるURLの文字数は255文字以内。
③ 説明文
予約ページ上部に表示される説明文になります。概要や補足説明を入力してください。
④ ご案内文テンプレート
予約ページURLをコピー時に、設定したご案内文も一緒にコピーすることができます。
コピーした際に、{予約ページURL}の箇所に予約ページのURLが入ります。
{予約ページURL}の入力は必須です。
⑤ 埋め込みコード
任意のWEBサイトにコードを埋め込むことで、そのサイト上に予約ページを表示させることが可能です。
レスポンシブに対応させる場合は、以下のように設定してください。
※「height=”500px”」の数値で高さを変更できます。
<iframe width="100%" height="500px" style="overflow:scroll;" src="https://booking.receptionist.jp/xxxxxxxx"></iframe>
埋め込みコード(iframe)を使用した場合、GoogleアナリティクスでCVやクリック率は計測できません。
CVを計測されたい場合は、埋め込みコード(iframe)を使用せず、Webサイト上に予約ページ固定URLを埋め込み予約ページへ遷移させ、
予約完了後にサンクスページ等の任意のURLにリダイレクト
させ、リダイレクト先のページで計測してください。
設定が終わりましたら、「変更を保存」ボタンを押して、設定を反映してください。
「会議」項目の設定
次に、左側メニューの「会議」項目に移って、設定を確認していきましょう。
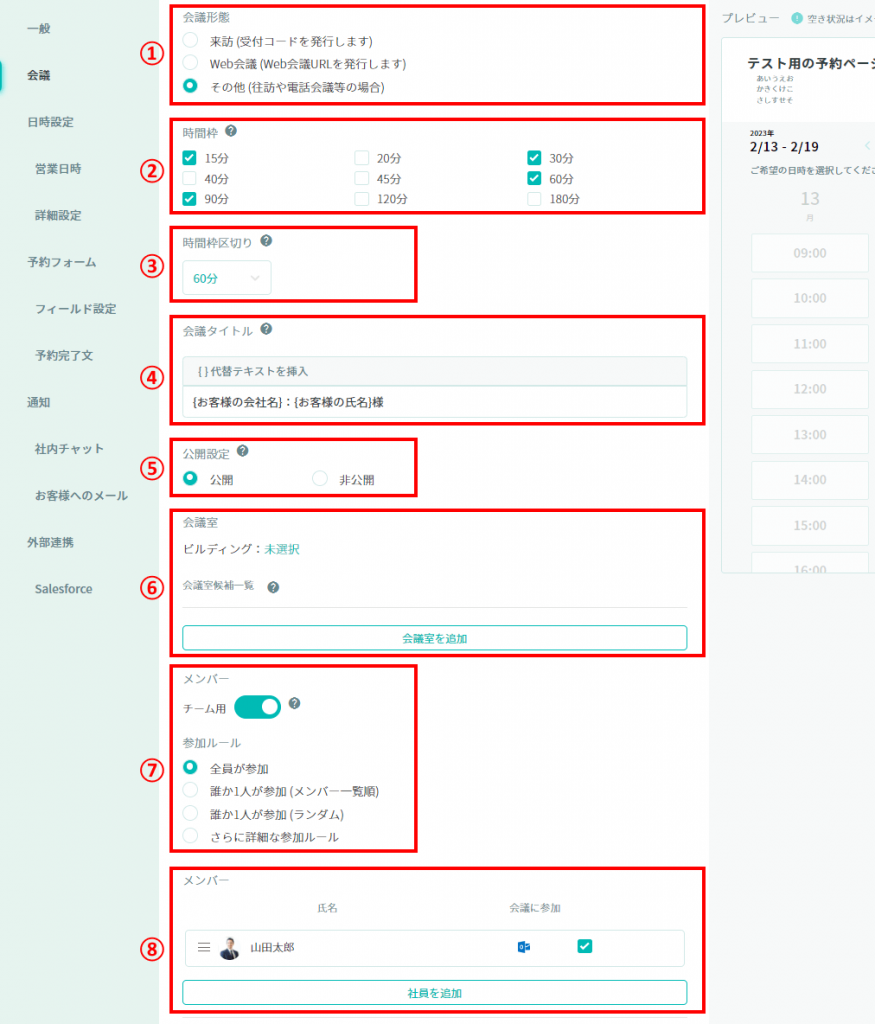
① 会議形態とWeb会議プラットフォーム
会議形態とWeb会議プラットフォームは、以下から選択できます。

会議形態の種類
| Item Name | Detail |
|---|---|
| 来訪 (受付コードを発行します) |
【受付システムをご契約にて利用可能】 お客様が予約ページから予定を登録すると、連携カレンダー上に予定が登録されると同時に、受付システムでご利用できる受付コードも自動的に発行されます。 当日、お客様が来訪の際には、発行された受付コードをご利用いただくことでスムーズに受付が可能となります。 Check
Google連携(全体認証)ではご利用できません。 |
| Web会議 (Web会議URLを発行します) |
お客様が予約ページから予定を登録すると、連携カレンダー上に予定が登録されると同時に、指定したWEB会議URLも自動的に発行されます。 |
| その他 (往訪や電話会議等の場合) |
お客様が予約ページから予定を登録すると、連携カレンダー上に予定が登録されます。 受付コードやWEB会議URLの発行が不要な場合に、選択してください。 |
Web会議プラットフォームの種類(Web会議の場合のみ選択可能)
| Item Name | Detail |
|---|---|
| Google Meet | 空き時間の反映に Google・Garoon のいずれかのカレンダーを利用している場合選択可能です。
【Googleカレンダーと連携の場合】 【Garoonカレンダーと連携の場合】 |
| Microsoft Teams | 空き時間の反映に Outlook・Garoon のいずれかのカレンダーを利用している場合選択可能です。
【Outlookカレンダーと連携の場合】 【Garoonカレンダーと連携の場合】 |
| Zoom | 空き時間の反映に Google・Outlook・Garoon のいずれのカレンダーを利用している場合も選択可能です。 連携しているカレンダーに予定が登録されると同時に、ZoomのWEB会議URLが発行されます。 |
| Webex | 空き時間の反映に Google・Outlook・Garoon のいずれのカレンダーを利用している場合も選択可能です。 連携しているカレンダーに予定が登録されると同時に、WebexのWEB会議URLが発行されます。 |
ゲストのメールアプリによっては、正しくURLが開けない場合がございます。
URLをコピーし、直接アドレスバーにペーストすることにより、アクセスいただけます。
② 時間枠
チェックを付けた時間枠で、予約ページを作成することができます。
15分、20分、30分、40分、45分、60分、90分、120分、180分から選択していただけます。
時間枠ごとに予約ページのURLが異なり、お客様や用途に合わせて、該当の時間枠のURLを渡すことができます。
5つ以上の時間枠を選択することはできません。1〜4つ以内で選択します。
チェックを外すと、その時間枠の予約ページURLは無効になり、予約できない状態になります。
▼例) 15分の時間枠の予約ページ
https://booking.receptionist.jp/xxx/15min
▼例) 60分の時間枠の予約ページ
https://booking.receptionist.jp/xxx/60min
③ 時間枠区切り
空き時間に無駄なく予約を入れるために、時間枠の区切りを設定することができます。
15分、20分、30分、60分、90分から選択可能です(デフォルトは60分)。
営業開始時間を起点として、選択した時間枠区切りの間隔で時間選択枠が表示されます。
例)時間枠「60分」、営業時間の設定「9:00〜18:00」の場合
▼時間枠区切り 「15分」 の予約ページ
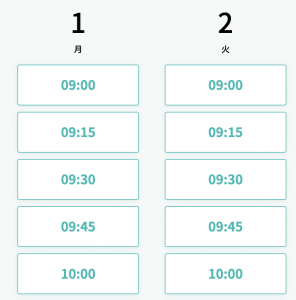
▼時間枠区切り 「20分」 の予約ページ
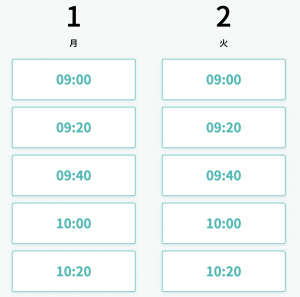
▼時間枠区切り 「30分」 の予約ページ
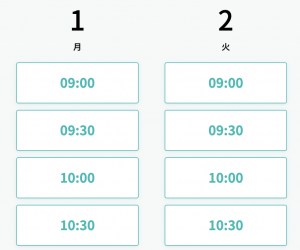
▼時間枠区切り 「60分」 の予約ページ
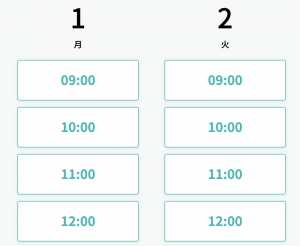
▼時間枠区切り 「90分」 の予約ページ
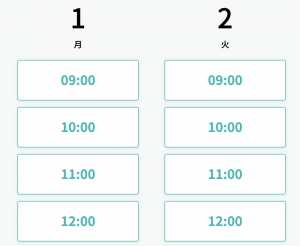
時間枠より長い時間を設定すると、時間枠の時間で区切りが設定されます。
▼「時間枠」と「時間枠区切り」の設定の組み合わせ別、予約ページに反映される時間枠区切りと時間枠はこちらをご確認ください。
( 画像をクリックすると拡大表示します )
④ 会議タイトル
エンタープライズプラン以上の機能になります。
会議のタイトルをカスタマイズすることができます。
設定を変更すると、以下のタイトルに反映されます。
- 予約一覧のタイトル
- 連携しているカレンダー上に作成される予定名
- ホスト、ゲスト宛のメール本文内のタイトル
※ゲスト宛てのメールに添付のicsファイルには反映されません。
デフォルト値は、{お客様の会社名}:{お客様の氏名} です。
「代替テキストを挿入」から変数を選択して挿入することもできます。
| Item Name | Detail |
|---|---|
| {お客様の会社名} | お客様が予約フォームで入力された会社名が反映されます。
Check
フィールド設定で会社名を「非表示」にした場合は、空白として扱われます。 |
| {お客様の氏名} | お客様が予約フォームで入力された氏名が反映されます。
Check
フィールド設定で氏名を「非表示」にした場合は、空白として扱われます。 |
| {会議形態} | 予約ページ詳細設定で指定している「会議形態」が反映されます。 |
⑤ 公開設定
エンタープライズプラン以上の機能になります。
この設定は、以下の公開設定に反映されます。
- 連携しているカレンダー上に作成される予定
- 会議形態が「来訪」の場合は、受付システム側に作成された通常アポ
ただし、「バッファ用カレンダー予定の自動作成」で作成されたバッファは公開設定が反映されず、常に公開で作成されます。
⑥会議室
予約確定時に、会議室を同時に確保したい場合には、事前に会議室の候補を指定できます。
会議室が不要な場合には、未指定のままでも問題ありません。
| Item Name | Detail |
|---|---|
| ビルディング | Google Workspace / Office365 / Garoon上で会議室のビルディング/会議室グループ/施設グループが登録されている場合に、ビルディングを選択することが可能です。 自身がよく使う会議室が含まれているビルディングを選択することで、そのビルディング内の会議室のみ表示できて会議室を探しやすくなります。 Check
Office365/Garoonの場合、Outlook/Garoonの仕様により会議室は100件までしか表示ができません。100件以上の会議室がある場合は、Office365/Garoon側で会議室グループ/施設グループを作成して会議室の編成を行ってください。 【Office365で会議室グループを作成する場合】 Check
Garoonで施設グループ(親)の下の階層に施設グループ(子)を作成した場合、親グループ直下の会議室のみ表示されます。子グループ直下の会議室は表示されません。 |
| 会議室候補一覧 | 選択した会議室が1つ以上空いている時間帯のみ予約が入れられます(すべて埋まっている時間帯は予約不可)。 予約確定時、候補の中から1室が自動的に確定され、連携カレンダー上に会議室が含まれた形で予定が作成されます Check
会議室候補について:
|
⑦チーム用・参加ルール
初期設定では個人用の予約ページになっています。
予約ページの種類
| 個人用予約ページ | ・メンバー:ご自身のみ ・編集可能な方:ご自身のみ ・作成できるページ数:無制限 Check
以下の機能は未対応です: ・予約ページ「詳細設定」の「チャット通知」(SlackのDM通知のみ対応) ・「お客様へのメール」の「お客様へのご案内」以外の設定 ・「Salesforce連携」 |
| チーム用予約ページ | ・メンバー:2023年6月30日までにWEB登録した企業様は最大20名/以降に登録した企業様は最大10名 ・編集可能な方:管理者/調整アポ管理者/その予約ページのメンバー ・作成できるページ数:契約数に応じて作成可能 |
チーム用予約ページの場合は、参加ルールを設定します。
参加ルールの種類
⑧メンバー
1つの予約ページに追加できるメンバーの上限:
- 2023年6月30日までにWEB登録した企業様は、20名まで
- 2023年7月1日以降にWEB登録した企業様は、10名まで
追加する社員は事前に利用登録が完了している必要があります。
ただし、RECEPTIONIST管理者であれば、利用登録前の社員も追加可能です。
予約ページへの招待と同時に社員情報の追加登録ができます。
(参考:社員情報の追加登録)
1. 「社員を追加」をクリックします。
- 予定に参加する社員(参加者):「会議に参加」にチェックあり
- 予定に参加しない社員(代理調整者):「会議に参加」にチェックなし
参加者はカレンダー連携が必要です。
会議形態が「Web会議」の場合、選択したWeb会議プラットフォームとの連携が必要です。
予約ページがWeb会議Zoomのとき、Zoom連携が必要な社員
カレンダー、Web会議プラットフォームと連携していない社員を追加すると、予約ページが正常に動作しない可能性があります。連携状態にご注意ください。
【予約受付型】参加メンバーに連携が完了していないエラーが出る
メンバーの役割・権限
メンバーの役割については、以下の通りです。
| 役割 | 対象 | 説明 |
|---|---|---|
| 予約ページ作成者 | 氏名の右側に×マークの表示がないメンバー | ・メンバーから外せません。 ・参加者又は代理調整者でもあります。 |
| 参加者 | 「全員が参加」「誰か一人が参加」の場合 「会議に参加」にチェックありのメンバー 「さらに詳細な参加ルール」の場合 必須参加者、任意参加者のメンバー |
・予約された予定に参加します。(参加ルールによる) |
| 代理調整者 | 「全員が参加」「誰か一人が参加」の場合 「会議に参加」にチェックなしのメンバー 「さらに詳細な参加ルール」の場合 代理調整者のメンバー |
・予約された予定には参加しません。 |
メンバーの権限
( 画像をクリックすると拡大表示します )
設定変更が終わりましたら最後に、「変更を保存」ボタンを押してください。
「営業日時」項目の設定
左側メニューの「営業日時」項目に移って、設定を確認していきましょう。
- スタンダードプラン以上
- 無料プラン(受付システム利用企業用)
①営業時間の設定
予約を受け付ける曜日と曜日ごとの営業時間を指定できます。
②祝日の扱い
「祝日は予約できないようにする」にチェックありのとき、祝日は予約不可になります。
( 画像をクリックすると拡大表示します )
③予約可能範囲
| Item Name | Detail |
|---|---|
| 現在日時に対して何日後から何日後まで予約できるか指定 |
予約者が予約ページにアクセスした日から起算して、最短何日後から最長何日後までの間、予定可能にするか指定ができます。
Tips最短は「現在時刻~7日まで」 最長は「8日~60日まで」から選択可能。
例)「最短2日後から予約できるようにする」の場合 2月8日に予約ページを開くと、2日後の2月10日以降が予約可能です。
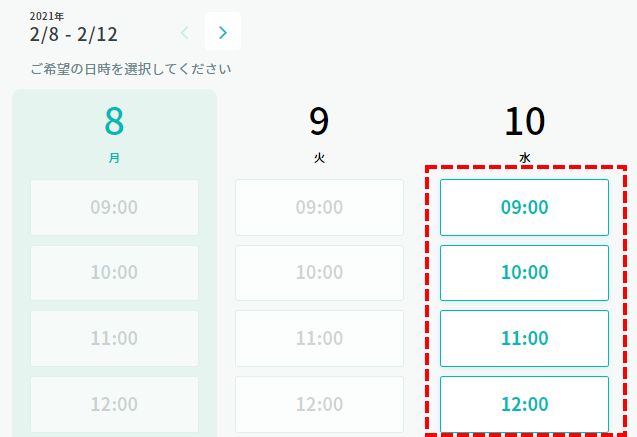 例)「最長10日後まで予約できるようにする」の場合 2月8日に予約ページを開くと、10日後の2月18日まで予約可能です。
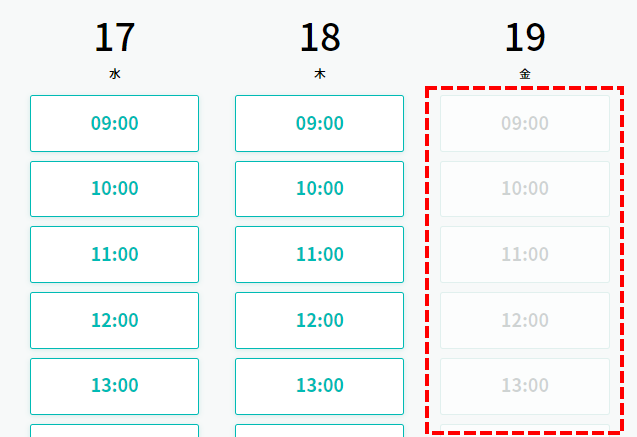 |
| 最短営業日の何営業日後から何営業日後まで予約できるか指定 | 予約者が予約ページにアクセスした日から起算して、最短何営業日後から最長何営業日後までの間、予定可能にするか指定ができます。 ・「営業時間の設定」でチェックありの曜日を営業日としてカウントします。 ・「祝日は予約できないようにする」にチェックありの場合は、祝日を営業日としてカウントしません。 例)「営業時間の設定」を月~金、「予約可能範囲」を最短2日後で設定の場合 2/10(金)に予約ページを開くと、2/14(火)以降が予約可能になります。 |
| 予約可能な範囲を日時で指定 |
「詳細設定」項目の設定
左側メニューの「詳細設定」項目に移って、設定を確認していきましょう。
( 画像をクリックすると拡大表示します )
①バッファ
確定している予定の前後に、予約を入れられない時間帯を指定できます。次の予定への移動や準備などがある場合に、指定してください。
例)バッファ60分の設定で、11:00~12:00に既に予定が入っている場合
前後60分はバッファとして、予定が入れられません。そのため、10:00~13:00の間が、予定が入れられない時間帯になります。
②バッファ用カレンダー予定の自動作成
確定した予定の前後に他の予定を入れられないよう、予約ページから予約が確定されたタイミングで、バッファ予定を自動的に連携カレンダー上に作成できます。
例)
・確定予約の前に[30分]のバッファ用予定作成
・確定予約の後に[60分]のバッファ用予定作成
の場合、連携カレンダー上には以下のように予定が作成されます。
③空き時間判定キーワード
予定の役割や出欠確認の返答状態に関わらず、設定した「空き時間判定キーワード」が連携カレンダーの予定タイトルの先頭に含まれている場合、その予定は空き時間と判定され、予約可能になります。
④お客様側での日時変更・キャンセル
お客様(ゲスト)側で、予約確定した予定をキャンセルできるよう設定可能です。「有効」を選択すると、ゲスト宛に送られる予約確定メールに「アポイントメントの変更、キャンセル」ボタンが表示され、お客様(ゲスト)が該当アポイントメントをキャンセルできるようになります。さらに、キャンセル後に同じ予約ページから再度予約登録も可能です。
予約ページの動作確認
上部にある予約ページURLをクリックするとURLがコピーされるので、ブラウザで開き、予約できるかテストしましょう。
予約ページが問題なく表示できましたら、左上の「ダッシュボード」から最初の画面に戻れます。
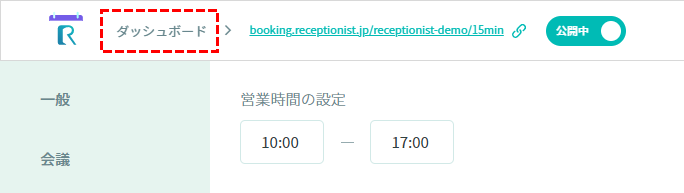
作成した予約ページが表示されていることを確認しましょう。
お疲れさまでした!これで予約ページの設定が完了となります。
お客様に予約ページのURLをお渡しする前に、
「予約ページから予約する流れ」
の手順で予約ができるか動作を確認してみましょう!
その他の便利機能
予約受付型には、便利な機能も備わっておりますので、ぜひお試しください。
お客様に予約ページのURLをお渡しする前に、以下をご覧ください。
ぜひご活用くださいませ!